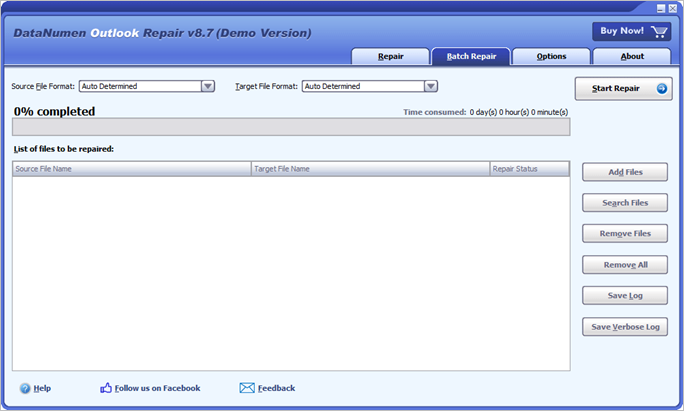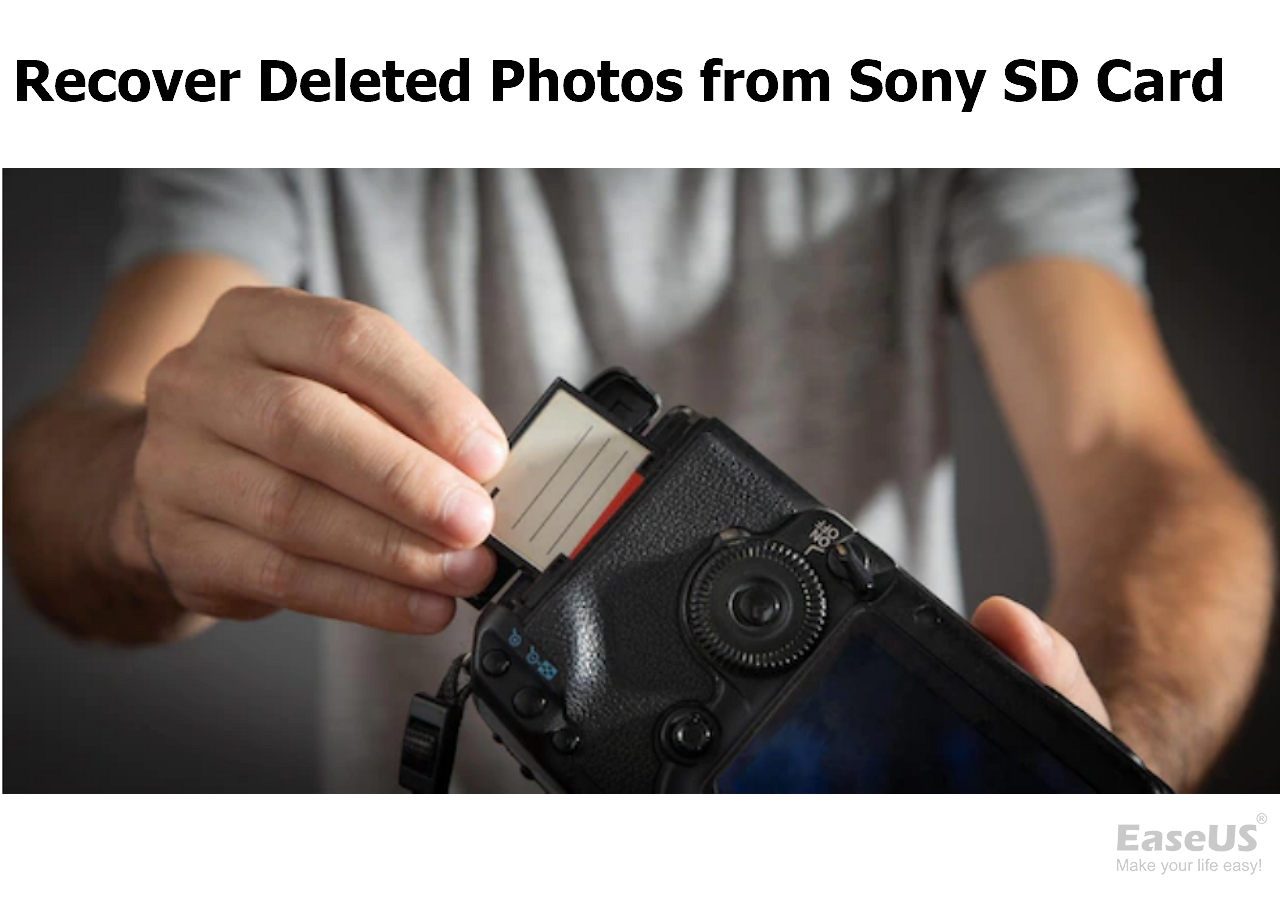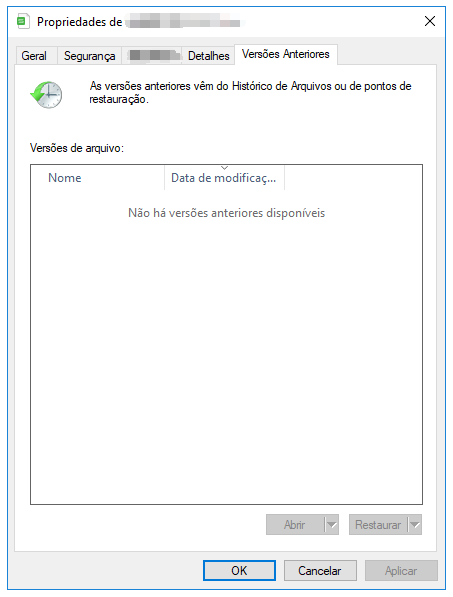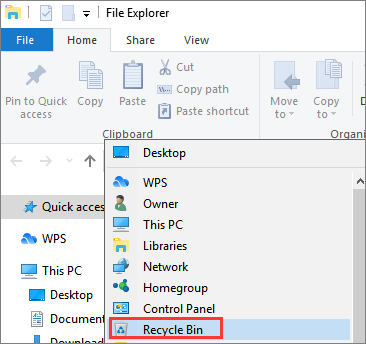Índice da Página
Execute as correções rápidas e avançadas para reviver o Photoshop e recuperar dados. Vá direto para a parte de seu interesse:
| Soluções viáveis | Guia passo a passo |
|---|---|
| Parte 1. Todas as quatro correções para o Photoshop parou de funcionar |
Correção 1. Renomear e alterar um arquivo .dll... Passos completos |
| Parte 2. Recuperar arquivos perdidos e não salvos do Photoshop |
Correção 1. Software de recuperação de dados do Photoshop... Passos completos |
Adobe Photoshop parou de funcionar, ajuda!

"Ajuda! O meu Adobe Photoshop CC 2017 trava na janela inicial e tentei reiniciá-lo, ainda recebo uma mensagem de erro 'Adobe Photoshop CC 2017 parou de funcionar' no PC. É possível corrigir esse problema e reparar o Photoshop 2017 para funcionar novamente sem perder nenhum PSD? Você conhece alguns bons métodos? Preciso de ajuda, obrigado."
Adobe Photoshop é um editor de gráficos raster amplamente utilizado para design gráfico. Semelhante ao travamento do Adobe Illustrator, o Adobe Photoshop também pode travar e parar de funcionar em um momento ou outro, o que pode ocorrer quando você inicia o programa ou durante o processo de trabalho. Por que o Adobe Photoshop parou de funcionar no seu computador, geralmente é causado por:
- Software desatualizado
- Incompatibilidade entre o Photoshop e o sistema operacional Windows
- Plug-ins de terceiros
- Bugs de software
Se o Adobe Photoshop travou e parou de funcionar diretamente enquanto você editava um arquivo PSD com ele, não se preocupe. Basta seguir para ver como reparar e corrigir o erro Photoshop 2017 parou de funcionar sem perder nenhum arquivo PSD.
Correções para Photoshop parou de funcionar
Aqui você tem dois métodos para tentar reparar o Adobe Photoshop 2017 que parou de funcionar para funcionar novamente:
Método 1. Renomear e alterar um arquivo .dll para corrigir o Adobe Photoshop parou de funcionar
Etapa 1. Vá para a unidade C: e siga este caminho: c://windows/system32.
Etapa 2. Encontre LavasoftTcpService64.dll, renomeie-o para oldLavasoftTcpService64.dll.
Etapa 3. Depois disso, reinicie o Adobe Photoshop CC 2017 e ele deve funcionar corretamente novamente.
Método 2. Colocar um símbolo Tilda ~ na frente da pasta Spaces no Photoshop
Etapa 1. Vá para a unidade C: > "Arquivos de programas" > "Adobe".
Etapa 2. Encontre a pasta Adobe Photoshop CC 2017 > "Required" > "Plug-Ins".
Etapa 3. Encontre a pasta Spaces e coloque o símbolo Tilda ~ na frente desta pasta.
Etapa 4. Reinicie o Photoshop para ver se o problema foi corrigido ou não.
Método 3. Atualizar Adobe Photoshop ou Windows
Se o Photoshop travar com frequência, a incompatibilidade entre o software e o Windows pode ser a culpada. Verifique as especificações técnicas e os requisitos de sistema da versão atual do Photoshop. Se os resultados mostrarem uma incompatibilidade, considere atualizar o Photoshop ou seu sistema.
Método 4. Remover plug-ins
Se o Adobe Photoshop já estava funcionando corretamente no seu computador, mas travou muito recentemente, verifique se você instalou algum plug-in de terceiros recentemente. Se você fez isso, remover os plug-ins problemáticos deve corrigir o erro "O Adobe Photoshop parou de funcionar". O software de terceiros também pode ter o mesmo impacto no seu computador. Assim, você também pode verificar o software que instalou recentemente.
Como recuperar arquivos PSD perdidos ou não salvos no Adobe Photoshop
O travamento de software costuma ser acompanhado de perda de dados. Pode ser que você tenha perdido todo o arquivo PSD ou o progresso do arquivo em que estava trabalhando. Especifique sua situação e escolha a forma adequada de recuperar seus dados.
Método 1. Restaurar arquivos PSD perdidos no Adobe Photoshop a partir do PC
Se o Adobe Photoshop parar de funcionar repentinamente ou travar, você corre um grande risco de perder arquivos PSD em seu PC. Se você perdeu arquivos PSD em seu computador depois que o Photoshop parou de funcionar, você pode recuperar seus arquivos perdidos com o programa de recuperação de disco rígido - EaseUS Data Recovery Wizard. Este software ajudará a recuperar arquivos perdidos, excluídos ou formatados em seu computador com apenas alguns cliques:
Passo 1. Escolha o local do arquivo a ser verificado.
Execute o EaseUS Data Recovery Wizard no seu computador. Escolha a unidade onde você perdeu os arquivos e clique em "Procurar Dados Perdidos". Se você perdeu arquivos em um dispositivo de armazenamento externo, conecte-o ao computador primeiramente.

Passo 2. Verifique os arquivos perdidos.
O software iniciará uma verificação rápida de arquivos excluídos imediatamente e, posteriormente, uma verificação avançada será iniciada para verificar mais arquivos perdidos em toda a unidade selecionada. Após a verificação, você pode usar o Filtro para filtrar um tipo de arquivo específico rapidamente.

Passo 3. Visualize e restaure arquivos.
Clique duas vezes em um arquivo para obter uma visualização completa. Por fim, selecione os arquivos desejados, clique em "Recuperar" e procure um local para salvar todos os arquivos de uma vez.

Método 2. Recuperar PSD não salvo do Adobe Photoshop
Se você perdeu arquivos PSD não salvos quando o Adobe Photoshop parou de funcionar repentinamente ou perdeu o progresso em um arquivo, você pode seguir diretamente as diretrizes abaixo para restaurar seus arquivos PSD não salvos. (Esta dica só funciona quando você habilitou o recurso AutoSalvamento no Photoshop antes de o Photoshop parar de funcionar. Geralmente, o recurso é ativado por padrão.)
Etapa 1. Vá para C:/Usuários/seu nome do usuário aqui/AppData/Roaming/Adobe/Adobe Photoshop (CS6 ou CC)/AutoRecover.
Etapa 2. Se os arquivos salvos estiverem ocultos, vá para Exibir no Explorador de Arquivos e clique em "Exibir".
Etapa 3. Marque a caixa ao lado de "Itens ocultos" e, em seguida, você pode escolher e salvar os arquivos PSD desejados em um local seguro em seu PC.
Se o AutoSalvamento estiver desativado, não é tarde para ativá-lo agora para minimizar a perda de dados em futuras falhas de software ou outras situações. Como configurar o recurso AutoSalvamento? Aqui, mostraremos como ativar o salvamento automático no Photoshop CC 2019:
Etapa 1. Abra o Adobe Photoshop em seu computador.
Etapa 2. Vá para "Editar" > "Preferências" > "Controle de arquivo..."
Etapa 3. Na seção "Opções de Gravação de Arquivos", marque "Salvar informações de recuperação automaticamente a cada:" e defina um intervalo de tempo de acordo com suas necessidades.
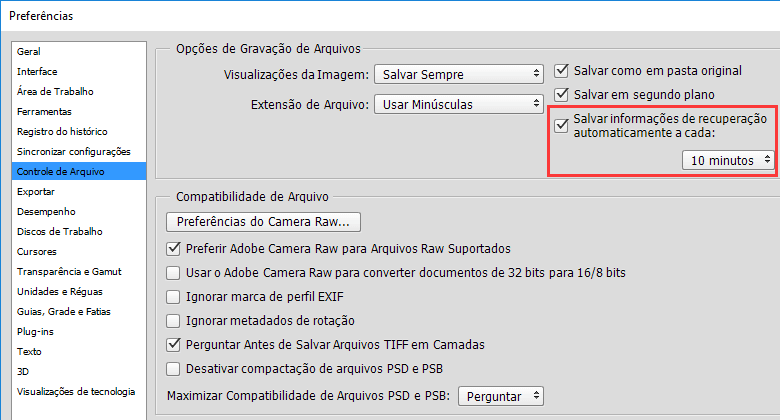
Palavras finais
Além das causas listadas acima, o ataque de vírus também pode resultar em "O Adobe Photoshop parou de funcionar" em alguns casos. Assim, você também pode executar um software antivírus em seu computador para experimentar. O software antivírus pode excluir alguns arquivos do computador após a verificação para remover o vírus. Se isso acontecer, não hesite em recuperar os dados excluídos pelo software antivírus e recuperar seus arquivos imediatamente.
Esta página foi útil?
-
"Obrigada por ler meus artigos. Espero que meus artigos possam ajudá-lo a resolver seus problemas de forma fácil e eficaz."…

20+
Anos de experiência

160+
Países e regiões

72 Milhões+
Downloads

4.7 +
Classificação do Trustpilot
Tópicos em Destaque
Pesquisa
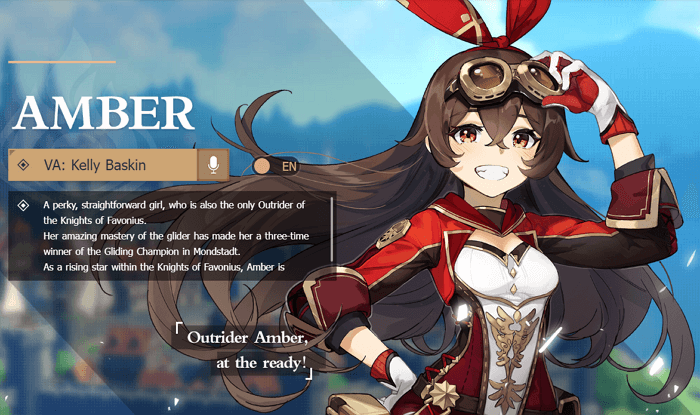
 25/05/2025
25/05/2025