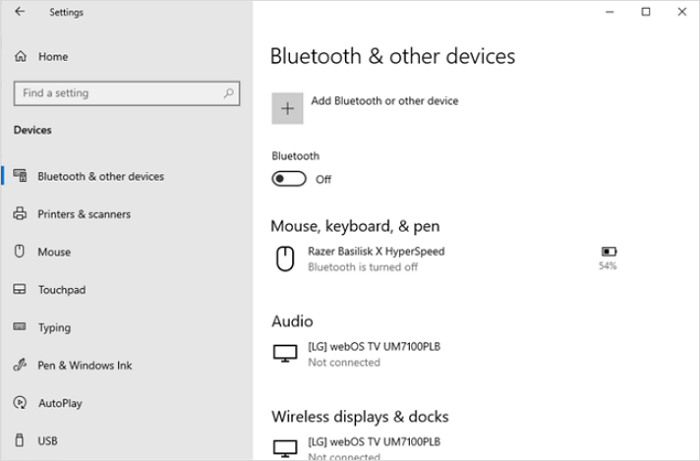Índice da Página
| Soluções viáveis | Solução de problemas passo a passo |
|---|---|
| Correção 1. Permitir permissão da câmera | Vá para Configurações do Windows e permita a permissão da câmera. Clique em Iniciar > Configurações do Windows. Digite webcam ... Etapas completas |
| Correção 2. Atualize o driver da câmera do laptop | Pressione Windows + X e clique em Gerenciador de dispositivos. Vá para Dispositivos de imagem e clique nele. Driver de clique com o botão direito do mouse... Etapas completas |
| Correção 3. Aplique a solução de problemas | Digite Painel de Controle na caixa de pesquisa e clique para iniciar. Role a página e selecione Solução de problemas... Etapas completas |
| Correção 4. Driver da câmera de reversão | Digite Gerenciador de dispositivos na caixa de pesquisa e clique para abri-lo. Clique no dispositivo de imagem. Sua webcam mostrará... Etapas completas |
| Soluções mais úteis | Desinstale e reinstale o driver da câmera no Gerenciador de dispositivos; desative a proteção da câmera... Etapas completas |
"Minha câmera parou de funcionar, não consigo desinstalá-la e reinstalá-la... Não consigo encontrá-la listada em nenhum lugar nas configurações do meu gerenciador de dispositivos. Agradeceria se alguém pudesse resolver esse problema para mim sem que eu precisasse comprar um novo laptop... por favor me ajude."
Por alguns motivos, sua câmera não está funcionando quando você precisa dela para realizar tarefas. Terrível! É hora de solucionar problemas do seu computador. Junte-se a nós para aprender como consertar a câmera que não está funcionando/detectada em um laptop.
Solução 1 - Permitir permissão da câmera (Configurações do Windows)
Um dos motivos comuns em “Por que minha câmera não está funcionando no meu laptop” é que sua permissão de câmera é limitada por você mesmo. Vá para Configurações do Windows e permita a permissão da câmera.
Etapa 1. Clique em Iniciar > Configurações do Windows.
Etapa 2. Digite webcam na caixa de pesquisa.
Etapa 3. Escolha as configurações de privacidade da câmera.
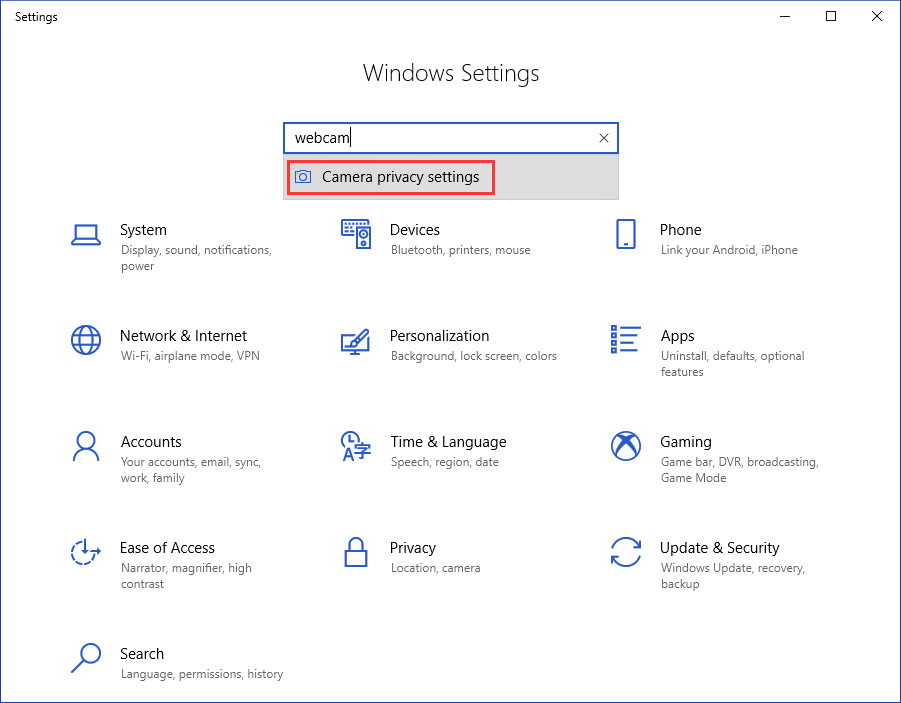
Etapa 4. Certifique-se de que "Permitir que aplicativos acessem sua câmera" esteja ativado ou escolha aplicativos para acessar sua câmera.
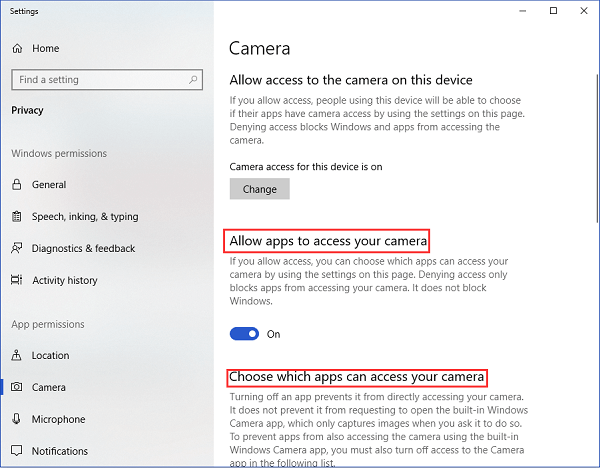
Solução 2 - Atualize o driver da câmera do laptop (Gerenciador de dispositivos)
Etapa 1. Pressione Windows + X e clique em Gerenciador de dispositivos .
Etapa 2. Vá para Dispositivos de imagem e clique nele.
Etapa 3. Clique com o botão direito do mouse no driver da câmera do laptop.
Etapa 4. Escolha Atualizar Driver .
Etapa 5. Escolha Pesquisar automaticamente software de driver atualizado > Selecione "Deixe-me escolher em uma lista de drivers de dispositivo no meu computador".
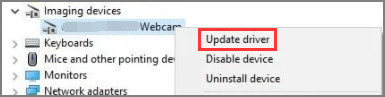
Etapa 6. Escolha o dispositivo de vídeo USB.
Etapa 7. Reinicie seu PC.
Solução 3 - Aplicar solução de problemas (painel de controle)
Etapa 1. Digite Painel de Controle na caixa de pesquisa e clique para iniciar.
Etapa 2. Role a página para baixo e selecione Solução de problemas .
Etapa 3. Clique em Exibir tudo no painel esquerdo.
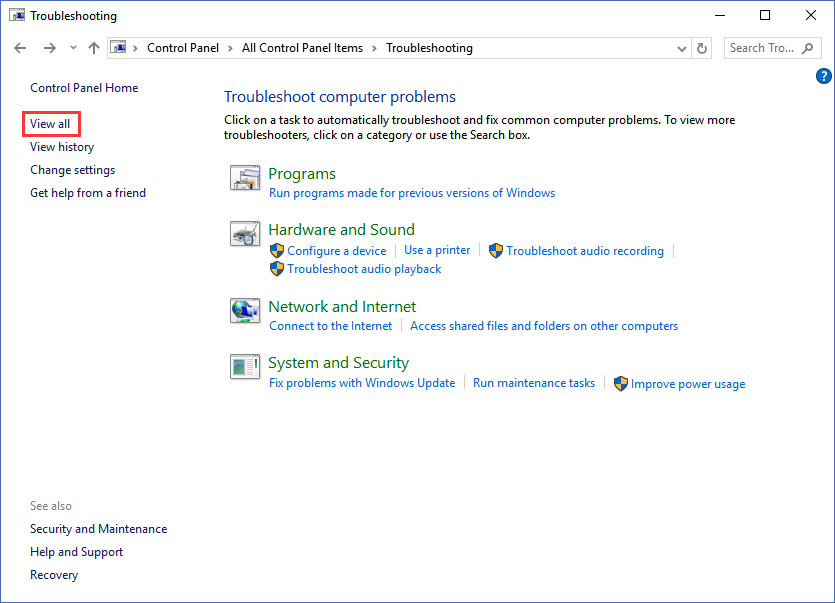
Etapa 4. Selecione Hardware e Dispositivos .
Etapa 5. Clique em Avançar .
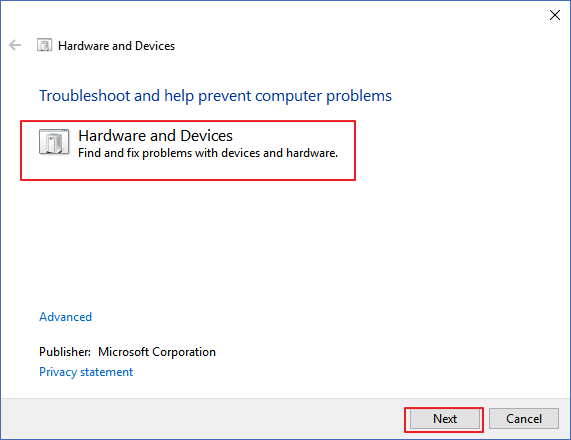
A solução de problemas detectará qualquer problema comum ou sério com o hardware.
Solução 4 - Driver de câmera de reversão (Gerenciador de dispositivos)
Etapa 1. Digite Gerenciador de dispositivos na caixa de pesquisa e clique para abri-lo.
Etapa 2. Clique no dispositivo de imagem . Sua webcam aparecerá sob o dispositivo de imagem.
Etapa 3. Clique com o botão direito do mouse e escolha Propriedades .
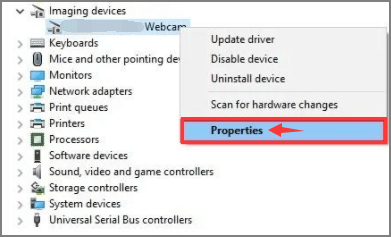
Etapa 4. Vá para a guia Driver , clique em Reverter driver e clique em OK . (Se Roll Back Driver não funcionar, você pode tentar outra forma na próxima parte. Se estiver disponível, continue.)
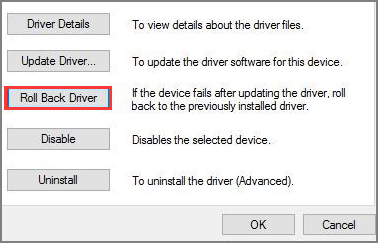
Etapa 5. Em seguida, o rollback do pacote de driver aparece, ele listará alguns motivos sobre "por que você está revertendo". Escolha a resposta que corresponde à sua situação.
Etapa 6. Clique em Sim e reinicie o computador.
Solução 5 - Desinstale e reinstale o driver da câmera (Gerenciador de dispositivos)
Etapa 1. Pressione Windows + X , selecione Gerenciador de dispositivos .
Etapa 2. Role para baixo para expandir Dispositivos de imagem , clique com o botão direito do mouse no driver da webcam e escolha Desinstalar dispositivo .
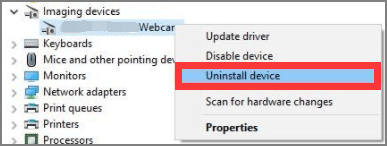
Etapa 3. Em seguida, você pode ver a janela "Desinstalar dispositivo", marque para Excluir o software do driver deste dispositivo . Clique no botão Desinstalar .
Etapa 4. Clique na guia Ação e escolha Verificar alterações de hardware.
Etapa 5. O computador reinstalará o driver da câmera. Você pode verificar se a câmera está funcionando corretamente.
Solução 6 - Desative a proteção da câmera (software antivírus)
Geralmente, a maioria dos softwares antivírus possui configurações de privacidade para limitar o acesso de alguns aplicativos à câmera. Você pode alterar a configuração de proteção da câmera para solucionar o problema da câmera não funcionar.
Etapa 1. Abra seu software antivírus.
Etapa 2. Encontre sua "Proteção de privacidade".
Etapa 3. Desligue a proteção da câmera. Como as imagens mostram:
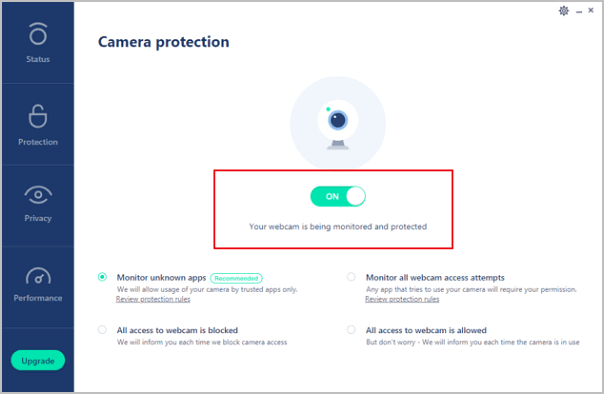
Solução 7 - Desative o aplicativo que está usando a câmera
Sua câmera não está funcionando pode ser causada porque a webcam está sendo usada por outro programa.
Etapa 1. Digite Gerenciador de Tarefas na caixa de pesquisa e clique para abrir.
Etapa 2. Escolha a guia Iniciar e selecione o processo que está usando a webcam.
Etapa 3. Clique com o botão direito do mouse no processo e escolha desabilitar .
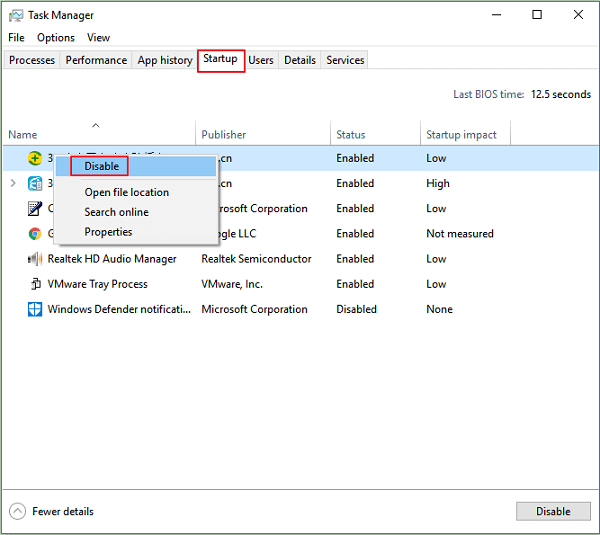
Solução 8 - Redefinir os programas da câmera (Configurações do Windows)
Se os sete métodos acima não puderem corrigir o problema "A câmera não está funcionando", você poderá redefinir o aplicativo da câmera. Seu computador irá reinstalá-lo e reverter para as configurações padrão.
Etapa 1. Clique em Configurações > Aplicativos > Aplicativos e recursos > Câmera
Etapa 2. Role para baixo para encontrar o aplicativo Câmera ou pesquise Câmera na caixa de pesquisa.
Etapa 3. Clique em Câmera e selecione Opções avançadas .
Etapa 4. Escolha Redefinir .
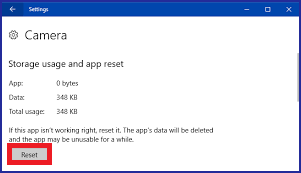
Porque minha câmera não funciona no notebook
- Sua permissão de câmera não é permitida para seus programas em execução.
- Driver de webcam desatualizado.
- Seu software antivírus bloqueia a função da câmera para proteção de privacidade.
- Seu aplicativo de câmera é usado por outro programa desconhecido.
- ......
Obtenha sua resposta aqui! Disponível nos modelos de laptop com melhor classificação!
Não importa qual notebook você esteja usando agora, como Lenovo , HP , ASUS , Dell , você pode usar as oito maneiras que mencionamos no corpo para resolver o problema da câmera não funcionar. Você pode usar um software de recuperação de dados se perder dados ao corrigir a câmera não funcionada.
Se você encontrar algum problema técnico, envie um e-mail para [email protected] ou entre em contato com nossa equipe de suporte técnico via chat online.
Esta página foi útil?
-
"Espero que minha experiência com tecnologia possa ajudá-lo a resolver a maioria dos problemas do seu Windows, Mac e smartphone."…

20+
Anos de experiência

160+
Países e regiões

72 Milhões+
Downloads

4.7 +
Classificação do Trustpilot
Tópicos em Destaque
Pesquisa
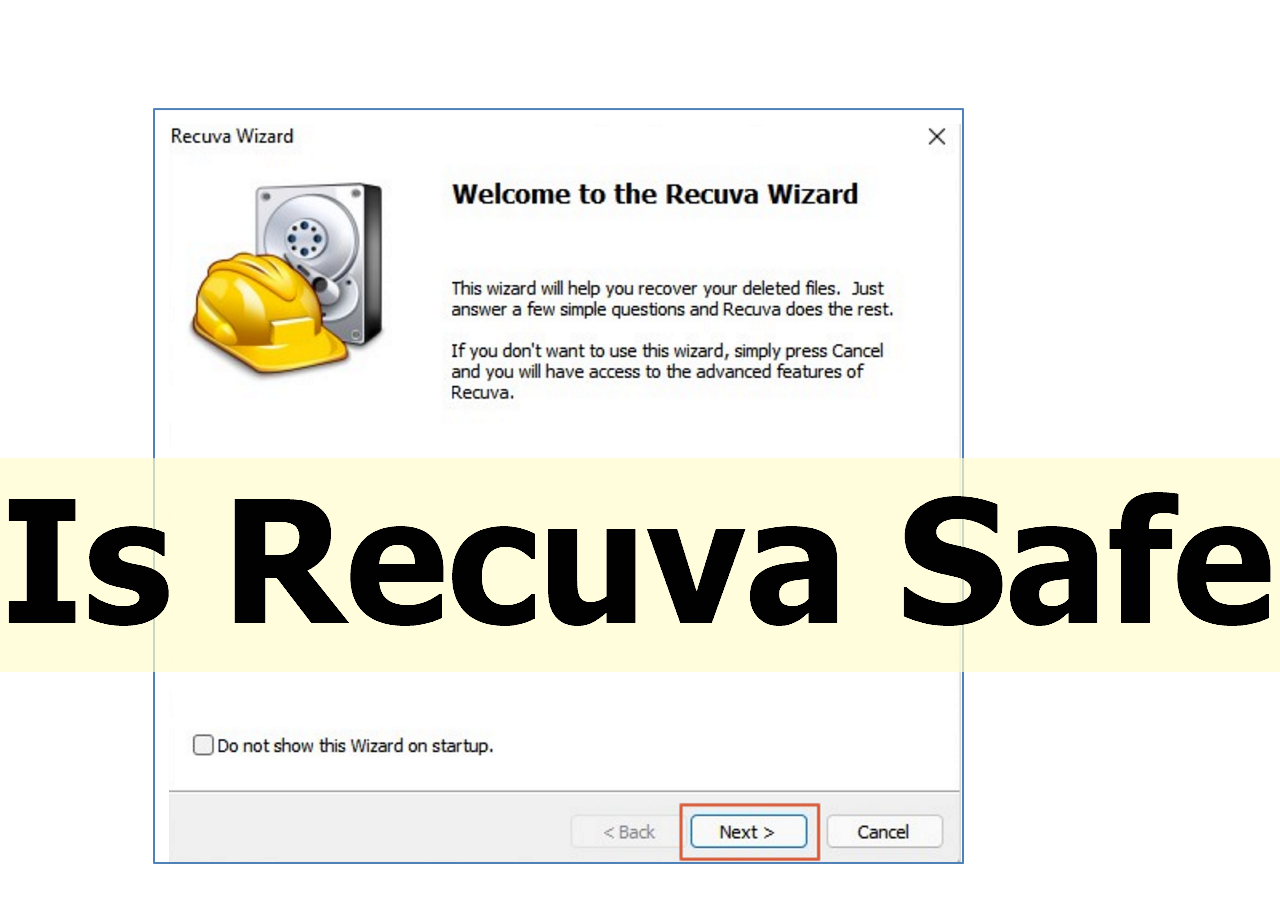
 04/05/2025
04/05/2025