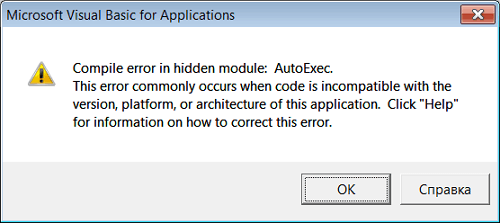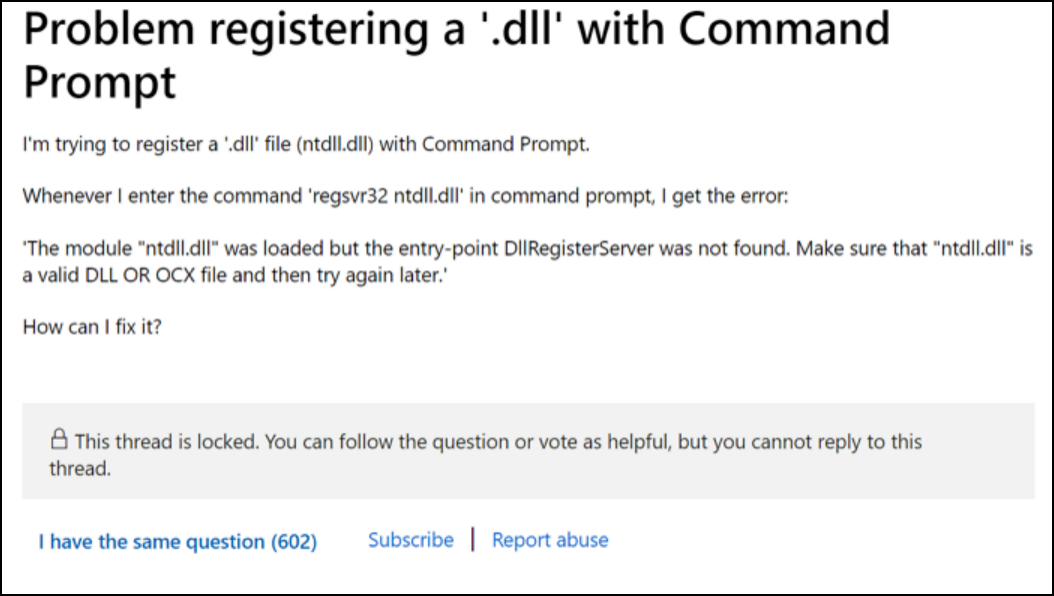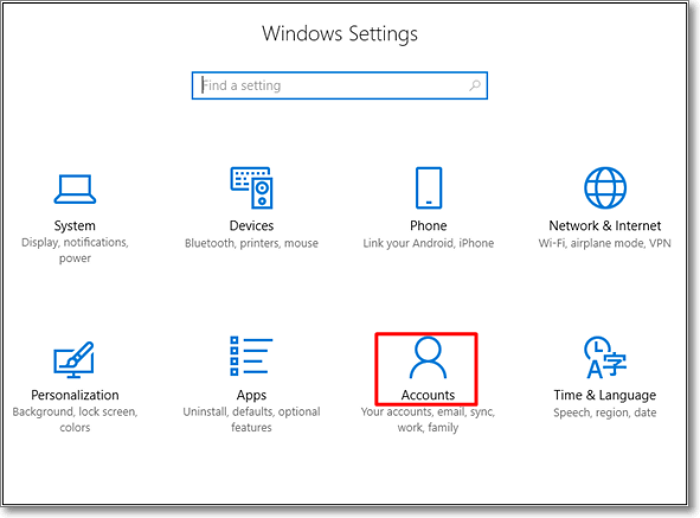Índice da Página
O Explorador de Arquivos é excelente para navegar, organizar e acessar arquivos em seu computador. No entanto, você descobrirá que às vezes precisará reiniciar o Explorador de Arquivos para resolver problemas específicos ou atualizar suas funções.
Reiniciar o Explorador de Arquivos pode ajudar em vários cenários, como:
- ❌Resolvendo o Explorador de Arquivos que não responde ou estão congelada.
- 🗂️Corrigindo falhas ou problemas de exibição na interface do Explorador de Arquivos.
- 💻Aplicando alterações nas configurações do sistema exigindo que o Explorador de Arquivos seja reiniciado.
- ✅Resolvendo problemas de desempenho relacionados ao Explorador de Arquivos.
Se você estiver usando o Windows, poderá enfrentar o desafio de o Explorador de Arquivos não responder ou ficar lento. Este guia demonstrará como reiniciar o Explorador de Arquivos e restaurar o gerenciamento adequado de arquivos com eficiência.
Vamos começar e dar a você controle total do seu Explorador de Arquivos! Discutiremos algumas correções que você pode usar para reiniciar o Explorador de Arquivos.
Correção 1. Pare o Windows Explorer no Gerenciador de Tarefas e reinicie
Este é um método excelente se você encontrou falhas ou problemas de desempenho com o Explorador de Arquivos.
Veja como você interromperá o Windows Explorer antes de reiniciá-lo no Windows 11. Vamos ver como reiniciar o Windows Explorer pelo gerenciador de tarefas
Passo 1. Vá até a "barra de tarefas" e clique com o botão direito nela.
Passo 2. Nas opções exibidas, escolha "Gerenciador de Tarefas".
Passo 3. Vá para a guia "Processo" na janela do Gerenciador de Tarefas e role para baixo para localizar o "Windows Explorer".
Passo 4. Em seguida, clique com o botão direito em "Windows Explorer". Vá em frente e escolha "Finalizar tarefa" no menu.

Passo 5. Uma caixa de diálogo de confirmação aparecerá. Clique em "Finalizar processo". Sua tela ficará preta e a barra de tarefas desaparecerá indefinidamente, mas não entre em pânico.
Em seguida, você pode clicar em qualquer pasta para reiniciar o Windows Explorador de Arquivos. Este método é muito útil quando o Explorador de Arquivos não está respondendo no Windows. Compartilhe este método mais simples nas redes sociais para ajudar mais leitores!
Correção 2. Saia e abra Explorer.exe no Gerenciador de Tarefas
Este segmento se aprofundará em outra correção eficaz, fechando e abrindo o Explorer.exe por meio do Gerenciador de Tarefas.
Se você encontrou problemas com o Explorador de Arquivos, como o Explorador de Arquivos não abrir ou a reinicialização padrão não funcionou, este método pode ser exatamente o que você precisa para atualizar o processo do Explorer.
Vamos começar e explorar as etapas de solução de problemas e rejuvenescer o Explorador de Arquivos.
Passo 1. Abra o Gerenciador de Tarefas pressionando "Ctrl" + "Shift" + "Esc" ou clique com o botão direito no ícone do Windows na barra de tarefas.

Passo 2. Na guia "Processos", role para baixo para localizar o "Windows Explorer".
Passo 3. Clique com o botão direito em "Explorador de Arquivos" e selecione "Finalizar tarefa".
Passo 4. Uma caixa de diálogo de confirmação aparecerá. Clique em "Finalizar processo". Sua tela ficará preta e a barra de tarefas desaparecerá indefinidamente, então não se preocupe.
Reinicie o Explorador de Arquivos no Gerenciador de Tarefas:
Passo 1. Abra o Gerenciador de Tarefas usando o método acima.
Passo 2. Em seguida, vá ao menu "Arquivo" e selecione "Executar nova tarefa".

Passo 3. Na caixa de diálogo "Criar nova tarefa", digite explorer.exe.

Passo 4. Selecione "OK".
Depois de concluir esta etapa, você notará um breve flash e a área de trabalho, junto com a barra de tarefas, reaparecerão normalmente.
Correção 3. Como reiniciar Windows Explorer com CMD
Nesta seção, usaremos uma linha de comandos para encerrar o processo explorer.exe e iniciá-lo. É uma maneira manual de reiniciar o Explorador de Arquivos.
Se as correções anteriores não resolveram seus problemas, esta abordagem pode fornecer a solução que você procura.
Vamos nos aprofundar nas etapas para reiniciar o Explorador de Arquivos usando o CMD de forma eficiente.
Passo 1. Você deve procurar por "cmd" na barra de pesquisa do Windows. Em seguida, abra o "Prompt de Comando".

Passo 2. Digite o comando taskkill /f /im explorer.exe e toque na tecla "Enter".

Passo 3. Quando quiser executá-lo novamente, digite start explorer.exe e toque em "Enter".
Após o primeiro comando, sua tela ficará preta. Digite o segundo comando para retornar à sua área de trabalho.
Correção 4. Crie um arquivo em lote para reiniciar o Explorador de Arquivos
Um arquivo em lote é um arquivo de texto repleto de comandos que você pode executar usando ferramentas como CMD ou PowerShell. Você os reconhecerá pela extensão .bat.
Passo 1. Vá até a "barra de pesquisa do Windows" e encontre o aplicativo "Bloco de Notas".
Passo 2. Agora digite os seguintes comandos:
taskkill /f /im explorer.exe
start explorer.exe
exit
Passo 3. Navegue até "Arquivo" e selecione a opção "Salvar como" no menu para salvar o arquivo.
Passo 4. Em Salvar como tipo, selecione "Todos os arquivos" e adicione .bat ao final do nome do arquivo.

Agora, basta clicar duas vezes no arquivo para executar os comandos. Sua tela pode ficar preta brevemente quando o Explorador de Arquivos for reiniciado.
Restaurar arquivos ausentes devido à reinicialização do Explorador de Arquivos
Não se preocupe se você excluir acidentalmente um arquivo essencial ao reiniciar o Explorador de Arquivos. Basta usar o EaseUS Data Recovery Wizard.
O EaseUS Data Recovery Wizard fornece uma solução rápida para diferentes situações de perda de dados, permitindo a recuperação imediata de arquivos sem a necessidade de uma verificação completa da unidade.
O software pode recuperar arquivos excluídos, incluindo documentos, fotos, vídeos, músicas e e-mail. Ele recupera arquivos com eficiência, restaura seletivamente as partes ausentes e repara vídeos corrompidos com eficiência com uma verificação completa.
Se a recuperação não for bem-sucedida, nenhuma cobrança será aplicada. Você também pode visualizar os arquivos antes da restauração, navegando pelas pastas perfeitamente, semelhante à funcionalidade do Explorer. Quando você encontrar problemas como o Explorador de Arquivos não mostrando arquivos, isso pode ocorrer porque os arquivos foram excluídos acidentalmente. Use a ferramenta de recuperação EaseUS para recuperar arquivos perdidos com segurança:
Passo 1. Selecione um local e comece a digitalizar.
Inicie o EaseUS Data Recovery Wizard e passe o mouse na partição em que você perdeu dados, seja uma unidade de disco rígido, disco externo, pen drive ou cartão SD e clique em "Procurar Dados Perdidos".

Passo 2. Visualize e selecione os arquivos que deseja recuperar.
Quando a digitalização terminar, selecione os dados que deseja recuperar. Clique duas vezes no arquivo para verificar seu conteúdo, se necessário.

Passo 3. Recupere dados perdidos.
Depois de escolher os dados, clique em "Recuperar" e escolha um local em outra unidade para salvar os arquivos.

Se você achou este guia útil, sinta-se à vontade para compartilhá-lo com seus amigos e familiares.
Resumo
Reiniciar o Explorador de Arquivos no Windows 10/11 é bastante simples. Lembre-se de que você pode fazer isso por meio de vários métodos, como usar o Gerenciador de Tarefas, Prompt de Comando ou criar um arquivo em lote. Essas correções ajudarão a resolver falhas no Explorador de Arquivos.
Se você perdeu alguns arquivos ao reiniciar, não se esqueça de baixar o EaseUS Data Recovery Wizard. Este software irá recuperar seus dados em um piscar de olhos.
Perguntas frequentes sobre reiniciar o Explorador de Arquivos
Nesta seção, você obterá mais informações sobre como reiniciar o Explorador de Arquivos.
1. Como posso reiniciar o Explorador de Arquivos com linhas de comando?
Para iniciar a reinicialização do Explorador de Arquivos por meio de linhas de comando, você deve utilizar o prompt de comando.
Passo 1. Pressione "Win" + "X" e escolha "Terminal do Windows" ou "Prompt de comando" no menu.
Passo 2. Digite o comando taskkill /f /im explorer.exe e pressione "Enter". Este comando interromperá automaticamente o processo do Explorador de Arquivos.
Etapa 3. Em seguida, digite start explorer.exe e pressione "Enter". Este comando irá reiniciar o processo do Explorador de Arquivos.
2. Posso redefinir o Explorador de Arquivos para as configurações padrão?
Sim, você pode redefinir o Explorador de Arquivos para as configurações padrão
Passo 1. Abra o Explorador de Arquivos e vá para a aba "Visualizar".
Passo 2. Clique em "Opções" no canto direito para abrir a caixa de diálogo Opções de pasta.
Passo 3. Vá para a guia "Exibir" na caixa da janela Opções de pasta.
Passo 4. Selecione o botão "Redefinir pastas" na seção "Visualizações de pastas".
Passo 5. Clique em "Sim" para confirmar a ação.
3. Como reiniciar o Windows Explorer pelo Gerenciador de Tarefas?
Se você deseja reiniciar o Windows, o Gerenciador de Tarefas do Explorador de Arquivos é um processo fácil.
Passo 1. Selecione "Gerenciador de Tarefas" no menu clicando com o botão direito na barra de tarefas.
Passo 2. Vá para a guia "Processos" na janela do Gerenciador de Tarefas, role para baixo e localize "Windows Explorer".
Passo 3. Clique com o botão direito em "Windows Explorer"
Passo 4. Por último, escolha "Reiniciar" no menu.
Esta ação encerrará o processo do Explorador de Arquivos e o reiniciará automaticamente.
Esta página foi útil?
-
"Espero que minha experiência com tecnologia possa ajudá-lo a resolver a maioria dos problemas do seu Windows, Mac e smartphone."…

20+
Anos de experiência

160+
Países e regiões

72 Milhões+
Downloads

4.7 +
Classificação do Trustpilot
Tópicos em Destaque
Pesquisa

 04/05/2025
04/05/2025