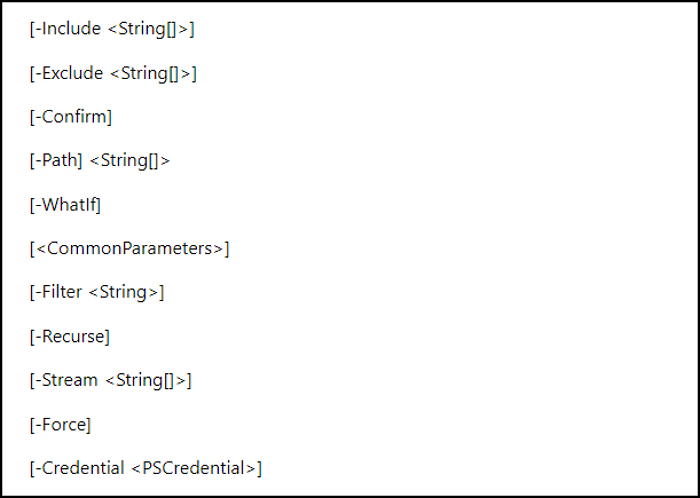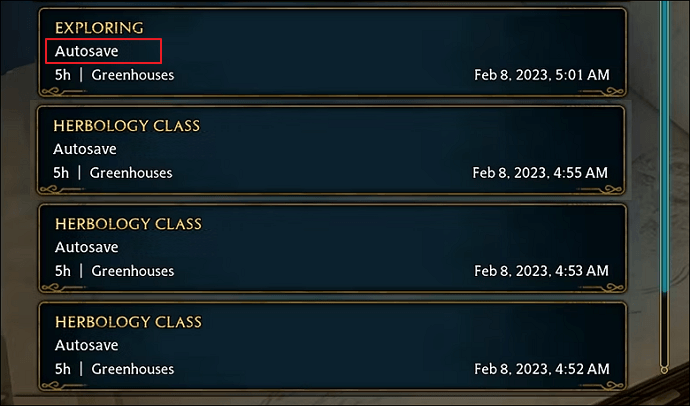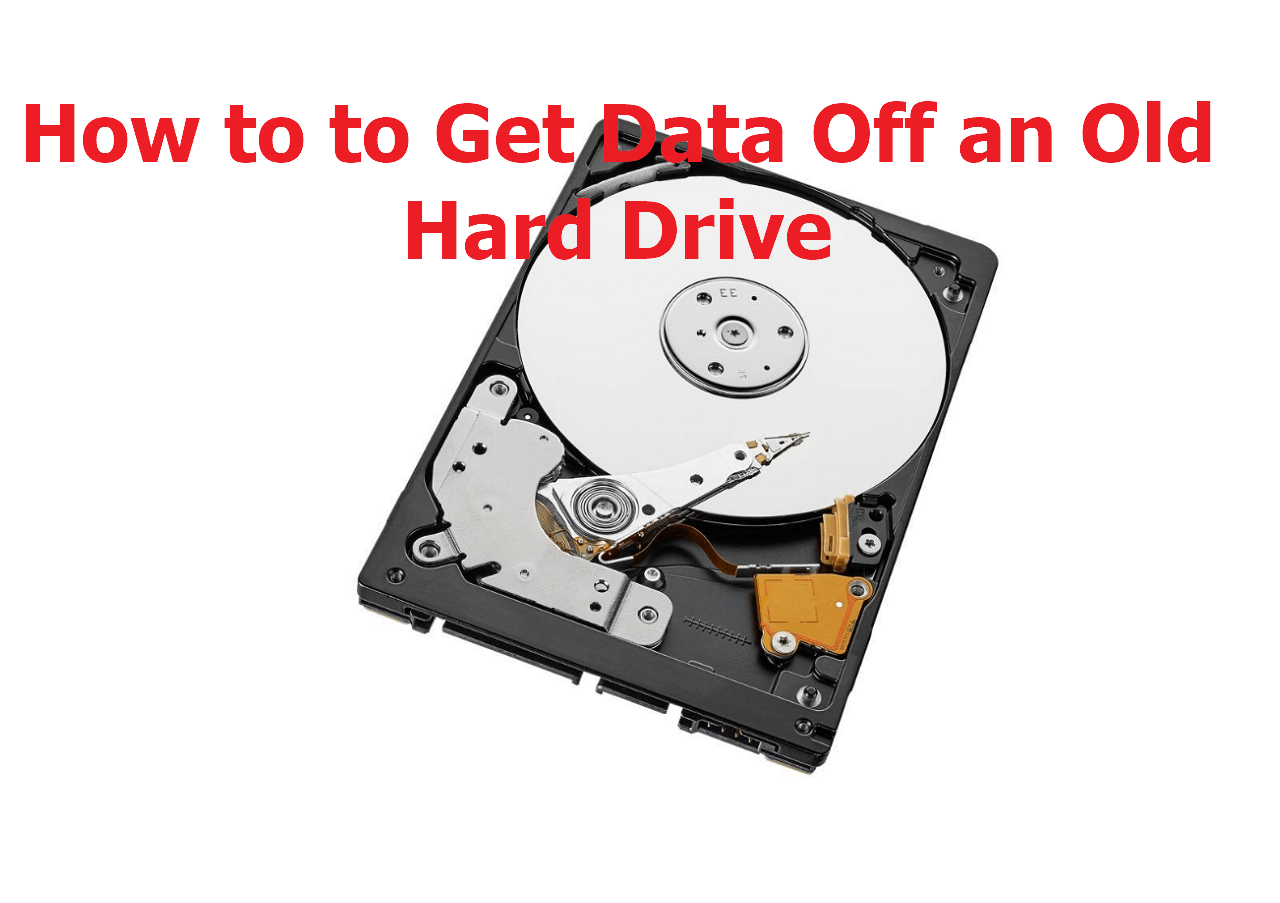Índice da Página
Se você estiver enfrentando o erro 0x80072f8f - 0x20000, compartilhei algumas maneiras rápidas de se livrar dele abaixo. Aqui vamos nos:
| Soluções viáveis | Solução de problemas passo a passo |
|---|---|
| Correção 1. Verificar a compatibilidade do PC | Antes de prosseguir e atualizar seu Windows, certifique-se de que seu PC atenda aos requisitos... Etapas completas |
| Correção 2. Ambiente de Internet estável | Você também deve se certificar de que sua Internet está funcionando bem. Se sua internet não estiver funcionando, então... Etapas completas |
| Correção 3. Executar a ferramenta de criação de mídia | Se você ainda não executou a ferramenta Microsoft Creation como administrador, experimente. Há uma boa chance... Etapas completas |
| Correção 4. Aplicar Registro do Windows | Você também pode fazer alterações no registro do Windows para contornar o erro. No entanto, antes de você... Etapas completas |
| Mais correções | A seguir, você pode tentar realizar uma inicialização limpa no Windows 10 ou 11. Uma inicialização limpa é um estado em que... Etapas completas |
Como corrigir o código de erro 0x80072f8f - 0x20000 no Windows
O Windows torna muito fácil atualizar ou redefinir o Windows usando sua ferramenta de criação de mídia. A ferramenta de criação de mídia é fácil de usar e não apresenta problemas com frequência. No entanto, alguns usuários relataram um código de erro da ferramenta de criação de mídia 0x80072f8f - 0x20000.
De várias maneiras, é possível se livrar do código de erro 0x80072f8f - 0x20000 da ferramenta de criação de mídia de atualização do Windows. Por exemplo, você pode tentar modificar as configurações do registro, remover a pasta de distribuição de software, etc. No entanto, esses são 8 métodos que discutiremos neste artigo a seguir.
Para obter ajuda adicional, você também pode consultar o seguinte vídeo:
- 00: 45 Desbloquear ferramenta de criação de mídia
- 01: 16 Excluir pasta de distribuição de software
- 02: 25 Habilitar TLS 1.1 e TLS 1.2
1. Verificar a compatibilidade do seu PC com os requisitos de atualização do Windows
Antes de prosseguir e atualizar seu Windows, certifique-se de que seu PC atenda aos requisitos. Você pode baixar e iniciar o aplicativo PC Health Check para descobrir isso. Para começar, siga estas etapas:
Passo 1. Primeiro, baixe o aplicativo PC Health Check.
Passo 2. Clique duas vezes no instalador para instalá-lo e siga as etapas na tela.
Passo 3. Após a instalação, execute o aplicativo PC Health Check e clique no botão "Verificar agora". Em seguida, ele listará os requisitos marcados em amarelo que o seu PC não possui.

Passo 4. Por fim, verifique se você atende aos requisitos, corrija os problemas e execute novamente o Windows Media Installer.
2. Certificar-se de estar em um ambiente de Internet estável
Você também deve se certificar de que sua Internet está funcionando bem. Se sua internet não estiver funcionando, a Ferramenta de Criação de Mídia não conseguirá baixar as atualizações necessárias e isso causará um erro de atualização do Windows 10.
Portanto, verifique se sua internet está funcionando bem. Caso contrário, tente reiniciar o roteador ou solucionar problemas de rede.
3. Executar a ferramenta de criação de mídia da Microsoft como administrador
Se você ainda não executou a ferramenta Microsoft Creation como administrador, experimente. Há uma boa chance de que não tenha privilégios de administrador. Como resultado, você está encontrando um erro.
Portanto, clique com o botão direito na ferramenta de criação de mídia, selecione Executar como administrador e tente executar a ferramenta e veja se funciona.
4. Aplicar modificações no registro do Windows
Você também pode fazer alterações no registro do Windows para contornar o erro. No entanto, antes de modificar as configurações do registro, faça um backup. Portanto, caso algo dê errado, você pode consertar rapidamente.
Quando estiver pronto, siga as etapas abaixo:
Passo 1. Pressione a tecla Windows + R para iniciar Executar.
Passo 2. Digite regedit e pressione Enter.
Passo 3. Vá para o seguinte caminho: Computer\HKEY_LOCAL_MACHINE\SOFTWARE\Microsoft\Windows\CurrentVersion\WindowsUpdate\Auto Update
Passo 4. Agora clique com o botão direito na área em branco, vá para Novo> Valor DWORD (32 bits) e nomeie-o como AllowOSUpgrade.
Passo 5. Clique duas vezes em AllowOSUpgrade e altere os dados do valor para 1.

Passo 6. Em seguida, clique e feche o Editor do Registro.
Passo 7. Por fim, reinicie o seu PC, inicie a ferramenta de criação de mídia e veja se funciona.
5. Executar uma inicialização limpa no Windows 11/10
Em seguida, você pode tentar realizar uma inicialização limpa no Windows 10 ou 11. Uma inicialização limpa é um estado em que o Windows inicia com um conjunto mínimo de drivers e programas de inicialização. Isso é bastante semelhante a iniciar o Windows no modo de segurança. Mas você tem mais controle sobre quais serviços e programas deseja executar na inicialização.
Para começar, siga estas etapas:
Passo 1. Vá para a pesquisa do Windows.
Passo 2. Digite msconfig e inicie a Configuração do Sistema.
Passo 3. Vá para a guia de serviços e marque Ocultar todos os serviços Microsoft.
Passo 4. Em seguida, clique no botão "Desativar tudo".

Passo 5. Vá para a guia Inicializar e clique em "Abrir Gerenciador de Tarefas".
Passo 6. Em seguida, clique com o botão direito em todos os itens individualmente e selecione Desativar.
Passo 7. Quando terminar, feche o Gerenciador de Tarefas e retorne ao Windows de Configuração do Sistema.
Passo 8. Selecione Apple > OK para salvar as alterações.
Passo 9. Finalmente, reinicie o seu PC.
Após a inicialização limpa, tente executar a ferramenta de criação de mídia e veja se você obtém o código de erro 0x80072f8f - 0x20000 da ferramenta de criação de mídia de atualização do Windows. Se você não vir o erro, considere remover os aplicativos instalados recentemente e executar a ferramenta de criação de mídia normalmente.
6. Habilitar TLS 1.1 e TLS 1.2 para corrigir o código de erro 0x80072f8f - 0x20000
Um dos principais motivos por trás do código de erro 0x80072f8f - 0x20000 da ferramenta de criação de mídia de atualização do Windows é que seu TLS não está habilitado. Se esse for o seu caso, siga as etapas abaixo:
Passo 1. Primeiro, faça backup do registro do Windows.
Passo 2. Em seguida, abra o Bloco de Notas e cole o código abaixo:
Windows Registry Editor Version 5.00 [HKEY_LOCAL_MACHINE\SOFTWARE\Microsoft\Windows\CurrentVersion\Internet Settings\WinHttp]"DefaultSecureProtocols"=dword:00000a00 [HKEY_LOCAL_MACHINE\SOFTWARE\Wow6432Node\Microsoft\Windows\CurrentVersion\Internet Settings\WinHttp]"DefaultSecureProtocols"=dword:00000a00 [HKEY_LOCAL_MACHINE\SYSTEM\CurrentControlSet\Control\SecurityProviders\SCHANNEL\Protocols\TLS 1.2\Client]"DisabledByDefault"=dword:00000000"Enabled"=dword:00000001[HKEY_LOCAL_MACHINE\SYSTEM\CurrentControlSet\Control\SecurityProviders\SCHANNEL\Protocols\TLS 1.2\Client]"DisabledByDefault"=dword:00000000"Enabled"=dword:00000001
Passo 3. Salve o arquivo com a extensão .reg.

Passo 4. Feito isso, clique duas vezes no arquivo para aplicar as configurações do Registro.
Passo 5. Depois disso, reinicie o computador, tente executar novamente a ferramenta de criação de mídia e veja se funciona.
7. Remover o conteúdo da pasta Software Distribution
A pasta de distribuição de software armazena arquivos temporários que podem ser necessários para instalar atualizações do Windows. No entanto, às vezes o Windows não consegue acessar os arquivos de atualização, o que leva a um erro diferente. Portanto, é recomendável limpar a pasta de distribuição de software para uma instalação mais tranquila da atualização do Windows. Para fazer isso, siga as etapas abaixo:
Passo 1. Pressione a tecla Windows + R para iniciar Executar.
Passo 2. Digite o seguinte caminho e pressione Enter: C:\Windows\SoftwareDistribution\Download
Passo 3. Agora selecione todos os arquivos pressionando CTRL + A, clique com o botão direito nos arquivos selecionados e clique em "Excluir".

Passo 4. Quando terminar, pressione Windows + X para abrir o menu rápido e selecione Terminal do Windows (Admin).
Passo 5. No terminal do Windows, execute o seguinte comando: wuauclt.exe /updatenow
Passo 6. Feito isso, reinicie o computador e verifique se o problema foi resolvido.
8. Redefinir o Windows 11/10 para corrigir erro da Media Creation Tool
Se nenhum dos métodos mencionados acima funcionar para você, redefinir o Windows seria a única solução. Ao reiniciar o seu PC, você garantirá que nenhum arquivo corrompido ou aplicativo instalado recentemente entre em conflito com a ferramenta de criação de mídia. No entanto, antes de reiniciar o PC, faça backup dos arquivos importantes para evitar perda de dados.
Quando estiver pronto, siga estas etapas:
Passo 1. Pressione a tecla Windows + I para iniciar as configurações.
Passo 2. Navegue até Windows Update > Opções avançadas > Recuperação.
Passo 3. Clique em "Reiniciar PC".

Passo 4. Selecione Remover tudo e siga as etapas na tela.
Nota: Você também pode realizar uma redefinição de fábrica a partir do BIOS do seu computador se o seu computador não conseguir inicializar com êxito.
Recuperar dados perdidos após corrigir o código de erro 0x80072f8f - 0x20000
Depois de tentar os métodos acima, o erro ainda pode existir. Ou, em alguns casos, o seu PC pode entrar em um estado irrecuperável e redefini-lo seria a única solução.
Após uma redefinição de fábrica, o computador removerá todos os aplicativos, jogos ou documentos pessoais, fotos, músicas ou filmes do computador. Como resultado, alguns dados serão substituídos e o sistema de arquivos do arquivo original perdido será corrompido. Mas isso não significa que você não possa recuperar os arquivos desejados após uma redefinição de fábrica. Nesse caso, você pode usar soluções de recuperação de dados como o EaseUS Data Recovery Wizard para recuperar seus dados.
EaseUS Data Recovery Wizard
- Recupere arquivos excluídos ou perdidos, documentos, fotos, áudio, músicas e e-mails de forma eficaz.
- Recupere arquivos de discos rígidos formatados, cartões de memória, pen drives, câmeras digitais, etc.
- Suporta recuperação de dados para exclusão repentina, formatação, ataque de vírus e falha do sistema em diferentes situações.
EaseUS Data Recovery Wizard é um software profissional em recuperação de dados e tem ajudado milhões de clientes a recuperar dados perdidos com sucesso e eficiência, além de ser fácil de usar. Aqui estão todas as etapas:
Passo 1. Selecione um local para digitalizar.
Inicie o EaseUS Data Recovery Wizard, passe o mouse sobre a partição, o disco rígido externo, o USB ou o cartão de memória em que você perdeu os dados e clique em "Procurar Dados Perdidos".

Passo 2. Selecione os arquivos a serem recuperados.
Aguarde até a verificação ser concluída. Depois, escolha os arquivos que deseja recuperar. Para localizar os dados mais rapidamente, use a barra de pesquisa ou o filtro para pesquisar arquivos específicos. Para verificar um arquivo, clique duas vezes no item para visualizar seu conteúdo.

Passo 3. Recupere dados perdidos.
Clique em "Recuperar" e escolha um local em outra unidade para salvar os arquivos.

Resumo
Essas foram algumas maneiras rápidas de corrigir o erro Código de erro 0x80072f8f - 0x20000 da ferramenta de criação de mídia. Você pode querer redefinir o Windows se nenhum dos métodos funcionar para você. Nesse caso, a perda de dados é uma preocupação séria. Mas você sempre pode usar o EaseUS Data Recovery Wizard para recuperar seus dados rapidamente.
Perguntas frequentes sobre código de erro 0x80072f8f - 0x20000
Agora vamos dar uma olhada em algumas das perguntas mais frequentes sobre erros na ferramenta de criação de mídia:
1. Como consertar a atualização do Windows 10 que não funciona?
Você pode executar o solucionador de problemas de atualização do Windows para corrigir o problema de atualização do Windows que não funciona. Alternativamente, você pode usar uma ferramenta de criação de mídia para baixar e instalar a versão mais recente do Windows.
2. Código de erro 0x80072f8f - 0x20000 como resolver?
Existem várias maneiras de corrigir o código de erro 0x80072F8F 0x20000. Você pode tentar executar a ferramenta de criação de mídia como administrador, excluir a pasta de distribuição de software, modificar as configurações do registro, etc.
3. Por que não consigo executar a ferramenta de criação de mídia no Windows 7?
Você pode baixar novamente a ferramenta de criação de mídia e executá-la como administrador. Como a ferramenta de criação de mídia é compatível com o Windows 7, você não deverá ter problemas para executá-la.
4. Como recuperar dados perdidos após corrigir o erro da ferramenta de criação de mídia?
Pode-se usar aplicativos de recuperação de dados como o EaseUS Data Recovery Wizard para recuperar dados perdidos rapidamente e em etapas fáceis, pois pode recuperar dados de uma unidade formatada.
Esta página foi útil?
-
"Espero que minha experiência com tecnologia possa ajudá-lo a resolver a maioria dos problemas do seu Windows, Mac e smartphone."…

20+
Anos de experiência

160+
Países e regiões

72 Milhões+
Downloads

4.7 +
Classificação do Trustpilot
Tópicos em Destaque
Pesquisa

 04/05/2025
04/05/2025