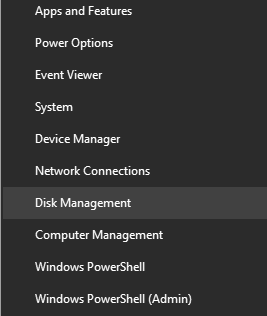Índice da Página
Que tipo de falha de inicialização você pode encontrar
Existem várias situações comuns que sugerem uma falha de inicialização.
- O computador está preso na tela "Preparando o reparo automático" ou no loop de reparo automático
- Você recebe a mensagem de erro: "Falha na inicialização do disco - insira o disco do sistema e pressione Enter"
- Você vê uma tela azul da morte mostrando "Seu PC encontrou um problema e precisa reiniciar"
- Uma tela preta exibe "Dispositivo de inicialização não encontrado - instale um sistema operacional no seu disco rígido"
Existem muitas outras situações ou mensagens de erro que sugerem que você não pode inicializar no Windows. Geralmente, para corrigir um computador que não inicializa, você precisa experimentar os recursos nas opções avançadas para corrigir o problema, o que pode exigir a mídia de instalação do Windows. Em uma palavra, não é fácil corrigir problemas relacionados à inicialização. Mesmo se você aplicou as soluções, pode não conseguir lidar com o problema. É por isso que muitos usuários optam por resgatar os dados diretamente no computador ou como último recurso.
O que você precisa: software de recuperação de dados inicializável
Como recuperar dados de um PC ou notebook que não inicializa? Ao criar um USB, CD ou DVD inicializável empacotado com um utilitário de recuperação de dados, você pode inicializar o computador problemático a partir da mídia inicializável e, em seguida, usar o software de recuperação de dados para recuperar todos os arquivos do computador. É exatamente isso que o EaseUS Data Recovery Wizard com mídia inicializável, o software de recuperação de dados bootável, pode fazer por você. O software criará um ambiente de pré-instalação do Windows (WinPE) com o EaseUS Data Recovery Wizard instalado no USB, CD ou DVD, o que permite que você inicie o computador e salve os arquivos.
Dicas importantes para usar o software de recuperação de dados inicializável EaseUS
- Prepare um dispositivo de armazenamento vazio: uma unidade flash USB, disco rígido externo ou CD/DVD (é necessário um gravador de CD/DVD)
- Prepare um computador saudável através do qual você pode criar o disco inicializável
- Você precisará alterar a sequência de inicialização no BIOS para inicializar o computador a partir do disco inicializável
- O software de recuperação de dados inicializável EaseUS não funcionará para recuperar seus dados se o disco rígido do PC estiver fisicamente danificado
Etapas para criar uma mídia inicializável com o software de recuperação de dados
Pronto? Vamos ver como criar um USB/CD/DVD inicializável com o software de recuperação de dados inicializável EaseUS.
Passo 1. Crie um disco inicializável
1. Preparações.
- Um USB vazio. Se você tiver dados importantes, copie-os para outro dispositivo. Quando você cria um disco inicializável, os dados no USB são apagados.
- EaseUS Data Recovery Wizard WinPE Edition ajudará você a criar um disco inicializável.
2. Detalhes.
Conecte a unidade USB ao PC, inicie o EaseUS Data Recovery Wizard WinPE Edition.
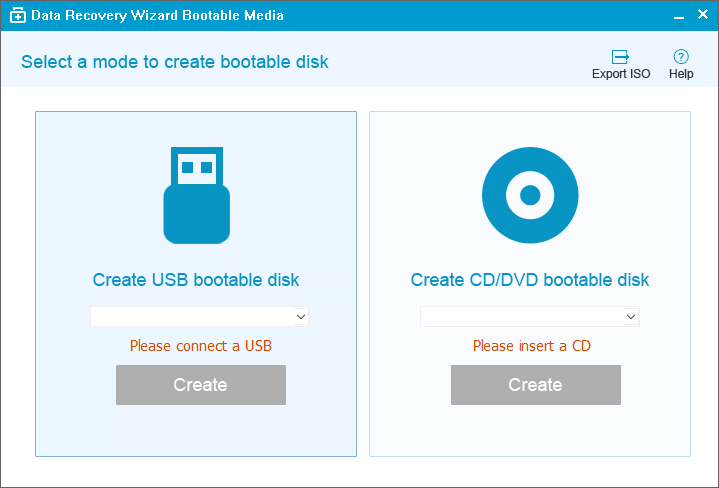
O EaseUS Data Recovery Wizard WinPE Edition reconhecerá seu dispositivo de CD/DVD ou unidade USB automaticamente. Você também pode exportar o arquivo ISO.
Selecione a unidade USB e clique em "Continuar" para criar um disco inicializável.
Passo 2. Inicialize a partir do USB inicializável
- Conecte o disco inicializável ao PC que não inicializa e altera a sequência de inicialização do computador no BIOS. Para a maioria dos usuários, funciona bem quando eles reiniciam o computador e pressionam F2 ao mesmo tempo para entrar no BIOS.
- Defina para inicializar o PC a partir de "Dispositivos removíveis" (disco USB inicializável) ou "Unidade de CD-ROM" (CD/DVD inicializável) além do disco rígido. Pressione "F10" para salvar e sair.
Passo 3. Recupere arquivos/dados de um disco rígido de PC/laptop que não inicializa
Ao inicializar a partir do USB, você pode executar o EaseUS Data Recovery Wizard a partir do disco inicializável do WinPE.
1. Selecione o disco que deseja digitalizar para encontrar todos os seus arquivos perdidos.

2. Clique em Digitalizar para iniciar o processo de digitalização.

3. Recupere dados do computador ou laptop.
Após a verificação concluída. Você pode visualizar todos os arquivos recuperáveis, selecionar os arquivos direcionados e clicar no botão "Recuperar" para restaurar seus arquivos. É melhor salvar todos os dados recuperados em outro local para evitar a substituição de dados.

Como se preparar para um problema de inicialização
Uma falha de inicialização é um dos problemas mais graves que podem acontecer a um computador. Uma vez que isso ocorre, você não pode pará-lo, independentemente de quanto não desejou. Na maioria dos casos, ele aparece inesperadamente e deixa você ansioso. É necessário aprender a resolver o problema. Mais importante, porém, você deve saber como se preparar para um possível problema relacionado à inicialização.
Criar um ponto de restauração do sistema
A maioria dos problemas de inicialização ocorre devido a alterações no sistema. Um ponto de restauração do sistema permite executar uma restauração do sistema que reverterá o computador para um ponto de trabalho quando ocorrer uma falha na inicialização. Para criar um ponto de restauração do sistema:
Etapa 1. Digite criar ponto de restauração na barra de pesquisa.
Etapa 2. Clique em "Criar ponto de restauração" no resultado da pesquisa.
Etapa 3. Clique em "Criar" na guia "Proteção do Sistema" para fazer um ponto de restauração do sistema.
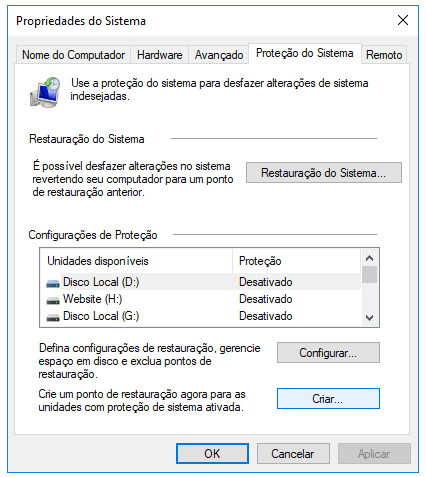
Criar uma imagem do sistema
O recurso de backup e restauração do Windows pode ajudá-lo a criar uma imagem do sistema, que é uma cópia da(s) unidade(s) do sistema Windows. Além disso, você também pode adicionar outras partições para fazer backup junto com as unidades do sistema. Com a imagem do sistema, você é incapaz de restaurar o computador que para de funcionar.
Etapa 1. Prepare um disco rígido EXTERNO grande o suficiente e conecte-o ao computador.
Etapa 2. Digite o painel de controle na barra de pesquisa do Windows e escolha "Painel de Controle" mostrado no resultado.
Etapa 3. Escolha "Backup e Restauração" e clique em "Criar uma imagem do sistema".
Etapa 4. Marque "Em um disco rígido" (você pode alterar o local do backup de acordo com suas necessidades) e clique em "Avançar".
Etapa 5. Selecione as partições que você pode incluir na imagem do sistema e clique em "Avançar".
Etapa 6. Siga as instruções na tela para começar a criar uma imagem do sistema.
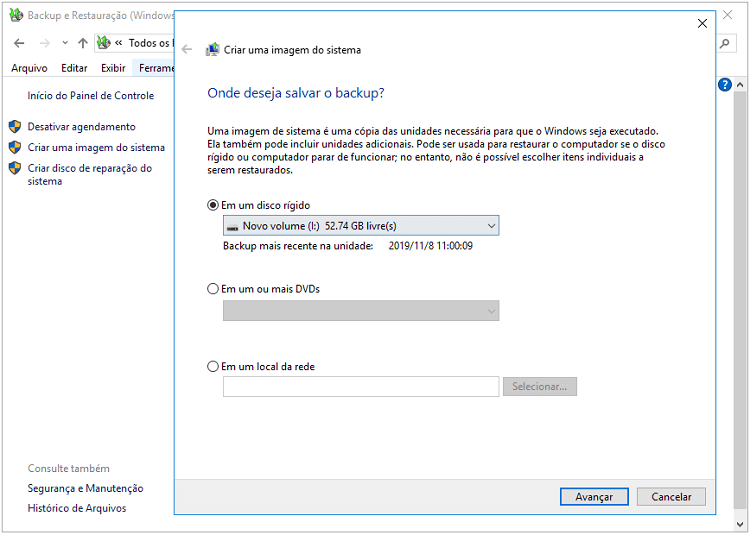
Na próxima vez em que o computador não inicializar, você poderá resolvê-lo rapidamente executando uma restauração do sistema ou recuperação de imagem do sistema, se outras correções não funcionarem.
Conclusão
Quando um PC ou notebook falha na inicialização, o software de recuperação de dados bootável é útil para recuperar os dados armazenados nos discos rígidos do computador. Além disso, você também pode criar uma mídia inicializável com software de clonagem de disco, que também pode ajudá-lo a extrair dados do computador.
Esta página foi útil?
-
"Obrigada por ler meus artigos. Espero que meus artigos possam ajudá-lo a resolver seus problemas de forma fácil e eficaz."…

20+
Anos de experiência

160+
Países e regiões

72 Milhões+
Downloads

4.7 +
Classificação do Trustpilot
Tópicos em Destaque
Pesquisa
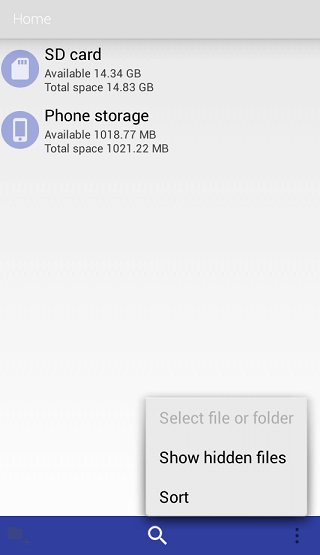
 04/05/2025
04/05/2025