Índice da Página
Você está enfrentando este Video_Scheduler_Internal_Error há algum tempo? Várias correções podem resolver este erro interno do programador de vídeo com facilidade!
| Soluções Viáveis | Solução de problemas passo a passo |
|---|---|
| Correção 1. Executar o comando CHKDSK no CMD | Digite "CMD" na barra de pesquisa do Windows para iniciar o "Prompt de Comando"... Passos completos |
| Correção 2. Executar o comando SFC /Scannow | Clique no menu "Iniciar" e procure por "Prompt de comando". Clique em "Executar como administrador... Passos completos |
| Correção 3. Atualizar/reinstalar drivers gráficos | Pressione as teclas "Windows + X" e opte por "Gerenciador de Dispositivos" na lista. Você também pode abrir... Passos completos |
| Correção 4. Instalar a atualização disponível do Windows | Navegue até a barra de pesquisa do Windows e digite "Atualizar". Opte por "Windows Update" e pesquise... Passos completos |
| Mais Soluções | Opte pela "Visualização de ícones pequenos" no Painel de Controle após iniciá-lo. Depois disso, selecione... Passos completos |
O que causa o erro interno do programador de vídeo
O erro interno do agendador de vídeo é um dos erros mais comuns no Windows 10/11. Ao reiniciar seu PC Windows, essa tela azul da morte aparece do nada, e está relacionada principalmente à placa de vídeo, por exemplo, a GPU Nvidia. Antes de prosseguir com as correções, vamos revelar o que causa esse erro. Video_Scheduler_Internal_Error de vídeo pode acontecer devido a:
- 🗂️Arquivos de sistema corrompidos. Você pode receber esse erro se tiver arquivos de sistema corrompidos armazenados no seu PC Windows. No entanto, as ferramentas de reparo de sistema integradas podem ajudar você a reparar o Windows 10 ou 11 de forma eficiente.
- 💽Hardware com defeito. Condições ambientais adversas, por exemplo, altas temperaturas, podem danificar componentes de hardware, resultando em mau funcionamento do hardware. Por causa disso, você pode notar Video_Scheduler_Internal_Error.
- 🦠Ataques de malware. Suponha que seu PC Windows seja afetado por malware. Nesse caso, você pode notar os sinais reveladores, incluindo desempenho mais lento, sequestro ou redirecionamentos do navegador, tempos de carregamento prolongados, ícones abruptos e gerenciador de dispositivos com defeito. A maneira mais segura de eliminar esse erro é inicializar o Windows 11 no Modo de Segurança .
- ⚠️Drivers de placa de vídeo incompatíveis ou antigos. Incompatibilidade implica que os drivers da placa de vídeo estão desatualizados e não podem ser executados no sistema operacional Windows atual. Então, se você tiver uma placa de GPU Nvidia desatualizada, isso resulta neste erro. Atualizar os drivers da placa de vídeo pode ajudar a corrigir isso.
Este erro pode fazer você se sentir um pouco sobrecarregado e deixá-lo perplexo se ele surgir do nada. Mas você não deve se preocupar! Aqui, forneceremos um vídeo para ajudar, cujos contornos são mostrados abaixo:
- 00:20 Experimente correções comuns
- 01:58 Atualize os drivers da sua placa gráfica
- 03:19 Execute o SFC e verifique a ferramenta de disco
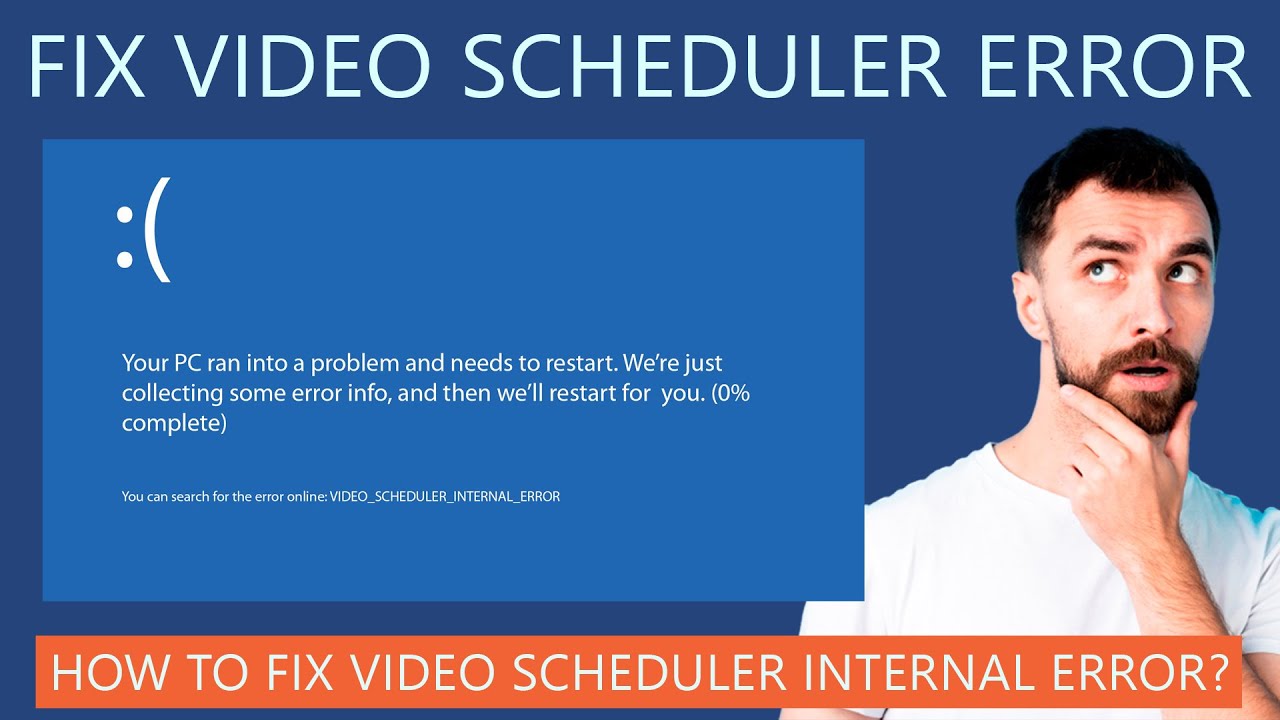
Correção 1. Executar o comando CHKDSK no CMD
Esta solução verifica e resolve a corrupção ou danos do disco rígido enquanto descobre setores ruins no disco rígido. No entanto, quando ele lê e mantém os setores ruins, ele impede o Windows de preservar dados dos setores dos quais os cenários de perda de dados se originam. Portanto, ter um backup do PC é tão crucial quanto executar o comando CHKDSK. As etapas são as seguintes:
Etapa 1. Digite "CMD" na barra de pesquisa do Windows para iniciar o "Prompt de Comando".
Etapa 2. Clique na opção "Executar como administrador".

Etapa 3. Digite CHKDSK /f/r/x: na janela alongada do prompt de comando e pressione a tecla "Enter".

Etapa 4. Aguarde alguns minutos até que o processo termine. Pode levar um tempinho para resolver essa corrupção do HDD.
Etapa 5. Quando terminar, feche a janela do prompt de comando e deixe o sistema reiniciar.
Se você gosta desta passagem, compartilhe-a com seus amigos nas redes sociais.
Correção 2. Executar o comando SFC /Scannow
Este video_scheduler_internal_error no seu PC Windows 10/11 pode ser causado por arquivos corrompidos no sistema. Esses arquivos defeituosos podem ser arquivos de driver ou de sistema atribuídos aos seus drivers e adaptadores de vídeo. No entanto, você pode escanear esses arquivos corrompidos usando o comando SFC scannow do seu PC. É assim que você pode fazer isso:
Etapa 1. Clique no menu "Iniciar" e procure por "Prompt de Comando".
Etapa 2. Clique na opção "Executar como administrador".
Etapa 3. Digite o comando sfc /scannow no prompt de comando para iniciar a verificação do verificador de arquivos do sistema.

Etapa 4. Quando a verificação terminar, você pode procurar os arquivos danificados e tentar eliminá-los ou corrigi-los.
Etapa 5. Reinicie o seu PC quando a verificação terminar e pronto!
Correção 3. Atualizar/reinstalar drivers gráficos
Caso você tenha uma placa de vídeo isolada ou reserva, você pode considerar instalá-la para verificar se você ainda tem este Video_Scheduler_Internal_Error. Siga os passos abaixo para reinstalar os drivers gráficos no seu Windows 10/11:
Etapa 1. Pressione as teclas "Windows + X" e opte por "Gerenciador de Dispositivos" na lista. Você também pode abrir o Gerenciador de Dispositivos de outras maneiras.

Etapa 2. Clique com o botão direito do mouse no driver após localizá-lo e opte por "desinstalar dispositivo".

Etapa 3. Procure por "Excluir o software de driver para este dispositivo" e clique em "Desinstalar".

Etapa 4. Reinicie seu PC Windows.
Talvez seja necessário desinstalar o driver se o erro interno do Video Scheduler fizer com que seu computador tenha uma tela azul. Após remover o driver, você deve instalar os drivers gráficos mais recentes.
Você acha esta passagem útil? Por favor, compartilhe com seus amigos nas redes sociais!
Correção 4. Instalar a atualização disponível do Windows
A Microsoft continua lançando atualizações do Windows com correções de bugs típicas e estratégias de estabilização do sistema. Agora é o momento de corrigir se a atualização automática do sistema falhou por qualquer motivo ou se você desconsiderou a atualização do sistema anteriormente. Siga as etapas abaixo para atualizar o sistema operacional Windows:
Etapa 1. Navegue até a barra de pesquisa do Windows e digite "Atualizar".
Etapa 2. Opte por "Windows Update" e procure por atualizações.

Reinicie seu PC Windows após instalar cada atualização que for lançada. Isso ajudará você a eliminar o erro interno do Video Scheduler. Se a atualização do Windows não estiver funcionando, verifique a seguinte passagem para resolver.
Atualização do Windows não funciona no Windows 11/10 [Dicas completas]
Problemas do Windows como atualização do Windows não funcionando no Windows 10 ou 11 podem fazer com que você fique preso com erros diferentes. Leia mais >>
Correção 5. Desabilitar a inicialização rápida no Windows 11/10
A Microsoft incorporou o recurso inicialização rápida no Windows 11/10 para acelerar o procedimento de inicialização do sistema. Este Fast Startup mescla as funções padrão de desligamento e hibernação. Se você estiver lidando com um erro interno do agendador de vídeo BSOD devido a este recurso de desligamento híbrido, você deve desabilitar este recurso. Para desabilitar o recurso Fast Startup do Windows, estas são as etapas a seguir:
Etapa 1. Opte pela "Visualização de ícones pequenos" no Painel de Controle após iniciá-lo.
![]()
Etapa 2. Depois disso, selecione "Opções de energia". Por fim, opte por "O que os botões de energia fazem".

Etapa 3. Desmarque a caixa "Ativar inicialização rápida" depois de fazer algumas alterações importantes.

Correção 6. Usar a opção Redefinir este PC
Se nada funcionar, seria melhor reiniciar este PC. No entanto, este processo pode levar à perda total de dados. Portanto, é sugerido separar todos os dados do seu sistema e trazê-lo de volta à configuração padrão. Caso contrário, você pode considerar ter um backup com a ajuda de uma ferramenta de backup de dados eficiente antes de reiniciar esta opção do PC. Depois de recuperar os dados, siga os passos abaixo:
Etapa 1. Pressione "Windows + I" e opte por "Atualização e Segurança"> "Recuperação".
Etapa 2. Opte por "Começar" na opção "Redefinir este PC".

Etapa 3. Selecione "Remover tudo" na próxima janela.

Etapa 4. Clique na opção "Apenas remover seus arquivos" e clique em "Avançar".
Etapa 5. Uma notificação de aviso aparecerá, demonstrando que seus dados serão eliminados.
Etapa 6. Clique em "Avançar"> "Redefinir" e depois em "Continuar".
Etapa 7. Quando o processo terminar, reinicie o sistema.
Corrigir Redefinir este PC não funciona no Windows 10/8/7
Você está enfrentando esse problema de resetar este PC que não funciona no Windows? Continue lendo este artigo para descobrir as 7 melhores correções. Leia mais >>
Recuperar dados perdidos após corrigir Video_Scheduler_Internal_Error
Com software de recuperação de dados especializado, os dados podem ser recuperados da tela azul da morte. É possível recuperar documentos de HDD, SSD, unidade flash USB, dispositivo de armazenamento externo, cartão SD e outros equipamentos em circunstâncias desafiadoras com a ajuda do EaseUS Data Recovery Wizard Pro, um aplicativo de recuperação de arquivos de primeira linha. Exemplos incluem falha do sistema, infecção por vírus, discos rígidos com defeito ou mau funcionamento, formatação complicada de unidade, perda de partição, etc. Este software ainda oferece suporte a recuperação de unidade RAW.
Com o EaseUS, você pode recuperar dados ilimitados por causa de perda de partição, formatação, exclusão, ataques de vírus e sistemas travados com uma alta taxa de sucesso.
Agora você pode começar a recuperação de dados com este software!
Passo 1. Selecione um local e comece a digitalizar.
Inicie o EaseUS Data Recovery Wizard e passe o mouse na partição em que você perdeu dados, seja uma unidade de disco rígido, disco externo, pen drive ou cartão SD e clique em "Procurar Dados Perdidos".

Passo 2. Visualize e selecione os arquivos que deseja recuperar.
Quando a digitalização terminar, selecione os dados que deseja recuperar. Clique duas vezes no arquivo para verificar seu conteúdo, se necessário.

Passo 3. Recupere dados perdidos.
Depois de escolher os dados, clique em "Recuperar" e escolha um local em outra unidade para salvar os arquivos.

Além disso, não se esqueça de compartilhar isso com seus amigos nas redes sociais.
Resumo
A tela azul do Windows 10/11 com a mensagem de erro "Erro interno do agendador de vídeo" ocorre a qualquer momento. Qualquer situação ou fator pode levar a isso. Você pode curar esse erro BSOD usando as melhores técnicas disponíveis neste blog. Todas são técnicas do tipo "faça você mesmo", então você pode executá-las facilmente se seguir as instruções.
As 6 principais correções para resolver Video_Scheduler_Internal_Error no Windows 10/11 são mencionadas acima. Depois de tentar essas correções, você deve ter resolvido o erro com sucesso. Mas essas correções podem levar à perda de dados. Portanto, você pode usar uma ferramenta poderosa de recuperação de dados, o EaseUS Data Recovery Wizard, para essas situações.
Perguntas frequentes sobre Video_Scheduler_Internal_Error
Leia as perguntas frequentes abaixo para obter mais informações sobre esse erro:
1. A RAM do computador pode causar o erro interno do programador de vídeo?
Problemas de hardware com RAM, discos rígidos ou placas gráficas também podem disparar o erro interno do Video Scheduler. Outra possível explicação para esse erro é o calor excessivo, que requer que o sistema seja desligado para evitar danos adicionais.
2. O que é Video_Scheduler_Internal_Error no Windows 10?
Um problema de Tela Azul da Morte (BSOD) chamado "Erro Interno do Agendador de Vídeo" pode ser causado por hardware com defeito, drivers de GPU obsoletos ou incompatíveis, documentos de sistema corrompidos, ataques de spyware, etc. Esse erro pode fazer com que o Windows trave, reinicie repentinamente ou não comece a funcionar.
3. Video_Scheduler_Internal_Error causará perda de dados?
Às vezes, pode ocorrer um erro interno do agendador de vídeo. Isso indica que você pode ter dados não salvos. Portanto, você pode considerar usar uma ferramenta poderosa de recuperação de dados, o EaseUS Data Recovery Wizard, para evitar perda de dados.
4. Qual é a maneira mais rápida de corrigir VIDEO_SHCEDULER_INTERNAL_ERROR?
Executar uma verificação de malware no seu PC é a maneira mais rápida de corrigir o Video_Scheduler_Internal_Error. Para isso, você precisa abrir "Configurações"> "Atualização e Segurança"> "Segurança do Windows"> "Proteção contra vírus e ameaças". Depois disso, siga as instruções na tela para corrigir esse erro BSOD.
Esta página foi útil?
-
"Espero que minha experiência com tecnologia possa ajudá-lo a resolver a maioria dos problemas do seu Windows, Mac e smartphone."…

20+
Anos de experiência

160+
Países e regiões

72 Milhões+
Downloads

4.7 +
Classificação do Trustpilot
Tópicos em Destaque
Pesquisa


 04/05/2025
04/05/2025











