Índice da Página
Muitos usuários provavelmente encontraram problemas ao usar o Windows 11 ou 10 em computadores. O Windows 10 não atualiza ou fica lento, e o computador aparece frequentemente com tela azul ou preta ou continua travando. O pior é que o Windows 10 ou o Windows 11 não inicializa. Quando seus computadores mostram esses sinais, você precisa reparar o Windows 11 ou o Windows 10.
Mostraremos o método exato de reparar o Windows 10 pelo CMD com os comandos DISM e SFC. Se esses comandos de reparo do Windows não funcionarem, você pode pedir ajuda com os serviços de reparo do Windows. Se o seu computador não inicializar, recomendamos que você recupere os dados com o software de recuperação de dados bootável do PC.
Antes de começarmos, aqui está um vídeo de 8 minutos para mostrar como reparar o Windows 10 pelo CMD. Listamos os três momentos principais para você:
- 01:47 Usando o comando DISM
- 05:16 Reinicie o Windows com linhas de comando.
- 07:03 Execute a restauração do sistema com CMD.

Como reparar Windows pelo CMD [comando SFC]
SFC é um Verificador de Arquivos do Sistema, e você pode usar este comando para digitalizar e restaurar arquivos de sistema corrompidos no Windows 11/10. Depois de executar o Command Prompt, não é difícil reparar o Windows 10 pelo cmd com o comando SFC.
Etapa 1. Execute o CMD.
Etapa 2. Digite sfc /scannow e pressione a tecla Enter.

Etapa 3. Aguarde até que a digitalização seja concluída.
💡Observação : quando o seu SFC não estiver funcionando, clique no link para consertá-lo.
Comando CMD para reparar Windows [comando DISM]
Se você não conseguir corrigir os problemas do Windows com o comando SFC, você pode tentar o DISM. O comando DISM é conhecido como Gerenciamento e Manutenção de Imagens de Implantação, e você pode usar esse comando para reparar imagens no Windows 10/11. Nós mostraremos como reparar o Windows 10 pelo CMD usando o comando DISM.
Etapa 1. Execute o CMD a partir de um disco bootável do Windows.

Etapa 2. Digite DISM /Online /Cleanup Image /CheckHealth para verificar se há corrupções ou não.
Etapa 3. Digite DISM /Online /Cleanup-Image /ScanHealth para verificar as corrupções das imagens do Windows.
Etapa 4. Digite DISM /Online /Cleanup-Image /RestoreHealth /Source:repairSource\install.wim para corrigir corrupções de imagem do Windows.

Como reparar o Windows com disco bootável
Se o seu PC não inicializar e você não quiser perder alguns arquivos essenciais após reparar o Windows 11/10, recomendamos baixar o EaseUS Data Recovery Wizard para recuperar os dados com um pendrive bootável.
Mesmo que você consiga inicializar o Windows com sucesso, você ainda corre o risco de perder dados do reparo do Windows. Esta ferramenta de recuperação de dados pode ajudá-lo a recuperar arquivos excluídos do hd, pen drive, cartão SD, plataformas de nuvem, etc. É possível recuperar fotos excluídas do Windows 10 ou vídeos, áudio, música, documentos, etc.
Damos a você um tutorial sobre como recuperar dados de computadores que não inicializam usando o EaseUS Data Recovery Wizard Pro com mídia bootável.
Passo 1. Crie um disco inicializável
Inicie o EaseUS Data Recovery Wizard, escolha "PC Travado" e clique em "Ir para Recuperar".
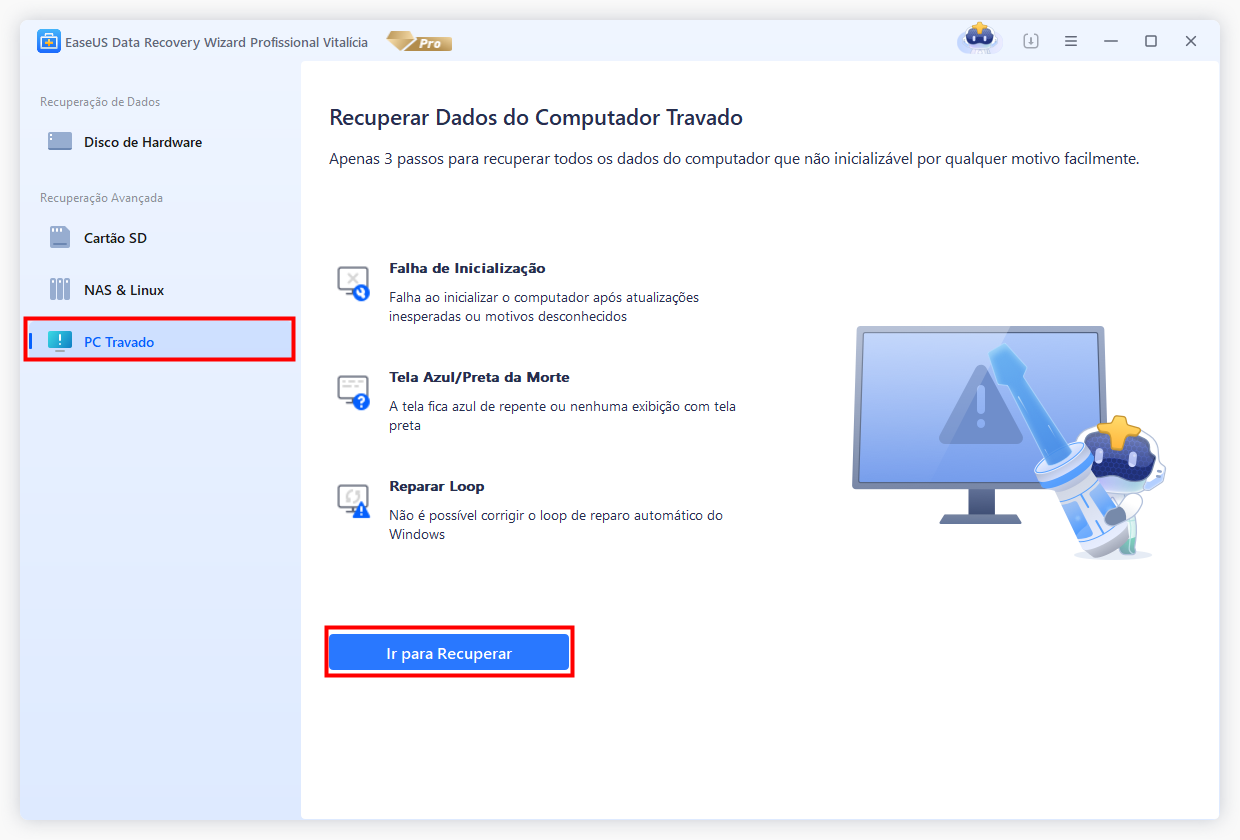
Selecione um USB vazio para criar a unidade inicializável e clique em "Criar".
Aviso: Ao criar um disco inicializável, o EaseUS Data Recovery Wizard apagará todos os dados salvos na unidade pen drive. Faça backup de dados importantes com antecedência.
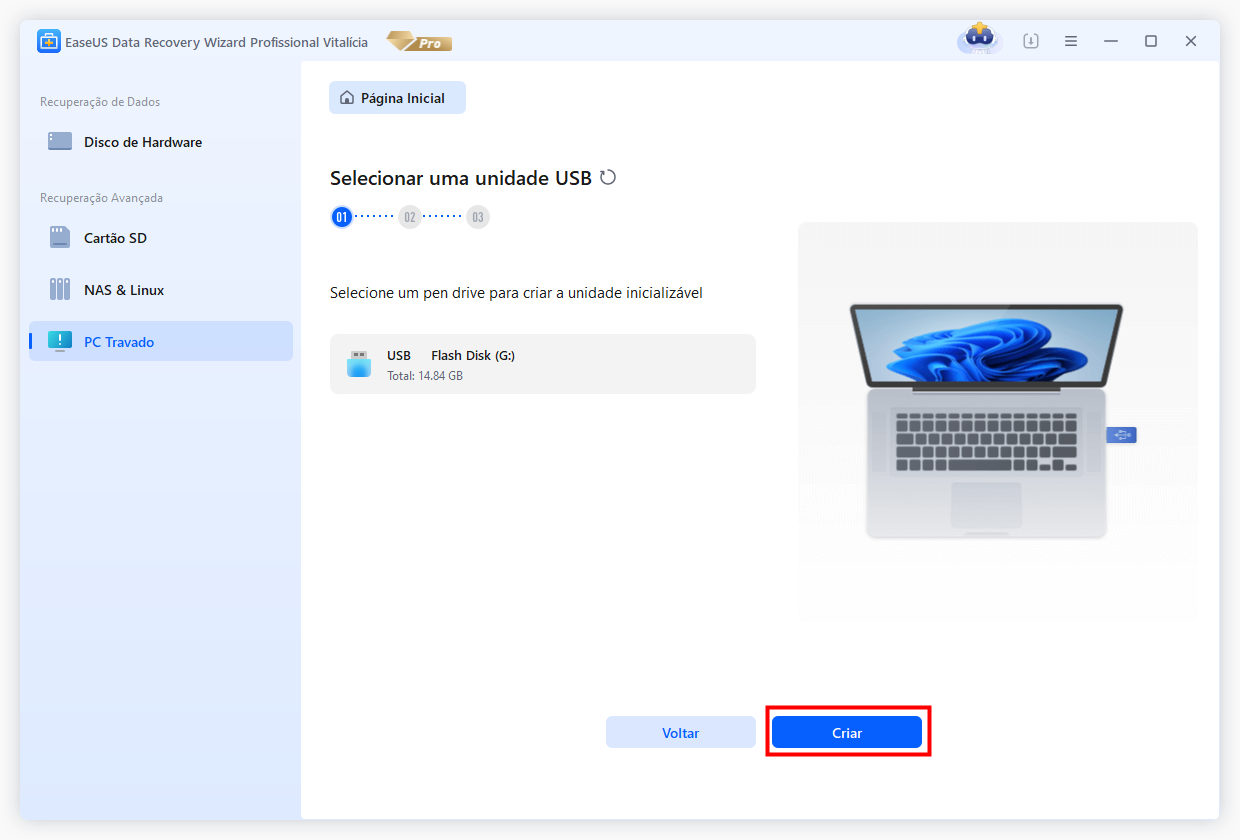
Passo 2. Inicialize seu computador a partir do USB inicializável
Conecte o disco inicializável ao PC que não inicializa e altere a sequência de inicialização do computador no BIOS. Para a maioria dos usuários, funciona bem quando reiniciam o computador e pressionam F2 simultaneamente para entrar no BIOS.
Configure para inicializar o PC a partir de "Dispositivos removíveis" (disco USB inicializável) além do disco rígido. Pressione "F10" para salvar e sair.
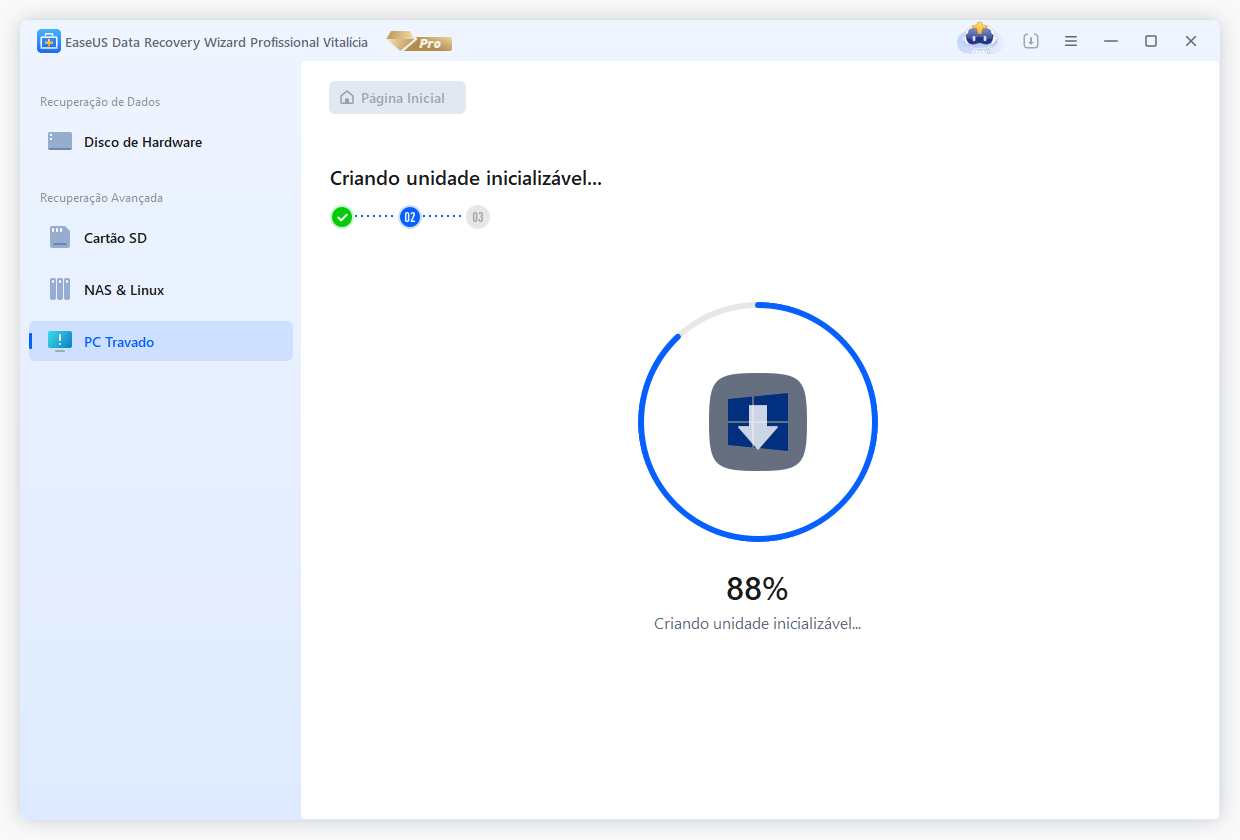
Passo 3. Recupere dados de um sistema/PC travado
Depois de inicializar a partir do disco inicializável do EaseUS Data Recovery Wizard, selecione a unidade que deseja verificar para encontrar todos os seus arquivos perdidos. Visualize e recupere os arquivos necessários em um local seguro.
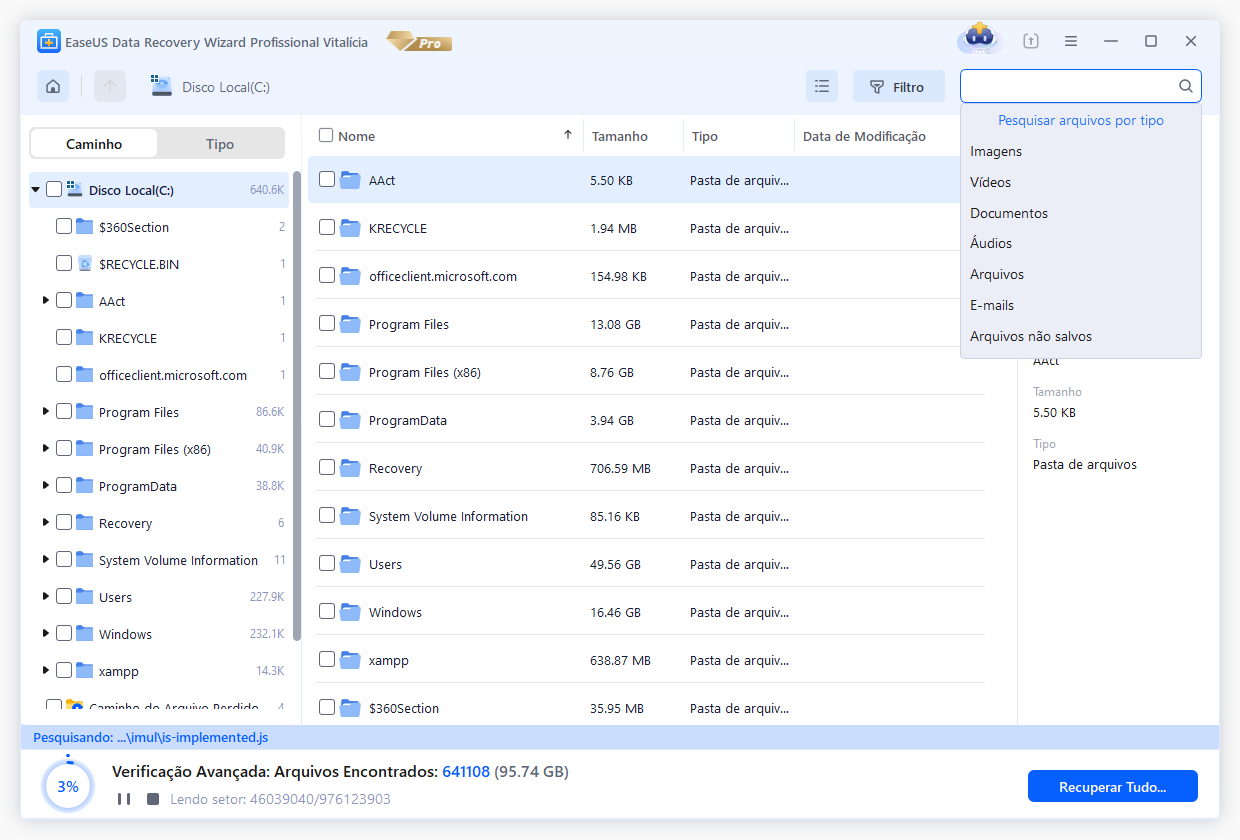
Dicas adicionais: como executar o CMD a partir do disco bootável do Windows
O Windows 11/10/8 tem uma ferramenta interna maravilhosa – Solucionar Problemas do Windows. Você pode usar essa ferramenta para reparar o Windows 11/10/8 rapidamente. Você precisa criar um pendrive bootável do Windows para um computador que não inicializa.
Para criar um disco bootável do Windows, você precisa limpar o pendrive e baixar um sistema operacional Windows nele.
Depois de criar um disco bootável do Windows, podemos começar a reparar o Windows 10.
Etapa 1. Conecte o disco bootável do Windows ao seu computador.
Etapa 2. Pressione o botão de energia do PC para ligá-lo. Em seguida, pressione a tecla Esc/F1/F2/F8/F10 para inicializar no BIOS. (Se você não sabe como entrar no BIOS, verifique este link.)
Etapa 3. Ao entrar no BIOS com sucesso, mova o disco conectado para a primeira no menu de inicialização.

Etapa 4. Pressione o botão F10 para salvar a configuração alterada e sair do BIOS.
Etapa 5. Ajuste todas as configurações na página Configuração e clique em "Avançar".
Etapa 6. Clique em "Reparar seu computador".

Etapa 7. Clique no botão Solucionar problemas.
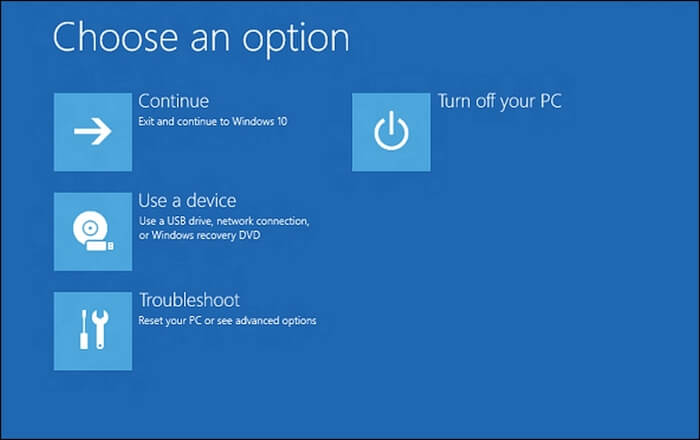
Etapa 8. Escolha o botão Opções avançadas e clique em "Prompt de comando".

Reparar o Windows com o serviço de reparo do Windows
Se você não conseguir reparar o Windows 10 pelo CMD, você pode buscar ajuda profissional dos serviços de recuperação de dados da EaseUS. Nossa equipe experiente ajudará você a resolver diferentes problemas do sistema sem perda de dados.
Serviços de recuperação do Windows EaseUS
Clique aqui para entrar em contato com nossos especialistas para uma avaliação gratuita
Consulte os especialistas em recuperação de dados da EaseUS para um serviço de recuperação manual individual. Podemos oferecer os seguintes serviços após o diagnóstico GRATUITO:
- Corrigir problemas de inicialização do Windows, incluindo BSOD
- Corrigir erro do Windows e configurar ambiente do Windows
- Restaurar o sistema quando ele não inicializar
- Otimizar o computador Windows para que ele funcione rapidamente
Resumo
Na maioria dos casos, você pode reparar o Window pelo CMD com o comando SFC e o comando DISM. Se o problema não for resolvido, você também pode redefinir ou restaurar o SO Windows para corrigir alguns problemas.
É fácil perder dados quando você está reparando com comandos de reparo do Windows. Se você não tem um backup e perdeu alguns arquivos essenciais, não esqueça de baixar o EaseUS Data Recovery Wizard para recuperar arquivos deletados.
Perguntas frequentes sobre reparar Windows pelo CMD
Leia mais perguntas e respostas nesta parte para saber como reparar o Windows 10 pelo CMD.
Como faço para reparar o Windows 10 pelo CMD?
Você pode reparar o Windows 10 pelos comandos SFC e DISM.
- 1. Entrando nas janelas CMD.
- 2. Digite sfc /scannow e pressione a tecla Enter. Este comando pode verificar e reparar corrupções do Windows 10.
- 3. Se o comando SFC não funcionar. Digite DISM /Online /Cleanup Image /CheckHealth para verificar se há corrupções ou não
- 4. Digite DISM /Online /Cleanup-Image /ScanHealth para verificar as corrupções das imagens do Windows.
- 5. Digite DISM /Online /Cleanup-Image /RestoreHealth /Source:repairSource\install.wim para corrigir corrupções de imagem do Windows.
Como faço para me recuperar de um Windows 10 não bootável?
Recomendamos baixar o EaseUS Data Recovery Wizard e criar um disco bootável para recuperar dados.
- 1. Inicie o EaseUS Data Recovery Wizard Pro with Bootable Media e crie um disco bootável.
- 2. Inicialize a partir do disco bootável.
- 3. Recupere dados essenciais de um disco rígido que não inicializa
O que são os comandos SFC e DISM?
SFC é um System File Checker, e você pode usar esse comando para verificar e restaurar arquivos de sistema corrompidos no Windows. O comando DISM é conhecido como Deployment Image Servicing and Management, e você pode usar esse comando para reparar imagens no Windows.
Esta página foi útil?
-
"Espero que minha experiência com tecnologia possa ajudá-lo a resolver a maioria dos problemas do seu Windows, Mac e smartphone."…

20+
Anos de experiência

160+
Países e regiões

72 Milhões+
Downloads

4.7 +
Classificação do Trustpilot
Tópicos em Destaque
Pesquisa
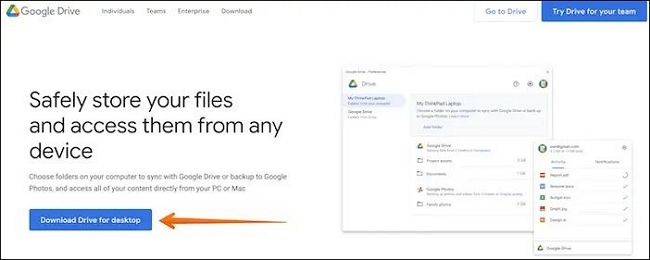
 04/05/2025
04/05/2025












