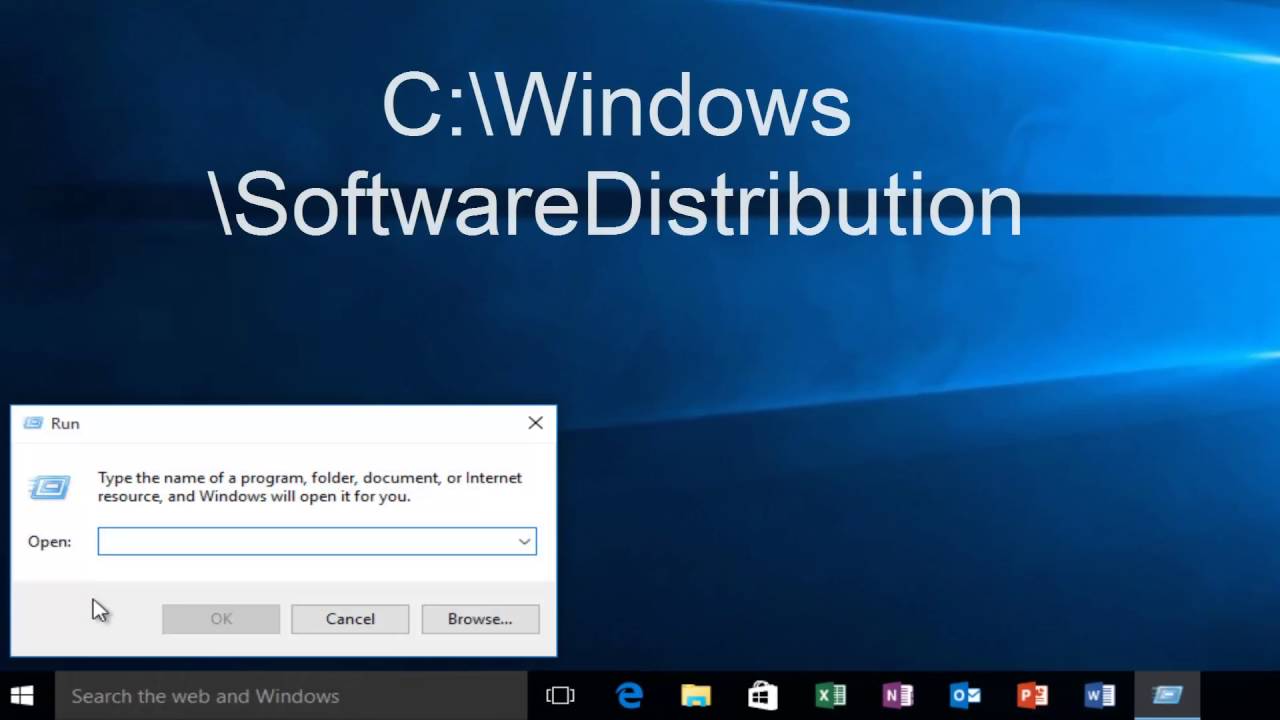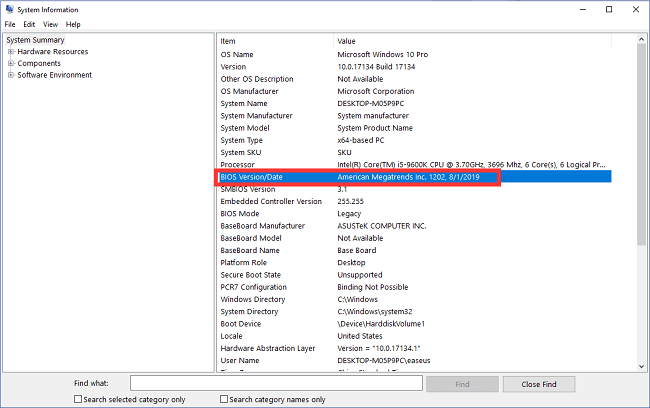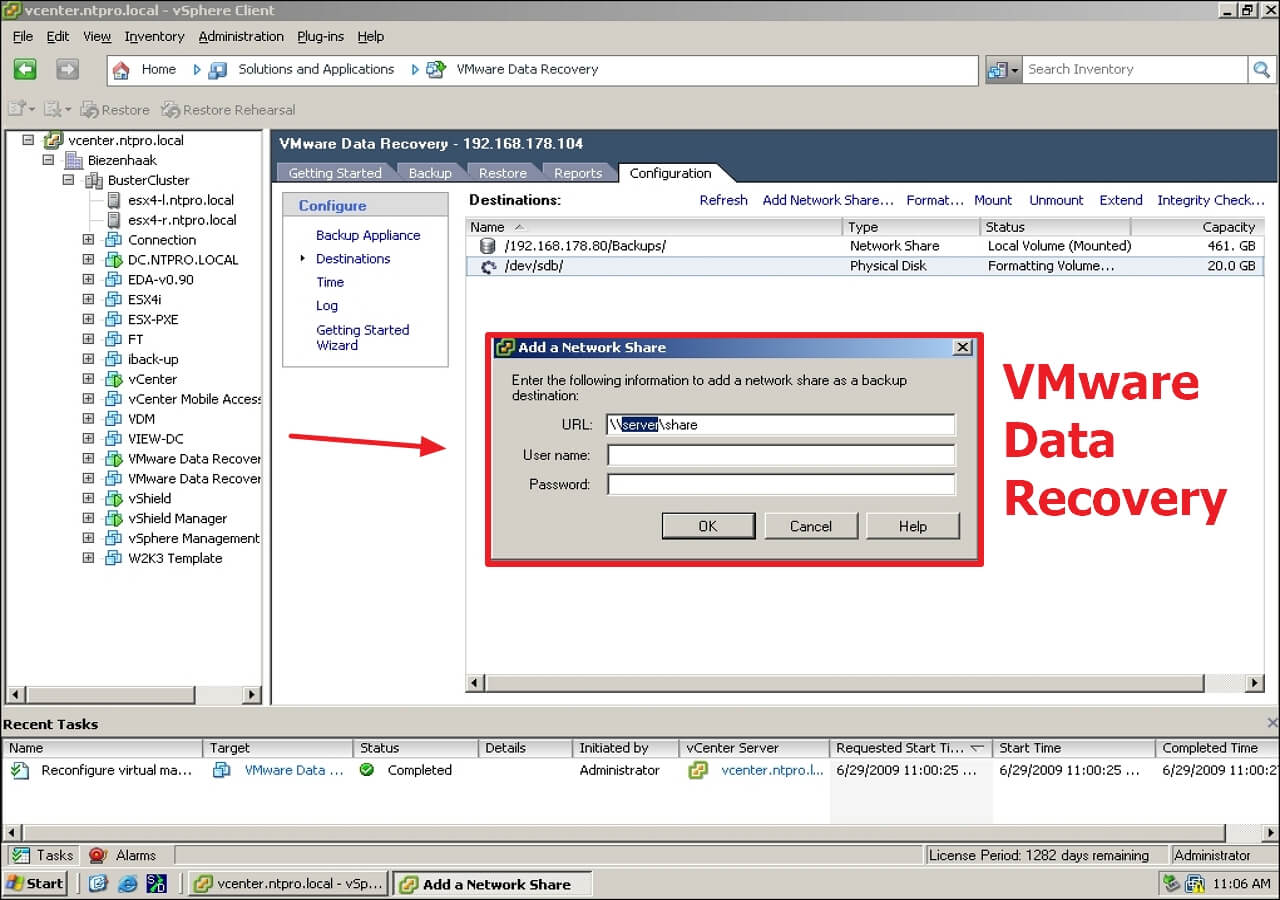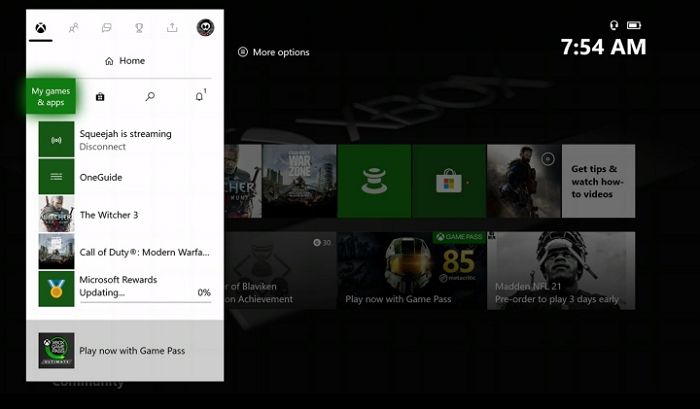Índice da Página
Se você usa o Windows 10, pode ter encontrado o problema frustrante “ Meu computador liga, mas a tela do Windows 10 está preta ”. Vários fatores, incluindo cabos desgastados, hardware danificado e drivers desatualizados ou disfuncionais, podem contribuir para isso.
Forneceremos todas as causas que podem deixar a tela do seu PC preta. Além disso, a próxima seção também cobrirá as soluções para todos os problemas declarados.
| Soluções Viáveis | Solução de problemas passo a passo |
|---|---|
| Correção 1. Verifique cabos e conexões | Verifique os cabos e conexões quando houver uma tela preta em sua máquina Windows 10... Etapas completas |
| Correção 2. Sequência de teclas do Windows para ativar | Siga as etapas abaixo para tentar uma sequência de teclas do Windows para ativar a tela... Etapas completas |
| Correção 3. Restaure o sistema para a última versão | Se a tela ficar preta, você pode tentar restaurar seu PC para a última versão... Passos completos |
| Correção 4. Faça uma varredura no computador em busca de malware | Uma tela em branco no Windows 10 pode ser resultado de malware ou vírus. Faça uma varredura em seu computador... Etapas completas |
| Mais 2 correções | As outras 2 correções estão disponíveis aqui para você acompanhar e corrigir o erro... Etapas completas |
As causas mencionadas aqui incluem cabos danificados, hardware defeituoso, drivers antigos ou desatualizados e muito mais. Nosso guia completo irá ajudá-lo a identificar o problema e resolvê-lo para que você possa usar seu computador normalmente novamente.
Também descreveremos todas as ações que você precisa realizar para resolver o problema usando diversas técnicas, incluindo verificação de cabos e conexões, reversão do sistema operacional, verificação de malware ou vírus, atualização ou substituição de drivers de dispositivo e inicialização segura do computador. modo. Portanto, se o seu computador com Windows 10 estiver com tela preta, continue lendo.
Como consertar a tela preta da morte do Windows 10 de 8 maneiras diferentes
O sistema operacional mais confiável que a Microsoft já produziu é o Windows 10. Embora a plataforma seja bem construída e prática, usuários relataram diversos erros em todo o mundo.
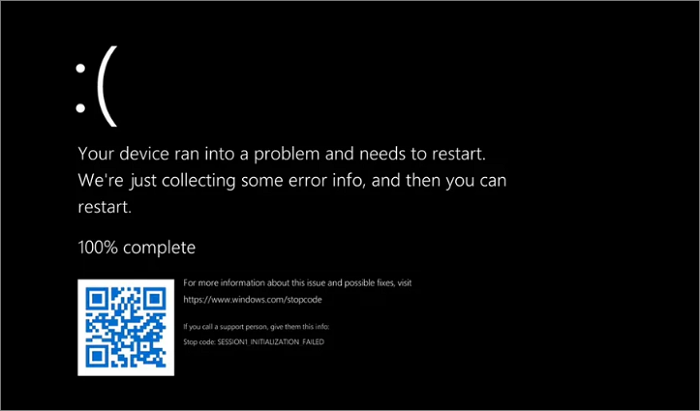
Causas: Por que o computador liga, mas a tela fica preta
Existem várias causas possíveis para um computador ligar, mas ele não mostra nada, exceto uma tela preta. Aqui, falaremos sobre os três motivos mais comuns para esse problema: conexão ou cabo ruim, hardware quebrado e drivers com defeito.
🔌Razão 1. Cabos e conexões soltas
Fios e conexões soltos são uma causa típica de tela em branco em uma máquina com Windows 10 . O uso regular do computador pode afrouxar as conexões entre os componentes de hardware, resultando em uma tela em branco.
Se você acha que a culpa é de um cabo ou conexão solta, verifique o cabo de alimentação, o cabo da tela e quaisquer outros dispositivos conectados ao computador. Verifique se cada componente está conectado e fixado firmemente. Desconectar e reinserir os cabos permitirá verificar as conexões novamente.

🔧Razão 2. Hardware com defeito
Uma das principais causas das telas pretas é o hardware defeituoso. Por exemplo, se a placa gráfica que você está usando for danificada, a imagem parecerá defeituosa ou distorcida. Além disso, você obterá os mesmos resultados se a placa-mãe ou o monitor estiverem com defeito.
Portanto, é recomendável sempre verificar se há mau funcionamento de hardware e substituir os defeituosos por equipamentos/componentes de hardware saudáveis.
Além disso, é ainda sugerido entrar em contato com especialistas se desejar alterar ou substituir algum componente, pois isso pode ser um risco para outros componentes vizinhos da placa-mãe.

💽Razão 3. Drivers desatualizados ou corrompidos
Sempre que você pensa na tela preta da morte, um problema significativo que atrapalha é a atualização do driver. O hardware conectado ao seu PC não responderá bem, a menos que você tenha todos os drivers atualizados para suportá-lo.
Você pode resolver esse problema abrindo o gerenciador de dispositivos e verificando regularmente atualizações para os drivers do adaptador de vídeo. Outro problema pode indicar, após a atualização, que a tela começou a ficar lenta, o que pode ser resolvido revertendo a atualização.
Como consertar o computador liga, mas a tela preta do Windows 10
Você está frustrado com o problema da tela preta no Windows 10? Não se preocupe mais! Você sempre pode tentar soluções diferentes para consertar o computador que liga, mas a tela aparece preta. Vamos experimentar!
| 6 métodos | Quando aplicar |
| 🔎 Verifique cabos e conexões | Os cabos e conexões entre o computador e o monitor estão soltos ou danificados. |
| 🔑 Experimente uma sequência de teclas do Windows para ativar a tela | O computador parece estar funcionando corretamente, mas a tela permanece preta. |
| 🔙 Restaure o sistema para a última versão | Uma atualização recente, instalação de software ou configuração alterada abruptamente. |
| 🔭 Faça uma varredura no computador em busca de malware ou vírus | O malware ou vírus afeta o desempenho do computador. |
| ⏫ Atualizar ou reinstalar drivers de dispositivo | Aqui estão drivers de vídeo ou gráficos desatualizados, corrompidos ou incompatíveis. |
| ⛑️ Inicialize o computador no modo de segurança | Esse problema pode ocorrer devido a conflitos de software ou arquivos de sistema corrompidos. |
1. Verifique cabos e conexões
Verifique os cabos e conexões quando houver uma tela preta em sua máquina Windows 10. Verifique se cada cabo está conectado e preso firmemente. Você também pode tentar desconectar e reconectar os fios para verificar uma conexão sólida.
Passo 1 . Desligue o dispositivo e desconecte-o da fonte de alimentação.

Passo 2 . Verifique o cabo de alimentação, o cabo do monitor e quaisquer outros cabos conectados à parte externa da caixa para ver se estão conectados corretamente.

Etapa 3 . Verifique se há conexões soltas e certifique-se de que todos os fios estejam posicionados com segurança.
Passo 4 . Reconecte quaisquer fios ou links que estejam soltos.
Etapa 5 . Feche o gabinete, reconecte o computador e ligue-o para ver se o problema foi resolvido.
2. Experimente uma sequência de teclas do Windows para ativar a tela
Siga as etapas abaixo para tentar uma sequência de teclas do Windows para ativar a tela:
Passo 1 . Pressione as teclas Windows, Control, Shift e B juntas.

Passo 2 . Esta série de teclas deve reiniciar o driver gráfico e dar vida à tela.
Etapa 3 . Aguarde alguns segundos para testar se a tela é ativada. Caso contrário, vá para a próxima etapa.
Você pode gostar : O computador não inicializa? Causas e soluções
Se um dos métodos for útil para resolver o problema "O computador liga, mas a tela fica preta" no Windows 10, compartilhe-o no Facebook, Twitter, Instagram e outras plataformas de mídia social!
3. Restaure o sistema para a última versão
Se a tela ficar preta ou algo parecido, você sempre pode tentar restaurar seu PC para a última versão (quando estava funcionando bem). Quando o PC estiver reiniciando, pressione o botão F8 no teclado para entrar nas opções avançadas de inicialização. Você pode então navegar até a opção Reparar seu computador na opção Restauração do sistema . Aqui estão alguns passos a seguir:
Passo 1 . Inicie o computador e pressione a tecla F11 repetidamente até ver a tela “Escolha uma opção”.
Passo 2 . Escolha “Solucionar problemas”, depois “Opções avançadas” e “Restauração do sistema”.
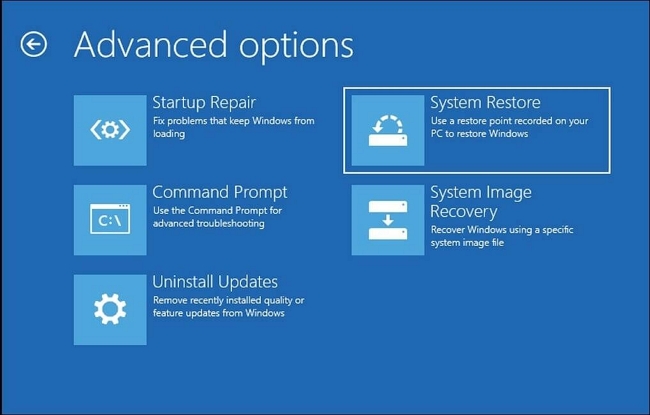
Etapa 3 . Selecione o backup mais recente e reinicie o computador de acordo com as instruções na tela.
Passo 4 . Deixe o procedimento ser executado e verifique se o problema foi corrigido.

6 maneiras de corrigir o Windows Update que não funciona no Windows 11/10
A atualização do Windows não funciona em computadores com Windows 10 ou Windows 11? Aqui estão seis maneiras eficazes de ajudá-lo. Leia mais >>
4. Faça uma varredura no computador em busca de malware ou vírus
Uma tela em branco no Windows 10 pode ser resultado de malware ou vírus. Faça uma varredura em seu computador com uma ferramenta antivírus confiável em busca de malware se quiser reparar o problema. Você pode usar TotalAV , Norton, Avast ou McAfee, ou pode usar o Windows Defender . Siga as etapas para usar este software antivírus funcional em seu computador, ele pode ajudá-lo a remover vírus e malware rapidamente:
 TOTALAV
TOTALAVTotalAV é um software antivírus e de segurança premiado. Ele fornece proteção em tempo real contra vírus, malware e ameaças online.
Proteção antivírus ativada
Passo 1. Instale o software antivírus TOTALAV.

Passo 2 . Faça uma varredura no sistema para ver se há vírus ou malware.
Etapa 3 . Siga as instruções na tela para eliminar quaisquer riscos identificados. Reinicie a máquina e veja se o problema desapareceu.
5. Atualize ou reinstale os drivers de dispositivo
Drivers desatualizados ou quebrados podem causar uma tela preta em seu computador com Windows 10. Para corrigir o problema, atualize ou recarregue os drivers do dispositivo que estão causando o problema. Vá para Dispositivo para atualizar os drivers.
Passo 1 . Navegue até “Gerenciador de Dispositivos” pressionando a tecla Windows + X.

Passo 2 . Encontre o driver que pode ser o problema, como o driver gráfico ou de vídeo.
Etapa 3 . Clique com o botão direito no driver e escolha “Atualizar driver” ou “Desinstalar dispositivo”.
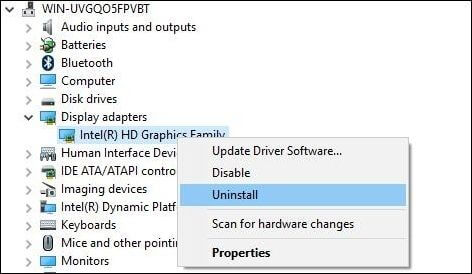
Passo 4 . Atualize o driver seguindo as instruções na tela. Reinicie o Windows 10 e deixe o Windows instalar o driver mais recente após a desinstalação.
6. Inicialize o computador no modo de segurança
Iniciar o computador com segurança pode ajudá-lo a encontrar e corrigir problemas como tela preta. Siga as instruções na tela para iniciar o Windows no modo de segurança :
Passo 1 . Reinicie o computador. Pressione shift e clique em “Power” > “Restart” na tela de login.
Passo 2 . Vá para "Solucionar problemas" > "Opções avançadas" > "Configurações de inicialização" > "Reiniciar" assim que o PC for reiniciado.
Etapa 3 . Pressione F4 para escolher “Ativar modo de segurança” e F5 ou F6 para as opções correspondentes, conforme mostrado abaixo.
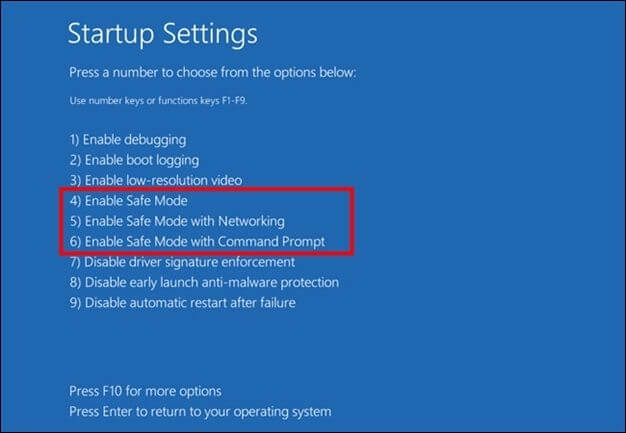
Recuperar dados após corrigir a tela preta da morte do Windows 10
Uma tela preta mortal pode causar a perda de dados, pois você não conseguirá ver e salvar seu trabalho. Vamos descobrir! No entanto, você pode usar o conjunto correto de ferramentas para evitar a perda de dados e resolver o problema de mau funcionamento do PC.
O EaseUS Data Recovery Wizard é uma dessas ferramentas. Este software ajuda a recuperar dados de discos rígidos , unidades USB e cartões de memória. Além disso, o software auxilia na recuperação de dados excluídos acidentalmente. Nesta parte abaixo, vamos esclarecer os recursos e atributos exclusivos do EaseUS Data Recovery Wizard que o ajudarão a evitar a perda de dados, mesmo na tela preta da morte.
- Verificação rápida e profunda . O EaseUS Data Recovery Wizard pode verificar seu disco rígido de forma rápida e profunda. As verificações rápidas localizam arquivos excluídos recentemente, enquanto as verificações completas revelam dados perdidos por meio de formatação, falhas no sistema, etc.
- Vários formatos de arquivo . Fotos, filmes, documentos, áudio e muito mais podem ser recuperados usando este programa. Para simplificar sua busca, você pode filtrar por tipo de arquivo.
- Pré-visualização antes da recuperação . O EaseUS Data Recovery Wizard permite inspecionar os arquivos recuperados antes de restaurá-los. Esta funcionalidade verifica a integridade do arquivo antes da restauração.
- Interface fácil de usar . Mesmo quem não é especialista em recuperação de dados pode usar este programa para recuperar arquivos excluídos. A interface simplifica a recuperação.
Se um manual passo a passo completo for mais o seu estilo, use-o para entender facilmente como recuperar dados do Windows 10 que apresentam problemas de inicialização.
Passo 1. Crie um disco inicializável
Inicie o EaseUS Data Recovery Wizard, escolha "Crashed PC" e clique em "Ir para Recuperar".

Selecione um USB vazio para criar a unidade inicializável e clique em “Criar”.
⚠️Aviso: Ao criar um disco inicializável, o EaseUS Data Recovery Wizard apagará todos os dados salvos na unidade USB. Faça backup de dados importantes com antecedência.

Etapa 2. Inicialize seu computador a partir do USB inicializável
Conecte o disco inicializável ao PC que não inicializa e altere a sequência de inicialização do computador no BIOS. Para a maioria dos usuários, funciona bem quando reiniciam o computador e pressionam F2 simultaneamente para entrar no BIOS.
Configure para inicializar o PC a partir de "Dispositivos removíveis" (disco USB inicializável) além do disco rígido. Pressione “F10” para salvar e sair.

Passo 3. Recuperar dados de um sistema/PC travado
Após inicializar a partir do disco inicializável do EaseUS Data Recovery Wizard, selecione a unidade que deseja verificar para encontrar todos os seus arquivos perdidos. Visualize e recupere os arquivos necessários em um local seguro.
💡Dica: você pode restaurar dados em discos locais, discos rígidos externos e também no armazenamento em nuvem.

Palavras Finais
Mesmo que uma tela preta em seu computador com Windows 10 seja irritante, existem várias causas e soluções possíveis que você pode tentar. Você pode identificar o problema, corrigi-lo e usar o EaseUS Data Recovery Wizard para restaurar seus dados seguindo as instruções deste artigo.
Ações preventivas, incluindo manutenção do hardware em excelente estado, atualização de drivers e verificação periódica de vírus e malware, podem ajudá-lo a evitar problemas de tela preta no futuro. Manter o seu computador funcionando perfeitamente e evitar o incômodo de uma tela preta requer as ferramentas e conhecimentos corretos.
Perguntas frequentes sobre Meu computador liga mas a tela fica preta no Windows 10
Aqui estão 4 perguntas adicionais sobre como corrigir o problema “O computador liga, mas a tela fica preta” no Windows 10. Verifique aqui as respostas.
1. Como consertar a tela preta em um laptop com Windows 10?
Examine os cabos e conexões do sistema, verifique se há vírus, atualize drivers, inicie o computador com segurança ou, se necessário, reverta para uma versão anterior.
2. Por que meu laptop Windows 10 está preso em uma tela preta?
As possíveis causas incluem conexões defeituosas, componentes quebrados, software desatualizado e vírus.
3. Por que meu computador está ligado, mas a tela está preta?
Pode ser devido a vários fatores, incluindo fios soltos, hardware quebrado, drivers antigos, infestação de vírus ou configurações de vídeo inadequadas.
4. Como faço para tirar meu computador do modo preto?
Usando Ctrl + Alt + Delete, escolha Gerenciador de Tarefas e clique em qualquer programa que não responde para fechá-lo. Tente reiniciar o computador ou inicializá-lo com cuidado se isso não funcionar.
Esta página foi útil?
-
"Obrigada por ler meus artigos. Espero que meus artigos possam ajudá-lo a resolver seus problemas de forma fácil e eficaz."…
-
"Obrigado por ler meus artigos, queridos leitores. Sempre me dá uma grande sensação de realização quando meus escritos realmente ajudam. Espero que gostem de sua estadia no EaseUS e tenham um bom dia."…

20+
Anos de experiência

160+
Países e regiões

72 Milhões+
Downloads

4.7 +
Classificação do Trustpilot
Tópicos em Destaque
Pesquisa
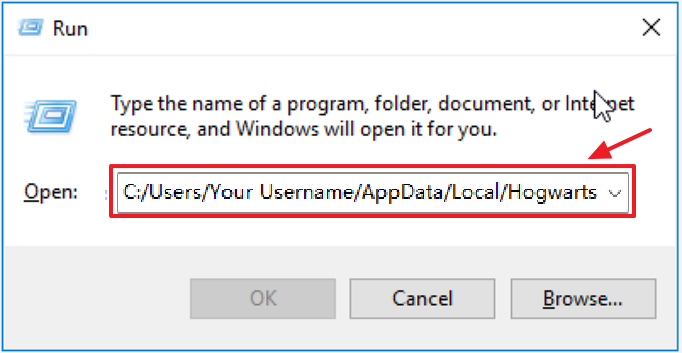
 04/05/2025
04/05/2025