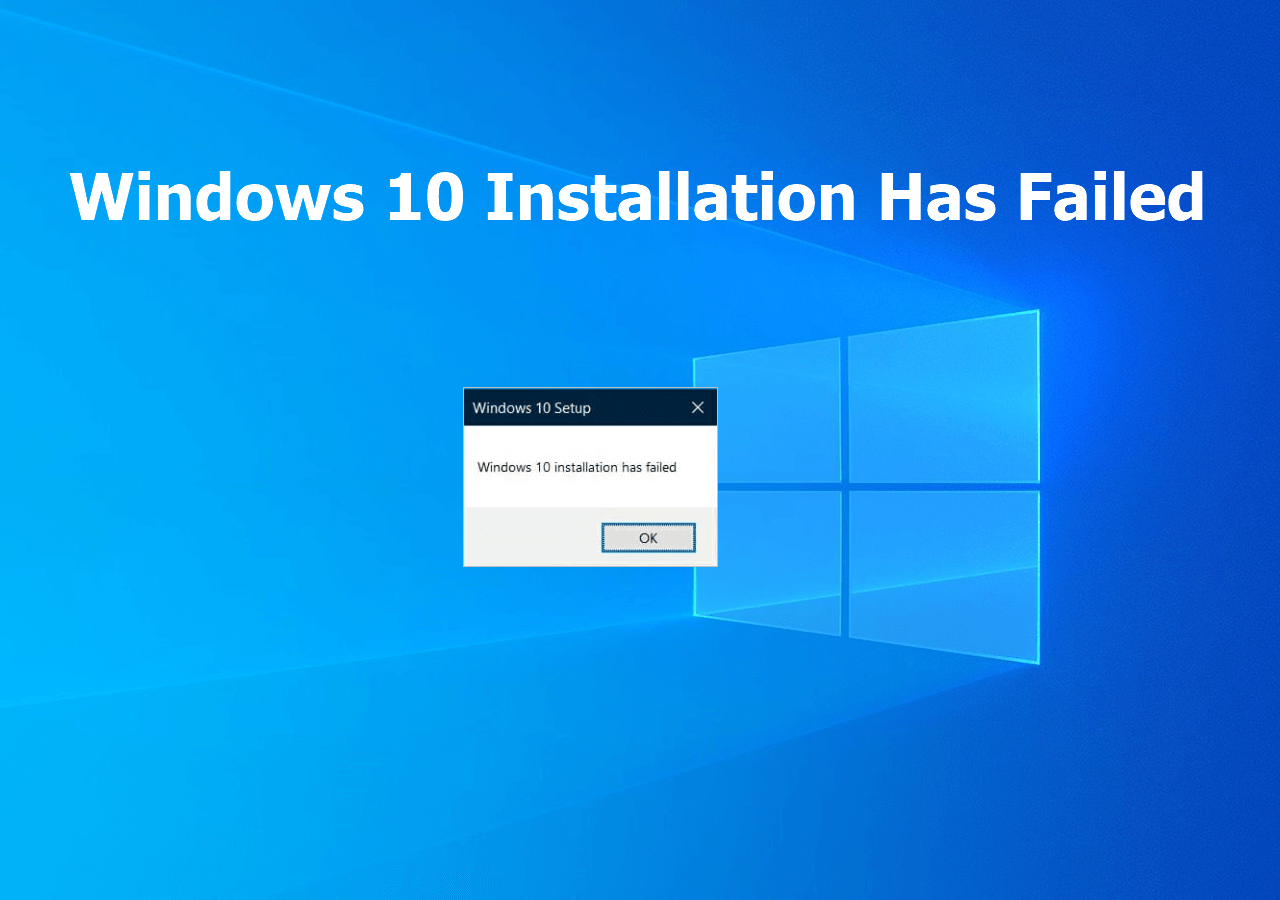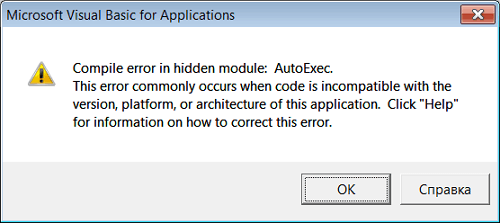Índice da Página
Um uso de disco muito alto é uma coisa ruim. Se você observar um uso de disco atingindo ou quase 100% no Gerenciador de Tarefas (Ctrl+Alt+Delete) no Windows 10 ou em outras versões anteriores, provavelmente há um problema no disco rígido ou no sistema operacional. O uso excessivo do disco fará com que seu computador fique lento, lento e sem resposta. Como resultado, seu PC não pode executar suas tarefas corretamente.

O que é uso de disco?
O uso do disco (DU) refere-se à parte ou porcentagem do armazenamento do computador que está em uso no momento. Ele contrasta com o espaço ou capacidade em disco, que é a quantidade total de espaço que um determinado disco é capaz de armazenar. Assim, quando falamos em alto uso de disco, estamos tratando de um problema (quanto maior o uso de disco, mais lenta sua máquina irá rodar). Se o uso do disco atingir 100%, seu computador irá "congelar" e permanecer assim até que todos os processos tenham a oportunidade de realizar suas tarefas atribuídas.
Como diminuir o uso do disco de forma eficaz (14 maneiras)
| Soluções viáveis | Solução de problemas passo a passo |
|---|---|
|
Desabilitar Programas Suspeitos |
1. Reinicie o PC... Etapas completas |
| Solução de problemas avançada |
7. Verifique se há erros no disco... Etapas completas |
| Outras possíveis soluções de problemas |
11. Altere as configurações no Google Chrome... Etapas completas |
Sempre que você experimentar um tempo de resposta lento em um computador, você deve consultar o Gerenciador de Tarefas para descobrir qual tarefa está drenando o recurso no momento. São aplicativos ou processos em segundo plano? Se encontrar algum, clique diretamente em "Finalizar tarefa". Caso contrário, vá em frente com as 10 melhores maneiras de reduzir o uso do disco a um estado normal, geralmente 0%, e, com sorte, corrigir o problema de uso do disco de 100% em um computador.
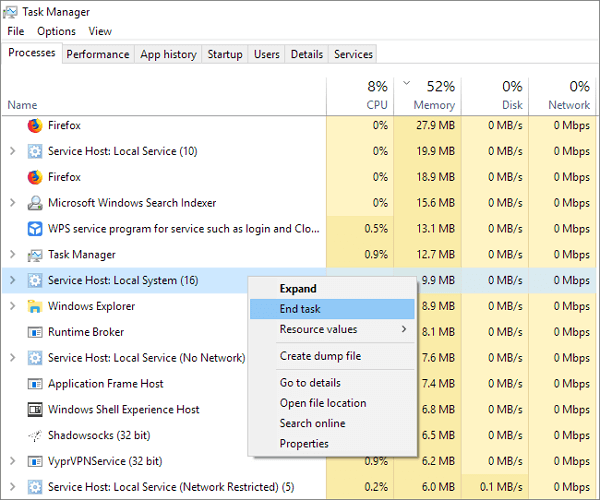
Maneira 1. Reiniciar o seu computador
Às vezes, o gerenciador de tarefas não consegue identificar qual processo é o verdadeiro culpado de consumir o uso do disco; nesse caso, tente reiniciar o computador na primeira tentativa, o que pode resolver todos os tipos de problemas. Você deve usar "Reiniciar", que remove o estado antigo do Windows e inicia o sistema com uma aparência nova, em vez de "Desligar".
Para reiniciar o computador:
- Pressione a tecla Windows
- Clique no ícone de energia
- Clique em Reiniciar, que fechará todos os aplicativos, desligue o PC e ligue-o novamente
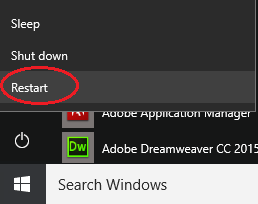
Você ainda vê 100% de uso do disco, mesmo que o estado do sistema seja atual e novo? Se sim, isso não é grande coisa e a razão por trás disso também não é tão importante. Caso contrário, você deve tomar outras medidas para restaurar o uso do disco do computador a um estado normal.
Maneira 2. Verificar se há infecção por malware
Software malicioso ou vírus de computador podem causar danos aos dados do computador, desempenho do sistema e, acima de tudo, esgotar os recursos do computador. O ruim é que o malware geralmente é invisível aos nossos olhos, temos que desenterrá-lo usando um software antivírus profissional. Assim, escaneie seu PC imediatamente para descobrir o que está atacando seu sistema. Você pode fazer uso total do Windows Defender se não tiver instalado nenhum programa de terceiros.
Para executar o Windows Defender no Windows:
Configurações -> Atualização e segurança -> Windows Defender -> Abra o Windows Defender -> Completo
Maneira 3. Desativar seu principal programa antivírus temporariamente
Em vez de usar o software antivírus para verificar se há infecção por malware, desta vez tente fechar o software antivírus principal. Como o suporte da Microsoft investigou, muitos programas antivírus de terceiros são configurados para proteger o computador sem interrupções. Eles trabalham 24 horas por dia para escanear o disco rígido para resistir a danos potenciais de fontes desconhecidas, que, ao mesmo tempo, ocupam alto uso do disco.
Se desligar o software antivírus ajudar a restaurar o status do disco, você pode entrar em contato com o fornecedor para relatar o problema e deixá-lo fornecer uma solução comprometida para proteger seu computador sem causar o problema de alto uso do disco.
Maneira 4. Desativar o Windows Defender temporariamente
Na verdade, o Windows Defender está sendo executado em segundo plano quando seu programa antivírus principal não está funcionando. Para usuários de computador médios, eles nem percebem a existência do programa embutido que ajuda a resistir a ameaças de malware, mas aumenta o risco de alto uso do disco. Além do mais, o Windows Defender pode funcionar em conflito com seu programa antivírus principal, maximizando o uso do disco.
Para desativar o Windows Defender:
- Clique em Iniciar e vá para Configurações
- Escolha Atualização e segurança
- Clique em Windows Defender e desative a proteção em tempo real, bem como a proteção baseada em nuvem
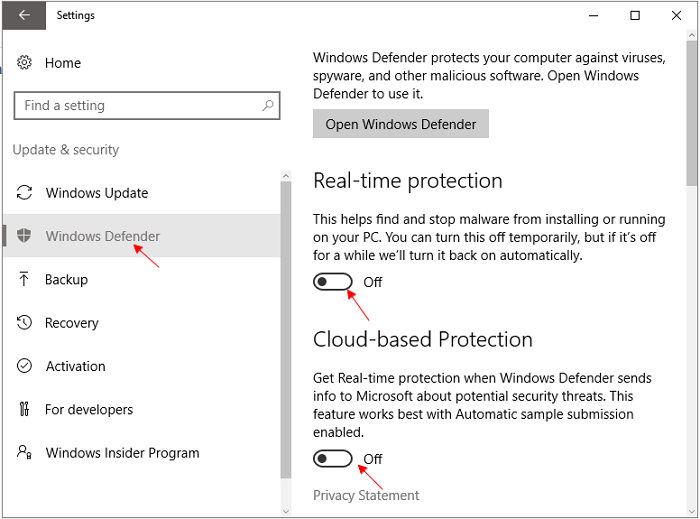
Maneira 5. Desativar a Pesquisa do Windows temporariamente
Se o problema de alto uso de disco surgir de um loop de pesquisa no Windows 10, você pode tentar desabilitar a função de pesquisa do Windows especificamente.
Primeiro, use o método para fechar temporariamente a Pesquisa do Windows para identificar o problema:
- Pressione as teclas Windows + R, digite cmd na caixa Executar para abrir o Prompt de Comando
- Digite o comando: net.exe stop "Windows search" e pressione Enter
Este comando é usado para interromper a execução do Windows Search até a próxima vez que o Windows for reiniciado. Volte para o Gerenciador de Tarefas e verifique se a porcentagem de uso do disco está normal. Se sim, a Pesquisa do Windows deve ser responsável pelo problema e é melhor fechá-la permanentemente.
Para desativar a Pesquisa do Windows permanentemente, você precisa fazer desta maneira:
- Pressione as teclas Windows + R e digite services.msc na caixa Executar
- Na janela de serviços, selecione a entrada Pesquisador do Computadores e clique duas vezes nela para atualizar suas propriedades
- Em Tipo de inicialização, selecione Desativado e OK para salvar as alterações feitas
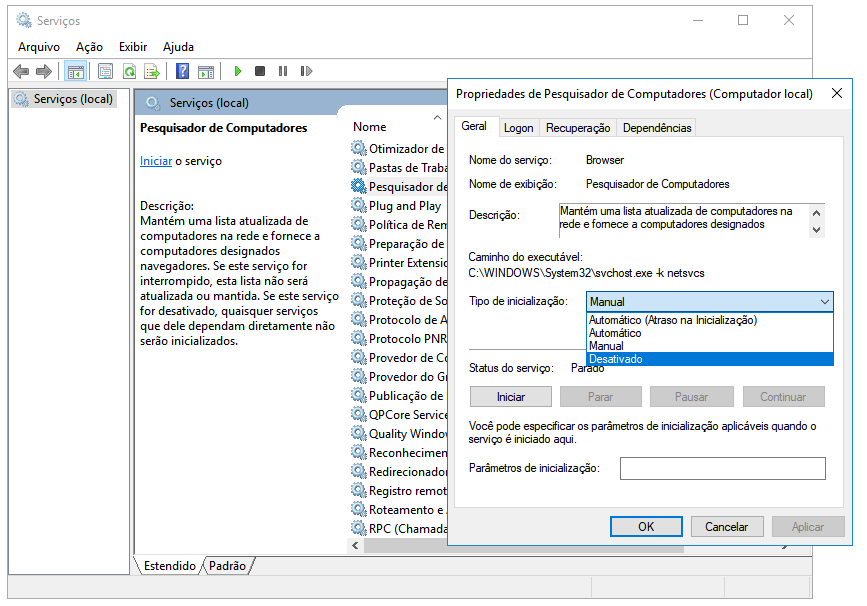
Maneira 6. Parar o serviço Superfetch
O Superfetch é um tipo de serviço do Windows destinado a tornar seus aplicativos mais rápidos e melhorar a velocidade de resposta do sistema. No entanto, o serviço Superfetch é propenso a causar problemas no alto uso do disco de maneira semelhante à pesquisa do Windows. Você pode tentar desabilitar o serviço por um curto período de tempo para ver se o uso do disco pode ser reduzido.
Veja como desativar o serviço Superfetech no Windows 10:
- Pressione as teclas Windows + R e digite services.msc na caixa Executar
- A janela Serviços é exibida. Encontre Superfetch na lista
- Clique com o botão direito do mouse em Superfetch e selecione Propriedades
- Selecione o botão Parar se desejar interromper o serviço. No menu suspenso Tipo de inicialização, escolha Desativado

Maneira 7. Verificar se há erros no disco
O uso do disco está mostrando um nível anormalmente alto, o que também pode indicar um problema no disco rígido. A maneira de verificar erros no disco rígido, como corrupção do sistema de arquivos e setores defeituosos, está no utilitário CHKDSK do Windows. A ferramenta de verificação de disco pode ser executada por meio do prompt de comando e você deve aplicar as linhas de comando adequadas para resolver o problema.
Para usuários que não estão familiarizados com as linhas de comando do Windows, sugerimos que você baixe diretamente um gerenciador de partições gratuito em seu PC, por exemplo, EaseUS Partition Master Free. É uma ferramenta inteligente de gerenciamento de disco e partição que funciona automaticamente na verificação de erros de disco e na reparação de erros, se houver.
Passo 1. Abra o EaseUS Partition Master no seu computador. Em seguida, localize o disco, clique com o botão direito do mouse na partição que deseja verificar e escolha "Avançado" > "Verificar Sistema de Arquivos".

Passo 2. Na janela Verificar sistema de arquivos, mantenha a opção "Tente corrigir os erros se forem encontrados" selecionada e clique em "Iniciar".

Passo 3. O software começará a verificar seu sistema de arquivos de partição em seu disco. Quando terminar, clique em "Finalizar".
Maneira 8. Atualizar seu sistema
Há quanto tempo você não recebe a atualização do Windows? Sua versão do Windows é muito antiga para rodar fluentemente? O problema de uso de disco de 100% foi relatado ao suporte da Microsoft há muitos meses, e os engenheiros da Microsoft trabalharam muito para lançar uma nova atualização para resolver o problema. Embora muitas pessoas estejam acostumadas a trabalhar com um estado de sistema operacional acostumado, ainda recomendamos que você tente atualizar seu sistema se nenhum dos métodos acima for válido neste caso.
Para obter a atualização mais recente do Windows:
- Clique em Iniciar e selecione Configurações > Atualização e segurança > Windows Update
- Se você deseja verificar atualizações manualmente, selecione Verificar atualizações
- Selecione Opções avançadas e, em Escolha como as atualizações são instaladas, selecione Automático (recomendado)
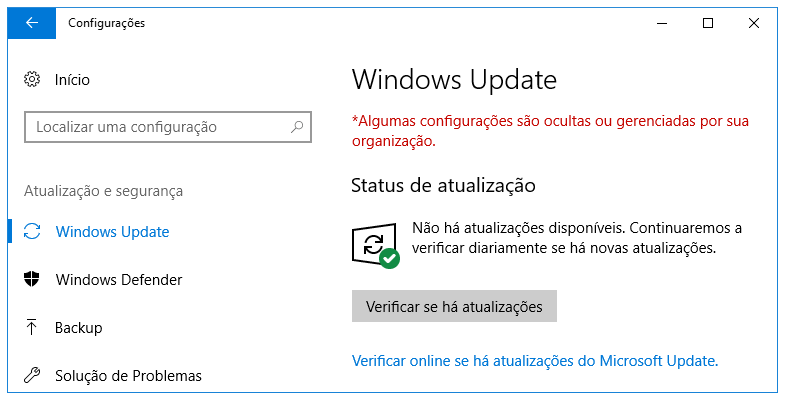
Maneira 9. Redefinir a memória virtual
A maioria de vocês pode não saber o que é memória virtual. Aqui, você deve fazer um pouco de esforço para fazer algumas alterações, para corrigir o problema de 100% de uso do disco. Simplificando, a Memória Virtual mostra quanto de sua unidade de disco rígido (ou unidade de estado sólido) está sendo usada pelo Windows como se fosse memória em seu computador. Se o seu computador não estiver funcionando bem e sua coluna Disco no Gerenciador de Tarefas disser 100%, redefinir essa memória virtual deve ajudar. O procedimento leva mais tempo do que os métodos anteriores, portanto, seja paciente e tenha cuidado.
Para alterar o tamanho da memória virtual no Windows 10:
- Abra Configurações > Sistema > Sobre
- Na seção Configurações relacionadas, clique em Informações do sistema
- Clique nas configurações avançadas do sistema no painel esquerdo
- Agora clique na guia Avançado, na seção Desempenho, clique em Configurações
- Clique na guia Avançado e, na seção Memória virtual, clique em Alterar
- Aqui, você precisa desmarcar a opção Gerenciar automaticamente o tamanho dos arquivos de paginação para todas as unidades e selecionar a opção Tamanho personalizado
- Insira um tamanho inicial e um tamanho máximo para sua memória virtual e clique em Redefinir. Clique em OK e reinicie o seu PC

Dica rápida: o tamanho da memória virtual é único para cada dispositivo e não pode ser generalizado. No entanto, geralmente, é recomendável usar um número que seja uma vez e meia o total de memória disponível para o "Tamanho inicial" e três vezes a memória disponível para o "Tamanho máximo" quando possível.
Maneira 10. Executar uma inicialização limpa
Embora o uso do disco esteja claramente aparecendo como 99% ou 100%, quando você examina os aplicativos ou processos em segundo plano, não encontra rastros. Além do mais, você tentou todas as soluções básicas de solução de problemas que você pode imaginar. Neste momento, uma inicialização limpa pode ajudar. Uma inicialização limpa inicia o Windows com um conjunto mínimo de drivers e programas de inicialização para que você possa determinar se um programa em segundo plano está interferindo no uso do disco. Semelhante a redefinir a memória virtual, são necessárias algumas etapas para executar uma inicialização limpa do início ao fim.
- Pressione as teclas Windows + R e digite services.msc na caixa Executar para abrir a Configuração do sistema
- Na guia Geral, clique em Inicialização seletiva. Desmarque a opção Carregar itens de inicialização e clique em Aplicar
- Agora vá para a guia Serviços, selecione Ocultar todos os serviços da Microsoft e selecione Desativar todos
- Reinicie o computador e, desta vez, o sistema iniciará em um ambiente de inicialização limpa
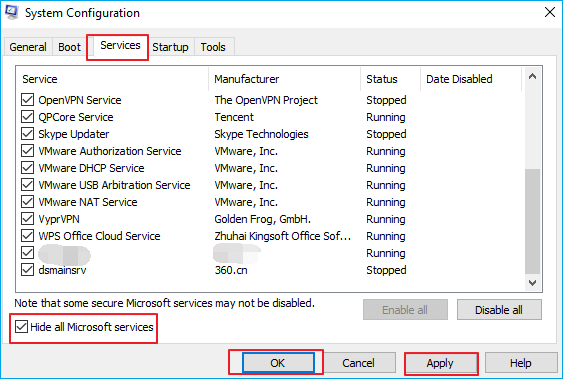
O que mais você pode fazer para reduzir o uso de disco de 100% no Windows 10/11
As soluções para diminuir o problema de uso do disco estão longe das 10 maneiras mencionadas. Na verdade, cada computador tem seu problema de disco rígido especial que pode não parecer comum, tudo o que você precisa fazer é gastar tempo com cada vez mais soluções possíveis. Então, o que mais você pode esperar para diminuir o alto uso de disco no Windows 10?
Maneira 11. Alterar configurações no Google Chrome
- Abra o Chrome
- Clique em Configurações > Configurações avançadas
- Na seção Privacidade e segurança, desmarque a opção Usar um serviço de previsão para carregar páginas mais rapidamente

Maneira 12. Atualizar suas configurações do Skype
- Para iniciar o Skype para Windows 10, selecione o menu Iniciar na parte inferior esquerda da tela. Na lista de aplicativos disponíveis, role para baixo até Skype para Windows 10 e clique para abri-lo.
- Selecione a guia Segurança e clique na opção Editar.
- Na lista de "Grupos ou Nomes de Usuários", selecione "TODOS OS PACOTES DE APLICATIVOS". Marque a opção Gravar para selecionar Permitir, o que permite que o Skype grave em seu disco.
- Pressione OK.
Maneira 13. Desinstalar atualizações do Flash Player
- Abra Configurações > Atualização e segurança
- Selecione Atualizar histórico
- Selecione Desinstalar atualizações
- Role para baixo e procure a atualização do Adobe Flash Player
- Selecione a atualização do Adobe Flash Player e selecione Desinstalar
- Siga quaisquer instruções adicionais na tela
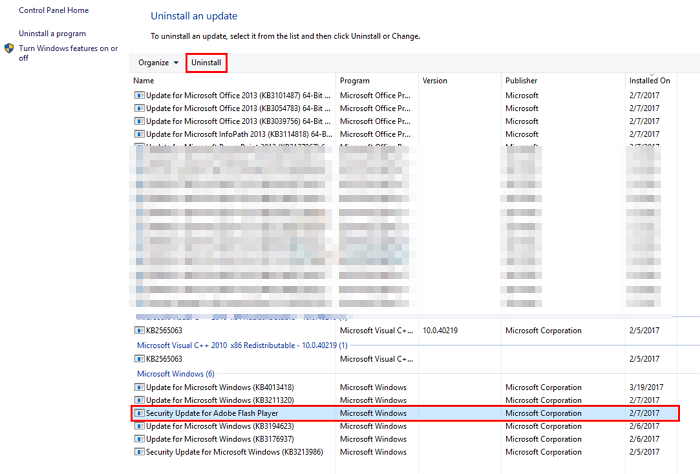
Maneira 14. Atualizar o disco rígido em 100% de uso
Por último, mas não menos importante, se todas as tentativas falharam em diminuir o uso do disco no Windows 10, você deve aceitar a verdade de que algo está errado com seu disco rígido, o que provavelmente é sério. Quando surgem problemas físicos em um disco rígido, o computador fica extremamente lento, trava ou congela constantemente e, consequentemente, lança o irritante aviso de uso de disco de 100%. É hora de você recuperar dados de um disco rígido com falha e, em seguida, trocar o disco rígido sem reinstalar o Windows e os dados.
*** Se o computador ainda puder inicializar normalmente, mas o disco rígido ficar inacessível, você deverá executar uma recuperação de dados imediatamente.
Baixe o EaseUS EaseUS Data Recovery Wizard no seu PC e siga as três etapas a seguir para extrair dados do disco rígido problemático.
Passo 1. Selecione e verifique o disco rígido.
No EaseUS Data Recovery Wizard, selecione a unidade onde você perde os dados e clique em "Procurar Dados Perdidos". Aguarde pacientemente até que este programa termine a verificação, ele encontrará todos os dados perdidos na unidade.

Passo 2. Encontre e visualize os arquivos encontrados na unidade selecionada.
Marque "Arquivos Excluídos", "Arquivos Perdidos" ou use "Filtro", "Pesquisar" para encontrar os arquivos perdidos no disco rígido selecionado. Você pode clicar duas vezes para abrir e verificar os arquivos encontrados.

Passo 3. Recupere e salve os dados perdidos do disco rígido.
Selecione todos os arquivos perdidos encontrados no disco rígido, clique em "Recuperar" e procure outro local seguro para salvá-los. Clique em "OK" para confirmar e finalizar o processo de recuperação.

*** Também não há problema em recuperar dados de um disco rígido não inicializável . Nesse caso, baixe o EaseUS Data Recovery Wizard Pro com mídia inicializável e execute a recuperação de dados sem sistema operacional.
Qual é a maneira simples de substituir um disco rígido com falha sem reinstalar o Windows? Como você pode ouvir, um utilitário confiável de clonagem de disco com a capacidade de clonar um HD ou SSD inteiro para o outro realizaria o objetivo.
EaseUS Disk Copy, o outro programa da EaseUS no qual milhões de usuários em todo o mundo confiam, é bom para clonar HDD para SSD, migrar sistema operacional para HD/SSD, atualizar um HD pequeno para um grande ou substituir um disco rígido com falha um robusto.
Por exemplo, para clonar um HD para SSD com o software de cópia de disco EaseUS, assista a este guia em vídeo para obter instruções detalhadas.
Esta página foi útil?
-
"Espero que minha experiência com tecnologia possa ajudá-lo a resolver a maioria dos problemas do seu Windows, Mac e smartphone."…

20+
Anos de experiência

160+
Países e regiões

72 Milhões+
Downloads

4.7 +
Classificação do Trustpilot
Tópicos em Destaque
Pesquisa
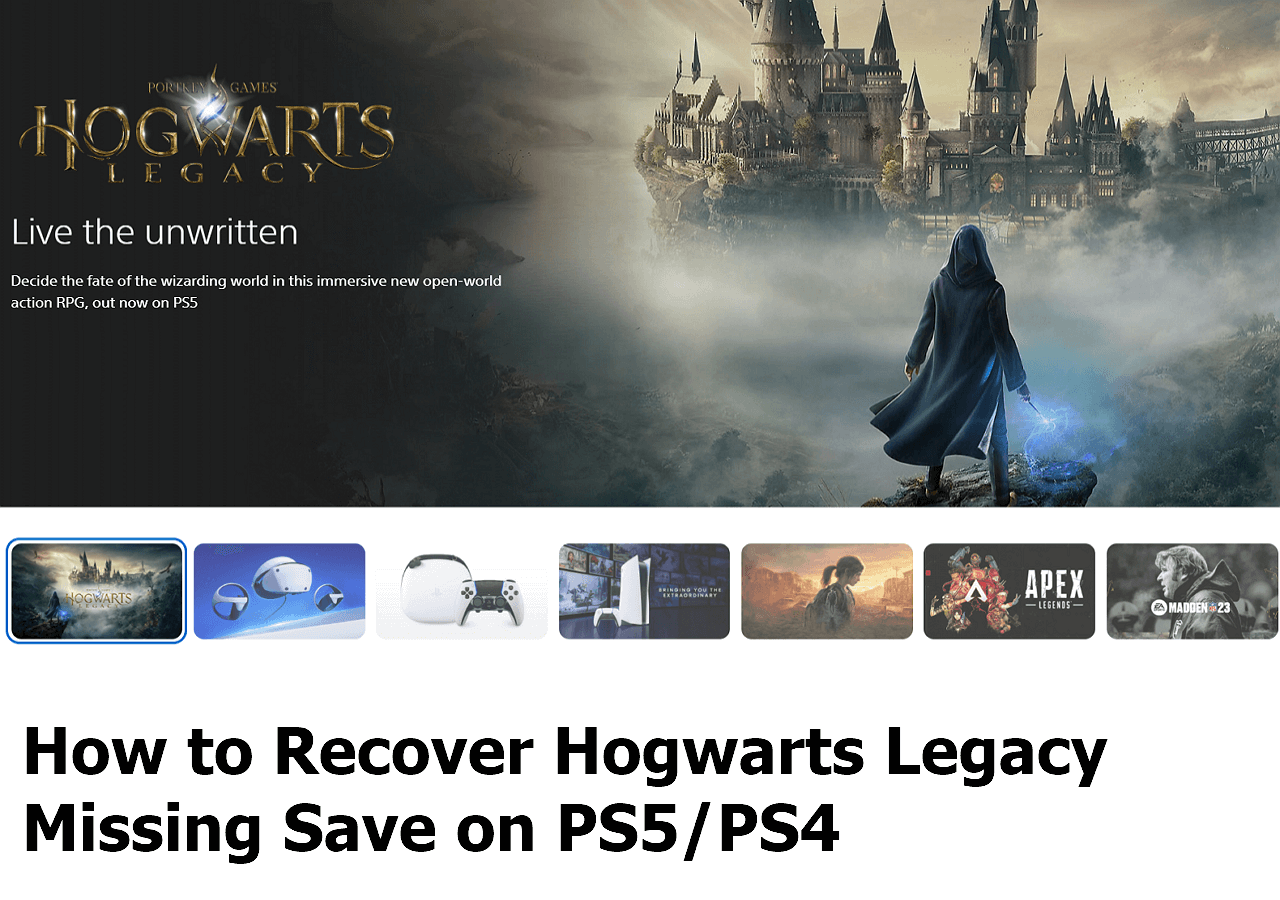
 04/05/2025
04/05/2025