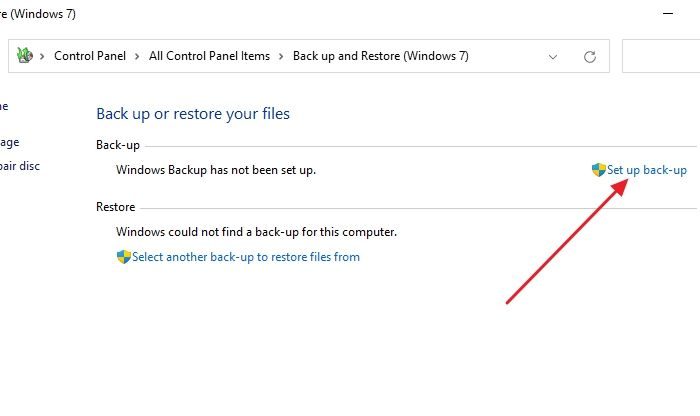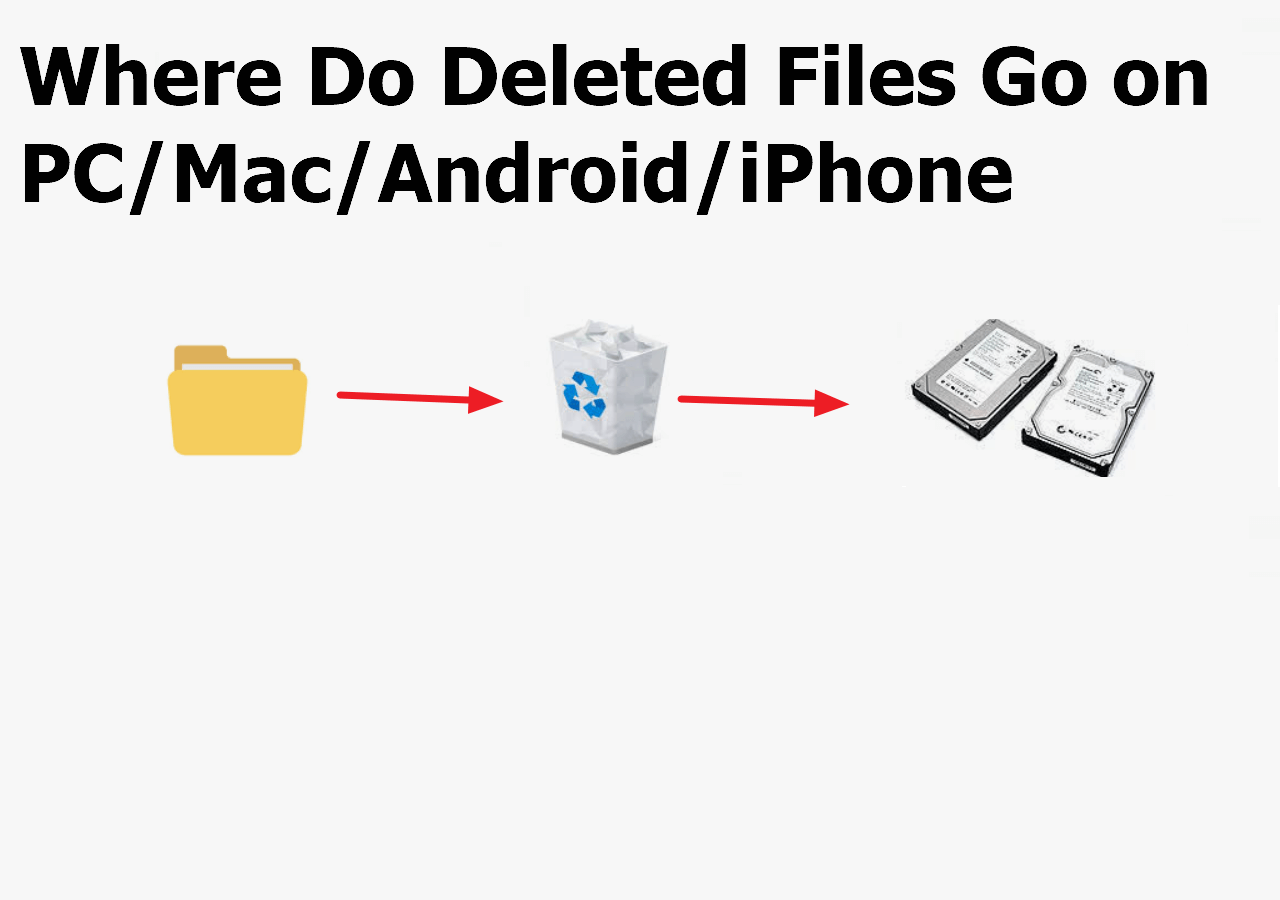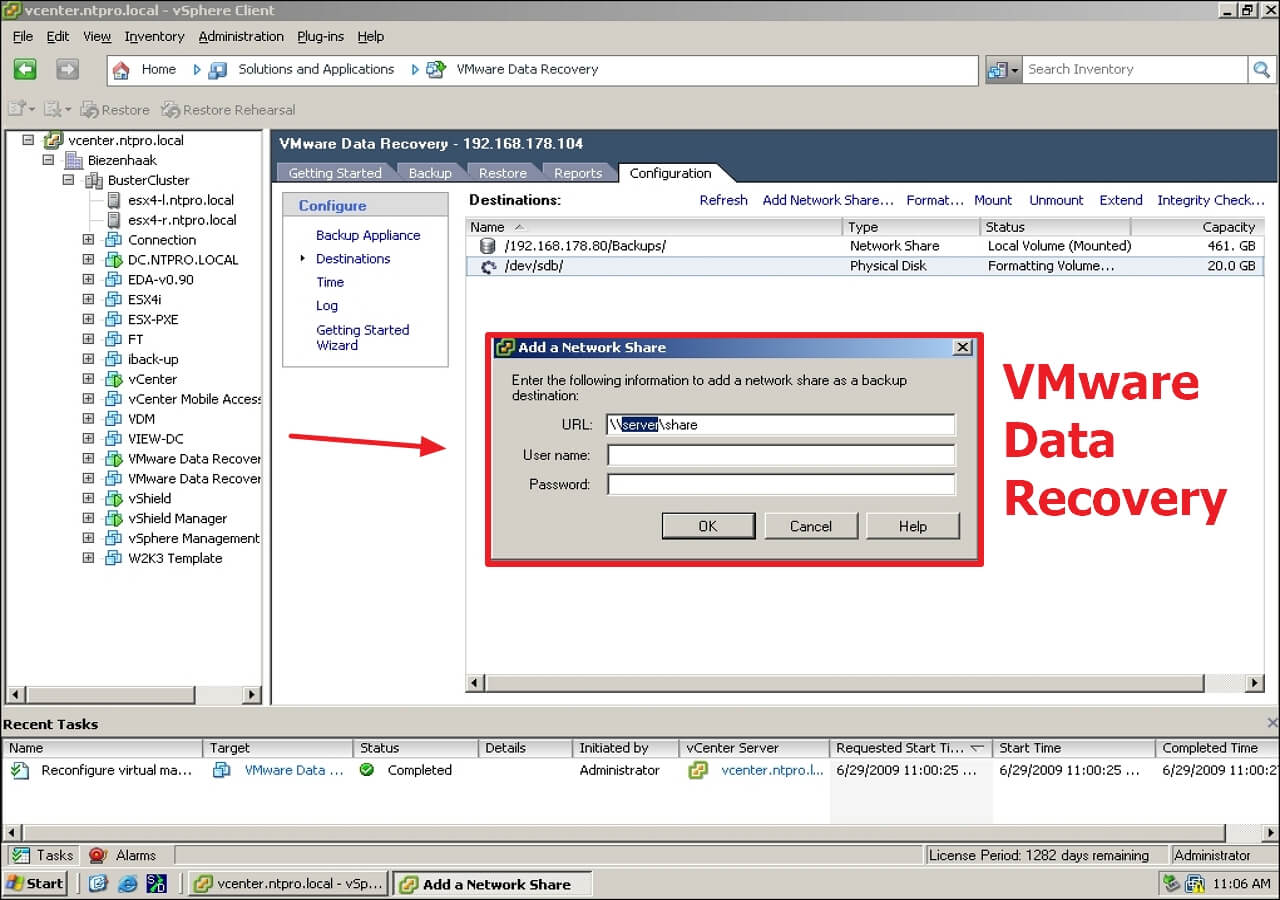Índice da Página
Se você encontrar a mensagem “ Trabalhando nas atualizações 100% concluídas, não desligue o computador ” durante uma atualização do Windows, não entre em pânico! Você não está sozinho; muitos usuários enfrentaram esse problema frustrante.
A boa notícia é que existem várias soluções eficazes para concluir as atualizações com segurança, sem precisar desligar o computador prematuramente. Este artigo explorará seis métodos práticos para resolver esse problema comum de atualização do Windows e garantir um processo de atualização tranquilo. Então vamos começar!
Preso em "Trabalhando em atualizações 100% concluídas, não desligue o computador"
Este erro pode ocorrer quando o Windows Update trava 100%, deixando os usuários se perguntando se o sistema está realmente atualizando ou encontrando um problema. Esta mensagem é particularmente preocupante porque sugere o processo de atualização em andamento, mas o sistema parece não responder ou travar.
As principais causas deste erro são:
• 🗃️Arquivos de sistema corrompidos : os arquivos de sistema corrompidos existentes podem interromper o processo de atualização, impedindo que ele seja concluído com êxito.
• ⏱️ Atualizações Pendentes : Se as atualizações pendentes não tiverem sido instaladas corretamente, isso poderá causar conflitos com novas atualizações, levando a uma atualização travada.
• 🖲️ Problemas de driver : drivers desatualizados ou incompatíveis podem atrapalhar o processo de atualização, resultando em travamento do sistema durante a atualização.
• 🌐 Problemas de conectividade : Problemas, como conexões de internet instáveis ou interrupções durante o download e instalação de atualizações, especialmente quando a atualização do Windows 10 travou em 100%.
Leia também: Atualização do Windows 11 travada em 100%
Como consertar o Windows Update travado em 100%
Depois de identificar as possíveis causas do erro, ofereceremos agora soluções práticas com instruções passo a passo para resolvê-lo. Ofereceremos assistência abrangente por meio de um vídeo instrutivo detalhado para melhor apoiá-lo. Você pode conhecer alguns pontos do vídeo mencionado abaixo:
- 00:14 - Posso desligar meu PC?
- 00:47 - Situações em que você precisa desligar o PC
- 01:12 - As atualizações do Windows 10 podem levar horas
- 01:33 - Quando considerar desligar sua máquina
- 02:07 - Seu PC irá reiniciar várias vezes
1. Remova a atualização que causa o problema
Para resolver o problema causado por uma atualização específica, siga estas etapas simples:
Passo 1 . Pressione simultaneamente as teclas Win + X. No menu que aparece, selecione “Executar”. Isso abrirá a janela de comando Executar.
Passo 2 . Na janela Executar comando, digite appwiz.cpl na caixa de pesquisa e pressione “OK”. Esta ação abrirá a janela “Programas e Recursos” no Painel de Controle.
Passo 3 . Agora, selecione "Ver atualizações instaladas".

Passo 4 . Na seção “Desinstalar uma atualização”, selecione a atualização problemática, clique com o botão direito e escolha “Desinstalar”. Reinicie o Windows 11 após a conclusão do processo.
2. Reinicie o serviço Windows Update
Para reiniciar o serviço Windows Update, verifique estas etapas:
Passo 1 . Digite cmd na caixa de pesquisa.
Passo 2 . Clique com o botão direito em “Prompt de comando” e escolha “Executar como administrador”.

Passo 3 . Clique em “Sim” para controle de conta de usuário.
Passo 4 . No "Prompt de Comando", execute os seguintes comandos um por um, pressionando Enter após cada um:
net stop wuauserv
regsvr32 %windir%\system32\wups2.dll
net start wuauserv
Passo 5 . Após executar os comandos, verifique se o problema do Windows Update foi resolvido. Caso contrário, reinicie outros serviços dependentes do Windows Update.
Se um dos métodos for útil para resolver o problema de trabalho nas atualizações 100% concluído, não desligue o computador, compartilhe-o no Facebook, Twitter, Instagram e outras plataformas de mídia social!
3. Renomeie a pasta Softwaredistribution
Para renomear a pasta Softwaredistribution, siga estas etapas:
Passo 1 . Acesse “CMD” pesquisando na caixa de pesquisa do Windows.
Passo 2 . Escolha "Executar como administrador" clicando com o botão direito no prompt de comando.
Passo 3 . Na janela do prompt de comando (Admin), digite net stop wuauserv e pressione “Enter” para interromper o serviço Windows Update .

Passo 4 . Abra o “Explorador de Arquivos” e navegue até “C:WindowsSoftwareDistribution”. Exclua todo o conteúdo da pasta "SoftwareDistribution".
Passo 5 . Retorne ao prompt de comando e execute “net start wuauserv” para reiniciar o serviço Windows Update. Reinicie o seu PC e tente novamente.
4. Execute o solucionador de problemas do Windows Update
Você também pode executar o Solucionador de problemas do Windows Update para resolver esse erro. Para isso, verifique os passos:
Passo 1 . Na barra de pesquisa do Windows, digite “solução de problemas” e clique em Solução de problemas. No painel esquerdo da janela, selecione “Ver tudo”.
Passo 2 . Escolha “Windows Update” na lista.

Passo 3 . Siga as instruções na tela para permitir que o Solucionador de problemas do Windows Update seja executado e detecte quaisquer problemas.
Passo 4 . Assim que o processo de solução de problemas for concluído, reinicie o PC para aplicar as alterações.
5. Execute a restauração do sistema
Para esta solução, siga estas etapas:
Passo 1 . Vá para as propriedades do sistema para selecionar "Restauração do Sistema".

Passo 2 . Em seguida, escolha o ponto de restauração correspondente ao aplicativo, driver ou atualização problemático entre as opções disponíveis.
Passo 3 . Por fim, clique em “Avançar” e “Concluir” para iniciar o processo de Restauração do Sistema, que restaurará o computador para uma data anterior e potencialmente resolverá o problema.
6. Acesse a inicialização limpa do Windows
Para executar uma inicialização limpa no Windows e iniciar o sistema com um conjunto mínimo de drivers e programas de inicialização para evitar conflitos de software durante as atualizações do Windows, siga estas etapas:
Passo 1 . Pressione a tecla Windows + R, digite msconfig e pressione “Enter” para abrir a Configuração do Sistema.
Passo 2 . Na configuração do sistema, vá para a guia Serviços, marque “Ocultar todos os serviços Microsoft” e clique em “Desativar todos”.

Passo 3 . Clique em "Aplicar" para salvar as alterações.
Passo 4 . Na configuração do sistema, vá para a guia “Inicialização” e clique em “Abrir Gerenciador de Tarefas”. No Gerenciador de Tarefas, vá para a guia “Inicializar”, desative cada aplicativo habilitado, um por um.
Passo 5 . Após desligar todos os programas, feche o Gerenciador de Tarefas e clique em “OK” na janela Configuração do Sistema. Por fim, reinicie o computador para iniciar a inicialização limpa do Windows com o mínimo de drivers e programas de inicialização.
Como recuperar arquivos quando o Windows Update trava
Recuperar arquivos quando uma atualização do Windows trava e causa perda de dados pode ser uma experiência frustrante. Recomendamos o uso do EaseUS Data Recovery Wizard , um software de recuperação de dados poderoso e fácil de usar, para ajudar nesta situação. Usando o EaseUS Data Recovery Wizard, você pode recuperar facilmente seus arquivos e documentos perdidos , não importa o que causou a perda de dados. Sua interface intuitiva, suporte para mídia inicializável, compatibilidade com vários dispositivos de armazenamento e capacidade de visualizar arquivos antes da recuperação tornam-no uma solução confiável e eficiente para recuperação de arquivos.
- Projetado para recuperar fotos, vídeos, músicas e documentos perdidos devido a exclusão acidental ou travamentos.
- Interface amigável para fácil recuperação, mesmo para usuários que não entendem de tecnologia; processo simples com poucos cliques.
- Suporta criação de mídia inicializável, permitindo a recuperação do disco rígido quando o computador enfrenta problemas de inicialização devido a atualizações do Windows.
- Oferece ampla compatibilidade de dispositivos, permitindo a recuperação de arquivos de vários dispositivos de armazenamento, como discos rígidos, SSDs, unidades flash USB, cartões de memória e muito mais.
O recurso de visualização permite que você veja os arquivos recuperáveis antes de iniciar o processo de recuperação, economizando tempo e garantindo a restauração apenas dos dados necessários.
Passo 1. Escolha o local exato do arquivo e clique no botão "Pesquisar dados perdidos" para continuar.

Passo 2. Após o processo, localize os arquivos excluídos ou perdidos no painel esquerdo usando o recurso “Caminho” ou “Tipo”. Ou você pode aplicar o recurso "Filtro" para localizar os arquivos excluídos.

Passo 3. Clique no botão "Recuperar" e salve os arquivos restaurados – o ideal é que seja diferente do original. Você pode escolher um armazenamento em nuvem, como OneDrive, Google Drive, etc., e clicar em “Salvar” para salvar seus arquivos recuperados.

Baixe o EaseUS Data Recovery Wizard e inicie o processo de recuperação para recuperar seus dados valiosos com segurança e eficácia.
Conclusão
Concluindo, os códigos de erro do Windows podem levar à perda de dados, afetando arquivos e documentos críticos. Ter um software confiável de recuperação de dados é essencial para restaurar dados perdidos de forma eficaz. Esses erros podem ocorrer devido a problemas de atualização do Windows, exclusões acidentais, erros de formatação ou falhas no sistema, deixando os usuários sem acesso aos seus arquivos importantes.
Um software de recuperação de dados como o EaseUS Data Recovery Wizard vem ao resgate, fornecendo uma solução abrangente para recuperar vários tipos de arquivos, incluindo fotos, vídeos, músicas e documentos. Destaca-se como uma ferramenta fácil de usar e eficiente para recuperação de dados.
Trabalhando em atualizações 100% concluídas, não desligue o computador Perguntas frequentes
Aqui estão 4 perguntas adicionais sobre "Trabalhando 100% completo" não desligue o computador. Confira aqui as respostas.
1. Por que meu computador está travado nas atualizações 100 completas?
Seu computador pode travar nas atualizações "Trabalhando 100% concluídas" devido a uma instalação malsucedida ou incompleta. Vários problemas, como conflitos de software ou arquivos de atualização corrompidos, podem causar isso.
2. Como faço para corrigir a atualização do Windows travada em 100%?
Para corrigir a atualização do Windows travada em 100%, tente primeiro reiniciar o computador. Se o problema persistir, inicialize no modo de segurança, limpe o cache de atualização ou use o Assistente do Windows Update para atualizar manualmente.
3. Como faço para impedir que meu computador funcione quando as atualizações não desligam?
Para impedir que seu computador trabalhe indefinidamente em atualizações, force a reinicialização mantendo pressionado o botão liga / desliga por alguns segundos. Isso pode causar perda de dados ou possíveis problemas de atualização, mas é o último recurso se o processo de atualização parecer travado por um longo período.
4. Como faço para corrigir a atualização do Windows 10 travada ao trabalhar nas atualizações?
Para corrigir a atualização do Windows 10 travada em “Trabalhando em atualizações”, tente reiniciar o PC, desconectar periféricos desnecessários, limpar o cache do Windows Update ou usar a ferramenta de criação de mídia para criar mídia de instalação e realizar uma atualização de reparo.
Esta página foi útil?
-
"Espero que minha experiência com tecnologia possa ajudá-lo a resolver a maioria dos problemas do seu Windows, Mac e smartphone."…
-
"Obrigado por ler meus artigos, queridos leitores. Sempre me dá uma grande sensação de realização quando meus escritos realmente ajudam. Espero que gostem de sua estadia no EaseUS e tenham um bom dia."…

20+
Anos de experiência

160+
Países e regiões

72 Milhões+
Downloads

4.7 +
Classificação do Trustpilot
Tópicos em Destaque
Pesquisa

 07/09/2025
07/09/2025