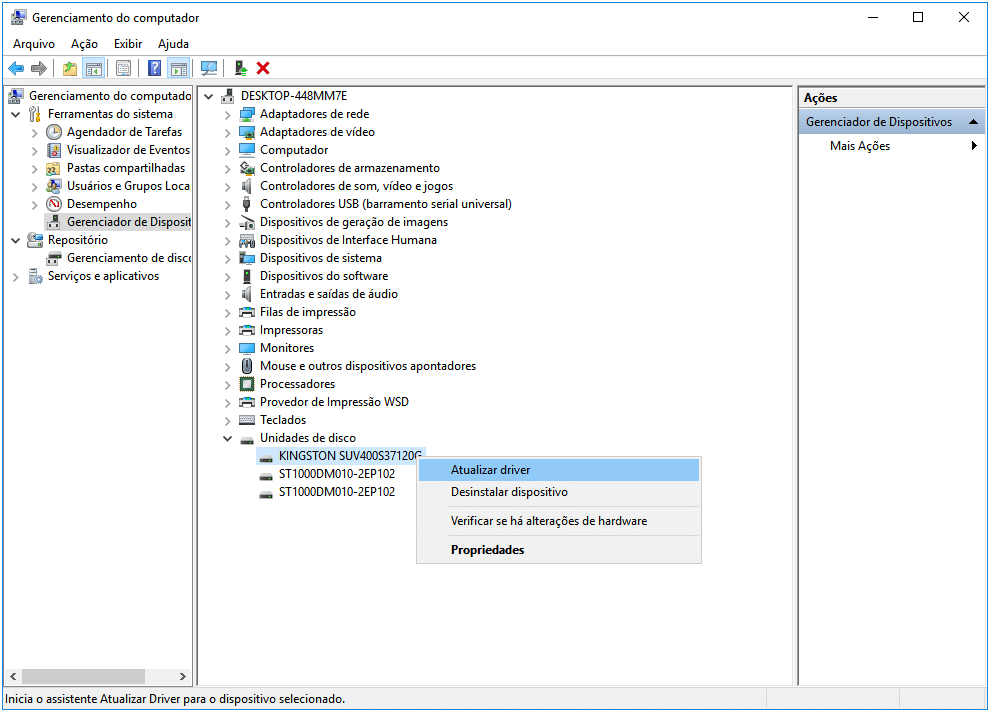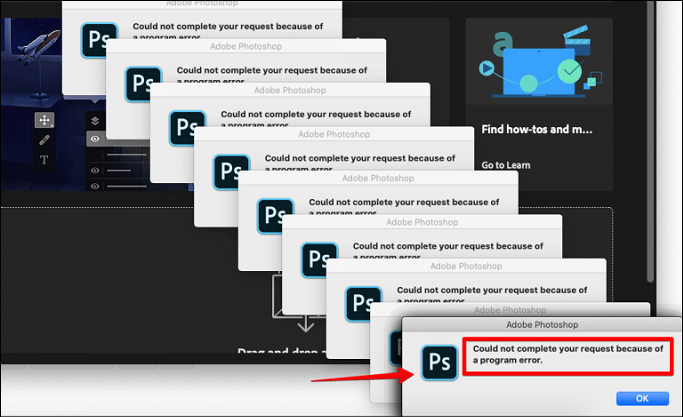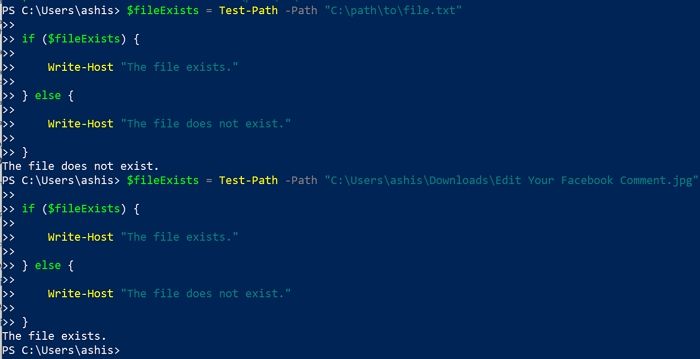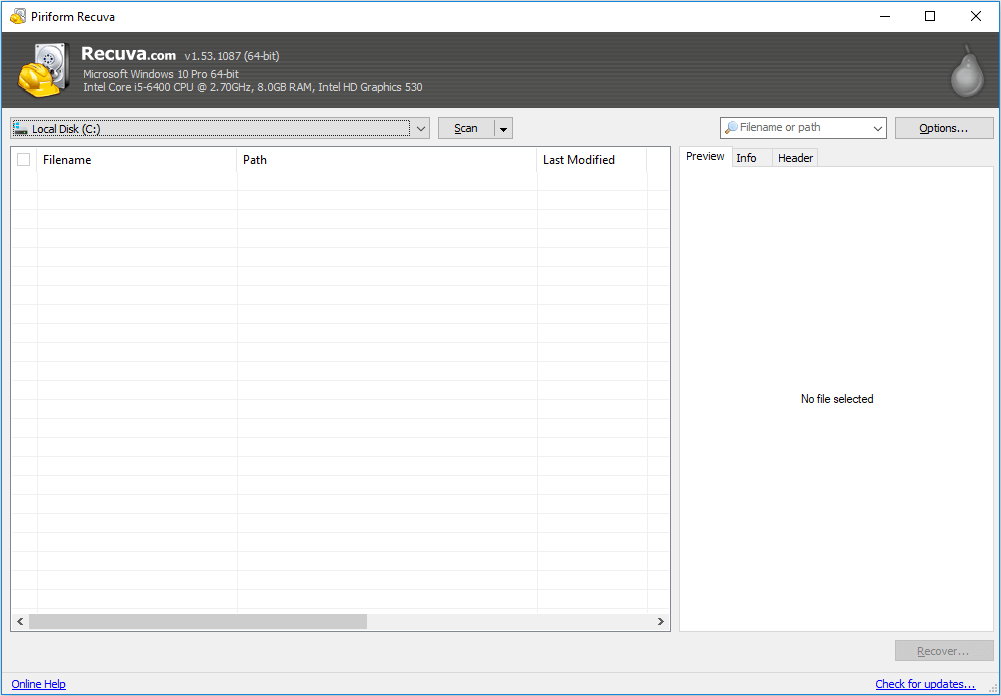Índice da Página
A maioria dos usuários do Windows tem enfrentado problemas em que o registro do serviço está ausente ou corrompido ao atualizar o Windows.
Visão geral: o registro do serviço está ausente ou corrompido
Lidar com o erro "Registro de serviço corrompido" pode ser frustrante, especialmente ao tentar atualizar o Windows ou adicionar recursos.
Esse problema geralmente indica um soluço nos componentes do Windows Update, que pode impedir o sistema de instalar as atualizações. Isso pode colocar seu computador em risco de problemas de segurança e fazer com que você perca novos recursos.
Devido a esse problema, os usuários podem encontrar erros de atualização, ver notificações de erros durante a atualização ou experimentar instabilidade do sistema.

5 correções para registro de serviço ausente ou corrompido
Neste artigo, testamos cinco métodos para resolver o problema de registro de serviço ausente ou corrompido no Windows.
- Correção 1. Altere o valor do registro
- Correção 2. Execute comandos do Windows Update
- Correção 3. Execute o verificador de arquivos do sistema
- Correção 4. Inicie o Windows Update e serviços relacionados
- Correção 5. Desligue o Firewall do Windows
Fornecemos uma correção para esse erro e um vídeo para ajudar.
- 00:33 - Abra a janela de execução
- 00:35 - Digite o comando regedit e pressione "Enter" para abrir a janela do editor de registro.
- 01:00 - Clique com o botão direito em ThresholdOptedIn e selecione excluir
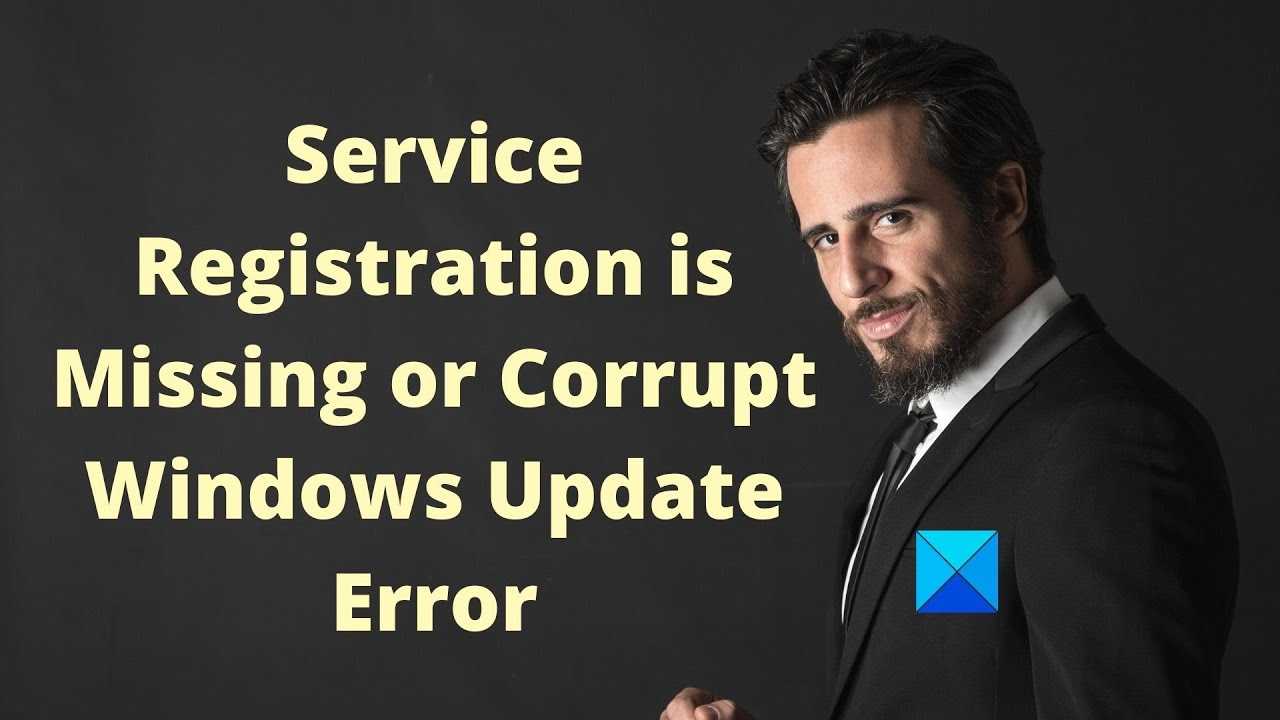
Correção 1. Altere o valor do registro
Nesta seção, você precisará ajustar algumas configurações do registro.
Passo 1. Pressione a tecla "Windows + R" simultaneamente para abrir a caixa de diálogo Executar. Digite, no regedit. Clique em "OK" para prosseguir.

Passo 2. Na janela do Editor do Registro, vá até a pasta usando o caminho;
Computer\HKEY_LOCAL_MACHINE\SOFTWARE\Microsoft\WindowsSelfHost\Applicability

Passo 3. Em seguida, verifique se existe um arquivo chamado "ThresholdOptedIn" no lado direito da tela. Se estiver presente, clique com o botão direito nele. Selecione "Excluir" para removê-lo. Depois, reinicie o computador para verificar se o problema foi resolvido com o serviço de atualização do Windows no Windows 7/8/10.
Após esta tarefa, o EaseUS Data Recovery Wizard é altamente recomendado. Possui uma interface amigável e fortes recursos de recuperação que agradam a usuários e especialistas.
O programa pode recuperar dados perdidos quando o registro do serviço estiver faltando e recuperar os arquivos do sistema.
Nota: Para garantir uma alta chance de recuperação de dados, instale o software de recuperação de dados EaseUS em outro disco, em vez do disco original onde você perdeu os arquivos.
Passo 1. Inicie o EaseUS Data Recovery Wizard. Selecione a partição do disco ou o local de armazenamento em que você perdeu os dados e clique no botão "Procurar Dados Perdidos".

Passo 2. O EaseUS Data Recovery Wizard iniciará o processo de digitalização instantaneamente. Durante esse processo, se você encontrar os arquivos desejados, poderá interromper a verificação diretamente e recuperar os dados necessários. Você também pode esperar o processo terminar.

Passo 3. Visualize e restaure os dados perdidos do Windows 10. Você pode clicar duas vezes nos arquivos recuperados para ter uma visualização. Em seguida, selecione os dados do objeto e clique no botão "Recuperar" para salvá-los em outro local seguro no PC/dispositivo de armazenamento.

Com suporte para tipos de arquivos e dispositivos de armazenamento, é uma ferramenta que pode ajudar a reduzir os riscos quando a atualização do Windows não funciona e está associada a correções complexas do sistema. Os usuários podem visualizar os arquivos antes de prosseguir para garantir a restauração de dados importantes.
Correção 2. Execute comandos do Windows Update
Passo 1. Comece clicando no ícone do Windows localizado na barra de tarefas. Em seguida, escolha "Windows PowerShell (Admin)".
Passo 2. Na janela de comando, insira o comando fornecido. Pressione "Enter", seguindo cada um para avançar.
- net stop wuauserv
- net stop cryptSvc
- net stop bits
- net stop msiserver
- ren C:\Windows\SoftwareDistributio SoftwareDistribution.old
- ren C:\Windows\System32\catroot2.old
- net start wuauserv
- net start cryptSvc
- net start bits
- net start msiserver
Passo 3. Aguarde até que a tarefa seja concluída antes de fechar a janela de comando.
Passo 4. Finalmente, reinicie o seu computador. Além disso, reinicie o serviço Windows Update para verificar se o problema de registro do serviço ausente ou corrompido foi resolvido.
Correção 3. Execute o verificador de arquivos do sistema
Passo 1. Digite Windows Powershell (Admin) , na barra de pesquisa, em seu sistema Windows.
Passo 2. Em seguida, insira o comando sfc /scannow quando uma janela de prompt de comando aparecer.

Passo 3. O processo de digitalização levará algum tempo.
Após concluir a verificação, reinicie o computador para verificar se o problema relacionado ao registro de serviço ausente ou corrompido foi corrigido.
Muitos usuários do Windows 10/11 provaram a eficácia da ferramenta. Se você estiver interessado em resolver a recuperação de arquivos, compartilhe-o no Facebook, Twitter, Instagram e outras plataformas de mídia social!
Correção 4. Inicie o Windows Update e serviços relacionados
Para resolver o erro de registro de serviço corrompido relacionado às atualizações do Windows, você pode começar garantindo o serviço Windows Update e seus serviços associados.
Passo 1. Pressione "Windows" + "R" para abrir a caixa de diálogo "Executar". Digite services.msc na caixa e clique em "OK".

Passo 2. Na janela exibida, localize o serviço Windows Update com o botão direito, clique nele e selecione "Propriedades" no menu.

Passo 3. Navegue até a guia "Geral", defina o tipo como Automático no menu, clique em "Iniciar" em "Status do serviço" e clique em "Aplicar" seguido de "OK".
Passo 4. Da mesma forma, localize e ajuste os tipos de serviços de transferência inteligente em segundo plano e serviços criptográficos para automático. Inicie esses serviços seguindo as etapas mencionadas acima.
Correção 5. Desligue o Firewall do Windows
Passo 1. Navegue até o Painel de Controle, localize o Firewall do Windows e selecione-o.
Passo 2. Procure a opção Habilitar ou Desabilitar o Firewall do Windows ao lado.
Passo 3. Escolha Habilitar ou Desabilitar o Firewall do Windows. Em seguida, ajuste as configurações para Desativar o Firewall do Windows.
Se este método não funcionar, ative o Firewall do Windows para proteger seu computador contra hackers ou programas prejudiciais.
Ao lidar com o problema “Registro de serviço corrompido”, os usuários podem ter que tomar medidas que podem resultar em perda de dados, como redefinir ou reinstalar o sistema. Nessas situações, ter uma ferramenta de reparo de arquivos do Windows é crucial.
Causas do registro do serviço ausente ou corrompido
- Problemas como infecções por malware, mau funcionamento do disco ou desligamentos inesperados do sistema podem danificar os arquivos do sistema.
- Entradas de registro incorretas ou corrompidas podem prejudicar a operação do Windows Update. Pode ser necessário ajustar ou remover valores do registro para corrigir esse problema.
- Desativar o Windows Update ou serviços relacionados, como Background Intelligent Transfer Service (BITS) ou Cryptographic Service.
- Às vezes, os programas antivírus podem interferir nas operações de serviço do sistema. Desativar temporariamente o software antivírus pode resolver o problema; se tiver sucesso, considere mudar para um programa antivírus.
O resultado final
Resumindo, este artigo descreveu cinco soluções para o problema de ausência ou corrupção do registro do serviço de atualização do Windows no Windows 7/8/10. Se você encontrar o problema, experimente essas soluções. Além disso, se você perder algum dado, utilize o EaseUS Data Recovery Wizard para medidas de recuperação.
Perguntas frequentes sobre o registro do serviço ausente ou corrompido
Abordamos perguntas frequentes sobre o erro "o arquivo de registro do sistema está ausente ou corrompido" aqui.
1. O que significa "Registro de serviço ausente ou corrompido"?
Este erro indica que os serviços do Windows Update encontraram um problema que os impede de serem registrados corretamente, levando a falhas de atualização. O problema geralmente ocorre devido a arquivos de sistema corrompidos, erros de registro ou problemas com os componentes de atualização.
2. Como verifico problemas do Windows Update?
Passo 1. Vá para "Configurações" e escolha "Atualização e segurança"
Passo 2. Selecione "Solucionar problemas". Em seguida, "Solucionadores de problemas adicionais".
Passo 3. Escolha "Windows Update" para executar a solução de problemas.
3. Como você corrige "Algumas configurações de segurança estão faltando ou foram alteradas" no Windows 10?
Para colocar as coisas no caminho certo, tente reiniciar o serviço instalador de módulos do Windows, registrá-lo novamente usando o prompt de comando como administrador e corrigir quaisquer arquivos danificados do Windows com a ferramenta DISM. Certifique-se de ter permissão de administrador para seguir estas etapas. Além disso, verifique se há espaço em disco e certifique-se de que nenhum programa antivírus de terceiros esteja causando problemas no Windows Update.
Esta página foi útil?
-
"Espero que minha experiência com tecnologia possa ajudá-lo a resolver a maioria dos problemas do seu Windows, Mac e smartphone."…

20+
Anos de experiência

160+
Países e regiões

72 Milhões+
Downloads

4.7 +
Classificação do Trustpilot
Tópicos em Destaque
Pesquisa

 04/05/2025
04/05/2025