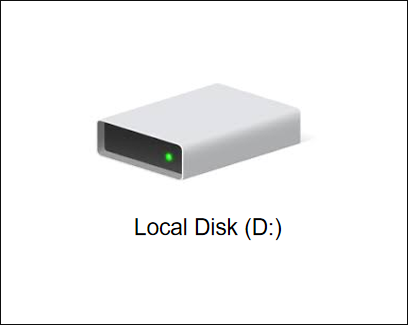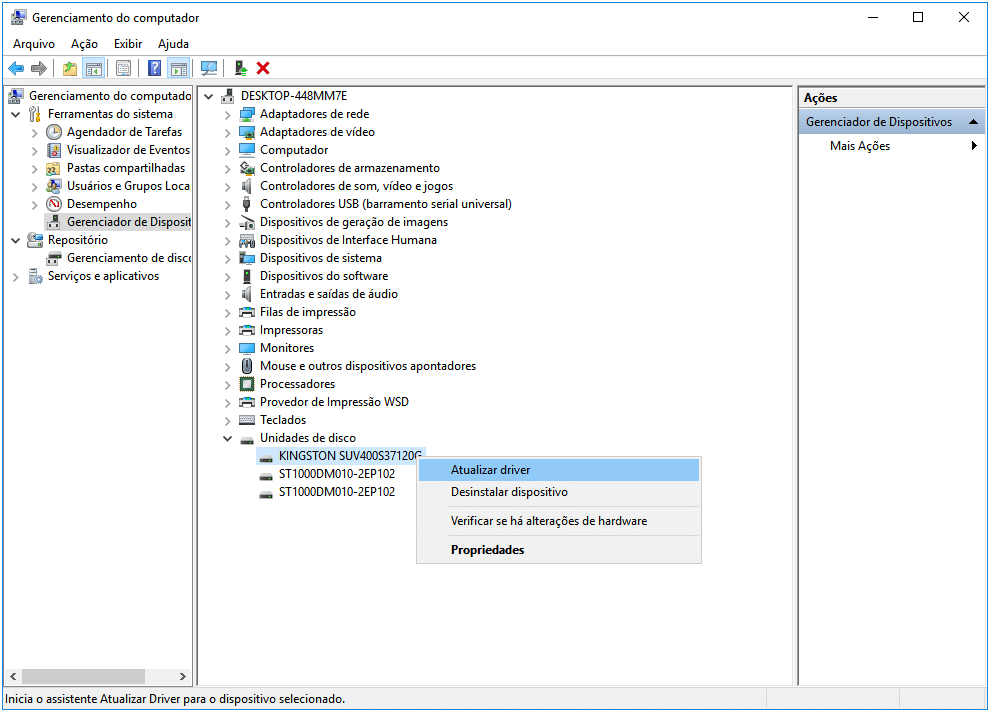Índice da Página
Neste artigo, você aprenderá:
- Para que é usado o Google Drive?
- Como instalar o Google Drive para desktop no Windows
- Como instalar o Google Drive para Desktop no Mac
- Dica bônus: recupere arquivos perdidos do disco rígido
Para que é usado o Google Drive?
Você usa o Google Drive ? Nesse caso, você conhece as múltiplas vantagens que ele oferece. O Google Drive é um espaço de armazenamento baseado em nuvem onde os usuários podem armazenar arquivos online. Ele fornece backup seguro e fácil acessibilidade.
Você deve estar se perguntando por que devo instalar o Google Drive no PC quando tenho meu disco rígido. Bem, existem vários motivos para usar o Google Drive.
- 🚀Um dos principais motivos para usar o Google Drive é que ele libera espaço em seu sistema. Dessa forma, você pode aliviar a pressão do disco rígido.
- 🌐Além disso, o Google Drive está acessível sempre que você quiser. Tudo que você precisa é de uma conexão com a internet.
- 📚Você também pode sincronizar fotos, vídeos, documentos, etc., em vários dispositivos. Ele vem com 15 GB de armazenamento gratuito e pode ser atualizado se você pagar uma taxa.
No entanto, alguns requisitos devem ser atendidos antes de instalar o Google Drive para desktop . Para desktop Windows, o Google Drive pode ser instalado para Windows 8 e superior, Windows Server 2012 e superior. No caso de Macs, o macOS Catalina 10.15.7 e superior são compatíveis com a instalação do Google Drive.
Como instalar o Google Drive para desktop no Windows
O Google Drive é o serviço de armazenamento em nuvem mais bem avaliado usado globalmente. Ter uma conta do Google permite que os usuários usem o Google Drive para armazenar, acessar e compartilhar arquivos facilmente.
Para instalar o Google Drive no Windows, siga estas etapas –
Passo 1. Abra a página de download do Google Drive em seu navegador.
Passo 2. Clique em "Download Drive" no botão Desktop.
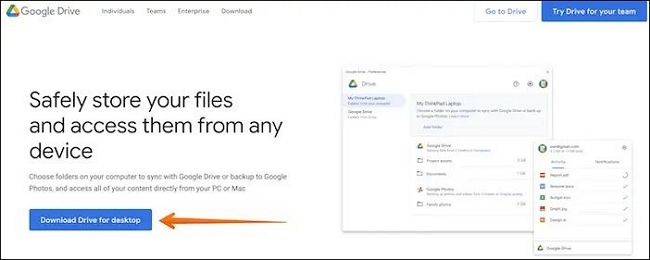
Etapa 3. O download do GoogleDriveSetup.exe será iniciado.
Passo 4. Aguarde a conclusão do download e clique duas vezes para iniciá-lo.
Passo 5. Clique em “Instalar” para iniciar o processo.
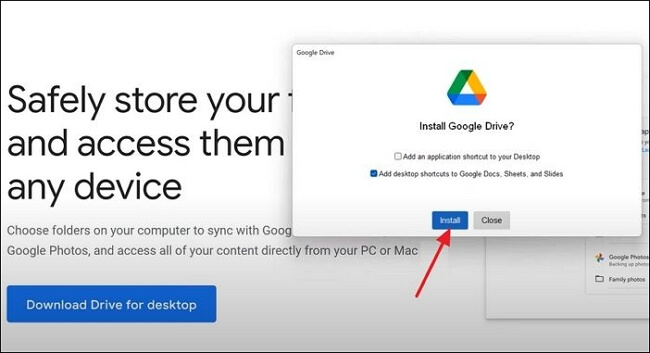
Etapa 6. Siga as instruções na tela.
Passo 7. Quando a instalação estiver concluída, selecione “Fechar”.
Etapa 8. Você verá e abrirá o Google Drive no seu computador .
Passo 9. Clique duas vezes no ícone.
Passo 10. Pressione a opção “Entrar” com navegador.

Etapa 11. Digite seu ID e senha do Gmail.
Etapa 12 . Clique em “Avançar” para fazer login no “Google Drive”.
Para obter mais informações sobre como instalar o Google Drive para desktops, adicionamos um tutorial em vídeo.
- 00:00 - Explicação
- 00:25 - Baixe o Google Drive para PC
- 01:08 - Configure o Google Drive no PC
- 03h00 - Alterar letra do Google Drive
Se o método for útil, compartilhe-o no Facebook, Twitter, Instagram e outras plataformas de mídia social!
Como instalar o Google Drive para Desktop no Mac
Deseja instalar o Google Drive para Desktop no Mac? As etapas são fáceis e levarão apenas alguns minutos. No entanto, você precisa proteger seus dados antes de prosseguir. Se você não estiver familiarizado com a abertura de arquivos dmg no Mac , terá dificuldades com o processo do macOS.
Aqui estão as etapas para instalar o Google Drive no Mac –
Passo 1. Abra a página de download do Google Drive em seu navegador.
Passo 2. Selecione "Download Drive" para a opção de desktop.
Etapa 3. O download de "GoogleDrive.dmg" será iniciado.
Passo 4. Após o download, clique no arquivo do programa, ou seja, GoogleDrive.dmg, para que a instalação prossiga.

Passo 5. Uma janela irá aparecer; clique em GoogleDrive.pkg para prosseguir com a instalação.

Passo 6. Clique em “Continuar” para iniciar o processo de instalação.

Etapa 7. Você pode alterar o local de instalação e clicar no botão Instalar. Ele solicitará a senha, digite-a e iniciará o processo de instalação.

Passo 8. Após a instalação, você verá o ícone do Google Drive na barra de menu superior e ele será aberto quando você fizer login no seu Mac.
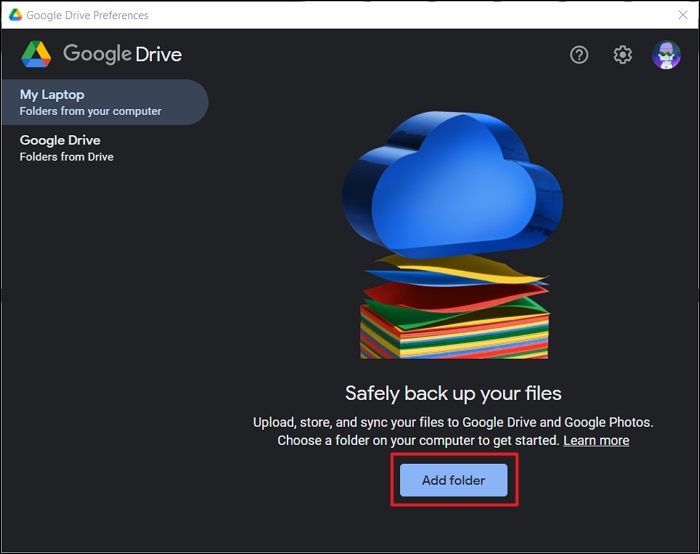
Os arquivos do Google Drive não aparecem no PC/telefone/Mac
Ao fazer upload de arquivos e documentos para o Google Drive, eles podem não aparecer imediatamente. Leia mais >>
Dica bônus: recupere arquivos perdidos do disco rígido
Você perdeu arquivos do disco rígido? Essa é uma situação preocupante e preocupante. No entanto, você pode recuperar arquivos excluídos do Google Drive com a ajuda de um software profissional de recuperação de dados. Confira o Assistente de recuperação de dados EaseUS !
O EaseUS Data Recovery Wizard é uma ferramenta de recuperação de dados altamente eficiente. Com este software, você pode restaurar dados perfeitamente, como fotos, vídeos, documentos, etc. Você também pode recuperar arquivos de um laptop morto .
Independentemente do motivo da perda de dados, o EaseUS Data Recovery Wizard permite aos usuários recuperá-los. Isso inclui correção de ataques de malware, recuperação de partição RAW e danos ao disco rígido. O software é fácil de usar e ganhou enorme popularidade entre novatos e especialistas.
Para usar o EaseUS Data Recovery Wizard, dê uma olhada nestas etapas -
Nota: Para garantir uma alta chance de recuperação de dados, instale o software de recuperação de dados EaseUS em outro disco, em vez do disco original onde você perdeu os arquivos.
Etapa 1. Inicie o EaseUS Data Recovery Wizard em seu computador Windows 11, Windows 10, Windows 8 ou Windows 7. Selecione a partição do disco ou local de armazenamento onde você perdeu os dados e clique em “Pesquisar dados perdidos”.

Passo 2. Este software de recuperação começará a escanear o disco para encontrar todos os arquivos perdidos e excluídos. Quando o processo de verificação for concluído, clique em “Filtro” > “Tipo” para especificar os tipos de arquivos perdidos. Se você se lembrar do nome do arquivo, também poderá pesquisar na caixa de pesquisa, que é a maneira mais rápida de encontrar o arquivo de destino.

Passo 3. Visualize e restaure arquivos perdidos do Windows. Você pode clicar duas vezes para visualizar os arquivos digitalizados. Em seguida, selecione os dados de destino e clique no botão "Recuperar" para salvá-los em outro local seguro no PC ou na unidade da nuvem.

Palavras Finais
O Google Drive é de fato um serviço de armazenamento baseado em nuvem de primeira linha. Com uma conta do Google, os usuários podem baixar e usar o Google Drive. Ele oferece uma maneira segura de armazenar, acessar e compartilhar arquivos. No entanto, a segurança dos dados é de suma importância.
O software profissional de recuperação de dados é fundamental se você sofrer perda de dados devido ao problema de não funcionamento do Google Drive . Escolha o Assistente de recuperação de dados EaseUS. É uma ferramenta de recuperação de dados eficiente, porém confiável, que ajuda os usuários a recuperar diferentes tipos de dados.
Perguntas frequentes sobre instalação do Google Drive para desktop
Para saber mais sobre como instalar o Google Drive para Desktop, verifique as perguntas e respostas listadas abaixo -
1. Como você corrige “não é possível instalar o Google Drive neste local” no Mac?
Verifique se o sistema é compatível com a correção “não é possível instalar o Google Drive neste local” no Mac. Para uma instalação bem-sucedida do Google Drive, você precisa do macOS 10.15. 7 (mínimo). O Google Drive aparecerá como uma pasta no aplicativo Finder depois de instalado e configurado. Para usar o Google Drive, você deve ter uma conta do Google configurada e configurada.
2. Como coloco o Google Drive na minha área de trabalho?
Para obter o Google Drive em seu desktop, abra a página de download e clique no botão Baixar Drive para Desktop. O download do GoogleDriveSetup.exe começará. Clique em Instalar quando o download do arquivo do programa for concluído. Siga as instruções na tela e faça login.
3. Por que não consigo ver meu Google Drive na minha área de trabalho?
Vários motivos podem explicar por que você não consegue ver o Google Drive em sua área de trabalho. Verifique se você tem uma conexão estável com a Internet. Você também pode reiniciar o Drive e ver se o problema foi resolvido.
4. Qual é a diferença entre o Google Drive para desktop e o backup e sincronização?
O Google Drive para desktop permite que os usuários transmitam arquivos do Drive compartilhado e do Meu Drive da nuvem no modo off-line. Por outro lado, o Backup e sincronização armazena o conteúdo da unidade no computador local.
Esta página foi útil?
-
"Obrigada por ler meus artigos. Espero que meus artigos possam ajudá-lo a resolver seus problemas de forma fácil e eficaz."…
-
"Obrigado por ler meus artigos, queridos leitores. Sempre me dá uma grande sensação de realização quando meus escritos realmente ajudam. Espero que gostem de sua estadia no EaseUS e tenham um bom dia."…

20+
Anos de experiência

160+
Países e regiões

72 Milhões+
Downloads

4.7 +
Classificação do Trustpilot
Tópicos em Destaque
Pesquisa
 04/05/2025
04/05/2025