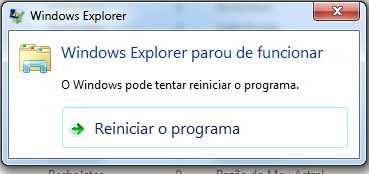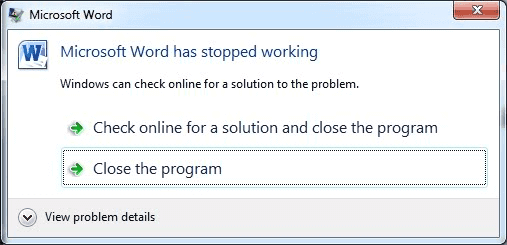Índice da Página
- Correção 1. Restaure a pasta de downloads perdidas no Windows 11 com software de recuperação de pasta
- Correção 2. Resolva a pasta de downloads ausente do Windows 11 com o comando Shell
- Correção 3. Encontre a pasta de downloads desaparecida no Windows 11 do Google Chrome
- Correção 4. Mostre arquivos ocultos baixados no Windows 11 File Explorer
Você está enfrentando uma situação frustrante em que a pasta Downloads perdida no Windows 11 e você não consegue encontrá-la em seu lugar original? Pode haver vários motivos para isso, como alterar acidentalmente o local padrão, excluir a pasta, ocultá-la no Windows 11 ou baixar itens no Google Chrome ou Firefox.
Agora, verifique o Explorador de Arquivos novamente e certifique-se de que a pasta Downloads não esteja no seguinte local. Em seguida, aplique diferentes métodos para restaurar a pasta de downloads e itens desaparecidos no Windows 11.

Correção 1. Restaure a pasta de downloads ausentes no Windows 11 com software de recuperação de pasta
Suponha que você acidentalmente remova a pasta Downloads ou exclua alguns itens baixados desta pasta. Nesse caso, você pode verificar a Lixeira para restaurar ou aplicar o software de recuperação de dados para Windows 11 profissional e gratuito.
Quando você encontrar arquivos ou pastas ausentes repentinamente no Windows 11 e não conseguir encontrar itens que desapareceram em nenhum lugar, tente o EaseUS Data Recovery Wizard. Esta ferramenta de recuperação pode restaurar qualquer item imediatamente, sem etapas complexas.
A ferramenta de recuperação de arquivos da EaseUS pode restaurar a maioria dos arquivos e pastas no Windows 11, e você pode resolver facilmente problemas como a pasta Imagens ausente no Windows 11 ou o desaparecimento da pasta Documentos. Quando a pasta Downloads ou os arquivos baixados são excluídos, você pode restaurar fotos, vídeos, áudios, documentos, aplicativos e mais itens excluídos com etapas simples.
Confira o tutorial a seguir e comece agora a recuperar a pasta Downloads:
Passo 1. Selecione o local para digitalizar.
No EaseUS Data Recovery Wizard, mova o mouse em "Selecionar a Pasta" e clique em "Procurar Dados Perdidos". Selecione o local em que você perdeu a pasta Downloads e clique em "OK" para permitir que este programa verifique e encontre a pasta Downloads perdida.
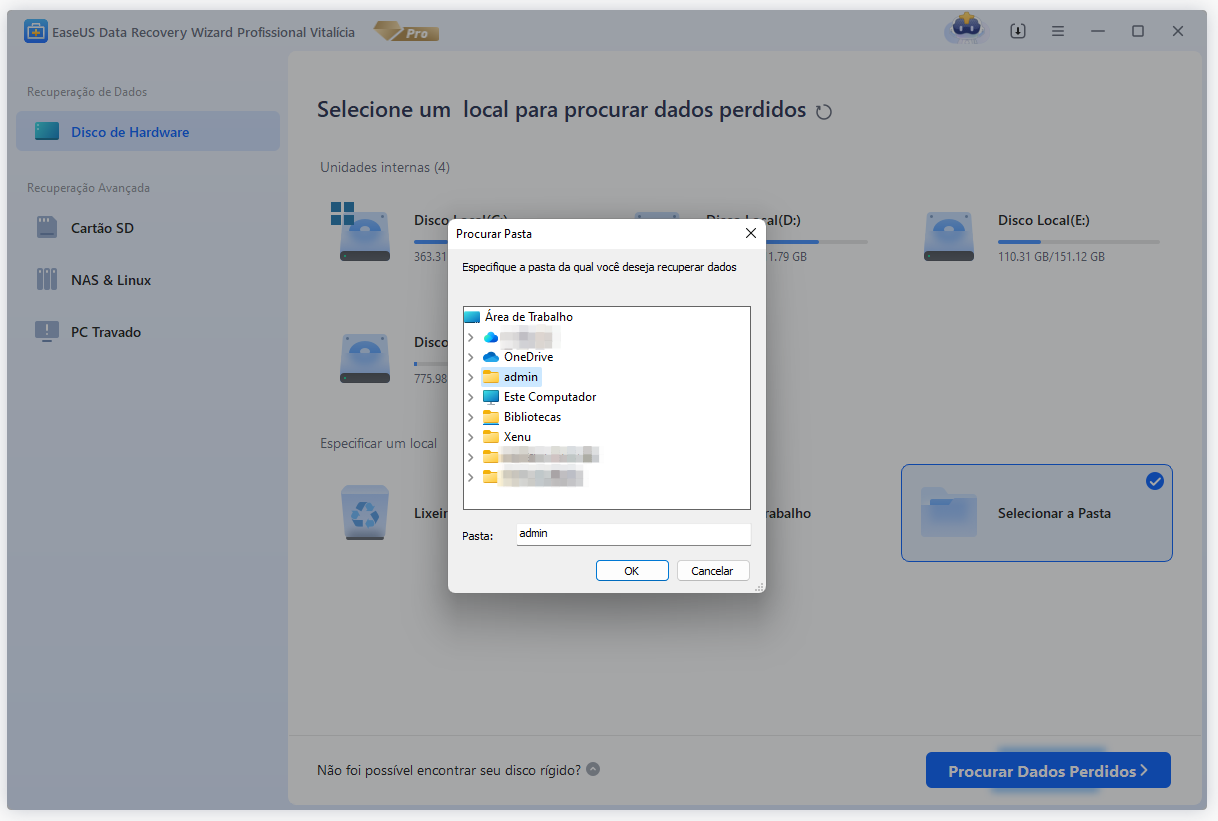
Passo 2. Verifique e visualize a pasta Downloads encontrada.
Quando o processo de digitalização terminar, verifique as colunas "Arquivos excluídos", "Arquivos perdidos" ou use a opção Pesquisar para encontrar a pasta "Downloads" com arquivos perdidos. Você pode clicar duas vezes para abrir e visualizar os arquivos encontrados na pasta Downloads.

Passo 3. Restaure a pasta Downloads e salve-a em um local seguro.
Clique em "Recuperar" para salvar a pasta Downloads em outro local seguro no seu PC.

Espero que a pasta ausente no Windows 11 seja restaurada com sucesso com a ajuda do software de recuperação de dados EaseUS. Não se esqueça de compartilhar esta ferramenta nas redes sociais para ajudar mais leitores a resolver pastas que faltam no Windows 11!
Correção 2. Resolva a pasta de downloads ausente do Windows 11 com o comando Shell
Ao descobrir que a pasta Downloads ou a pasta Imagens, Documentos, Vídeos não está aparecendo em seu local original, você pode usar um comando simples para localizá-los. Em seguida, altere o local padrão nas propriedades.
Passo 1. Entre no Explorador de Arquivos e clique em "Este PC".
Passo 2. Mova o ponteiro para "Este PC" na barra de localização e clique duas vezes nele.
Passo 3. Digite shell:downloads e o File Explorer o levará diretamente para a pasta Downloads.

Passo 4. Na pasta Downloads, clique com o botão direito no ícone da pasta e escolha "Propriedades".
Passo 5. Escolha a guia Local e isso mostrará a localização da sua pasta Downloads agora. Clique em "Restaurar padrão" para restaurá-lo ao local original.
Volte para a interface deste PC; você pode ver que a pasta Downloads está de volta. Este método pode lidar com vários problemas de pastas desaparecidas, incluindo a pasta Documentos sumiu do Windows 10. Você pode compartilhar esse método simples com mais amigos!
Correção 3. Encontre a pasta de downloads desaparecida no Windows 11 do Google Chrome
Você baixou algo da internet através do Google Chrome ou Firefox? Os itens que você baixa do navegador não podem ser mostrados na pasta Downloads do Windows 11.
De qualquer forma, verifique os seguintes passos para encontrar os arquivos baixados no Google Chrome:
Passo 1. Clique no ícone do Chrome na barra de tarefas do Windows para iniciá-lo.
Passo 2. Clique em três pontos e escolha "Downloads".

Passo 3. Em seguida, verifique se o arquivo desejado está ou não no histórico de downloads. Clique em três pontos e abra-o na pasta, e você poderá saber facilmente o local específico da pasta.

Correção 4. Mostre arquivos ocultos baixados no Windows 11 File Explorer
Às vezes, a pasta Downloads está lá, mas sem arquivos. Nesse caso, você deve garantir que os arquivos não sejam excluídos e, em seguida, tentar mostrar os arquivos ocultos no Windows 11.
Você pode ocultar acidentalmente os arquivos na pasta Downloads, e é simples mostrar arquivos ocultos no Windows 11. Basta entrar na pasta Downloads no Explorador de Arquivos, clicar em "Exibir" > "Mostrar" > "Itens ocultos".

Então, você verá todos os arquivos ocultos nesta pasta. Se o Windows 11 não estiver mostrando arquivos ocultos, você deve aplicar o EaseUS Data Recovery Wizard para recuperar arquivos excluídos no Windows 11.
Conclusão
Não se preocupe muito com a perda de dados quando a pasta Downloads desaparecer do Explorador de Arquivos do Windows 11. Você pode aplicar as quatro soluções para resolver esse problema sem perder dados.
A maneira mais rápida de encontrar a pasta Downloads ausente no Windows 11 é aplicando o método 2; o comando shell irá guiá-lo diretamente para a pasta. Ao encontrar a exclusão de um arquivo ou pasta, é altamente recomendável que você experimente o EaseUS Data Recovery Wizard.
Perguntas frequentes sobre pasta Downloads perdida do Windows 11
Tente aprender mais informações sobre nosso tópico na parte de FAQs:
1. Onde está a pasta Downloads no Windows 11?
Basicamente, você pode encontrar facilmente a pasta Downloads no Windows 11 apenas iniciando o File Explorer. Clique em "Este PC" e você verá a pasta Área de Trabalho, Downloads, Imagens, Música, Documentos e Vídeos.
2. Posso restaurar arquivos ausentes na pasta Download?
Sim, os arquivos ausentes podem ser ocultados ou excluídos da pasta Downloads. Você pode mostrar arquivos ocultos no File Explorer ou aplicar o EaseUS Data Recovery Wizard para recuperar arquivos perdidos.
3. Como altero o local da pasta Downloads no Windows 11?
Se você descobrir que a pasta Downloads não está localizada no local padrão no Windows 11, você pode abrir as propriedades da pasta Downloads e alterar o local da pasta na guia Local.
Esta página foi útil?
-
"Obrigada por ler meus artigos. Espero que meus artigos possam ajudá-lo a resolver seus problemas de forma fácil e eficaz."…

20+
Anos de experiência

160+
Países e regiões

72 Milhões+
Downloads

4.7 +
Classificação do Trustpilot
Tópicos em Destaque
Pesquisa

 05/11/2025
05/11/2025