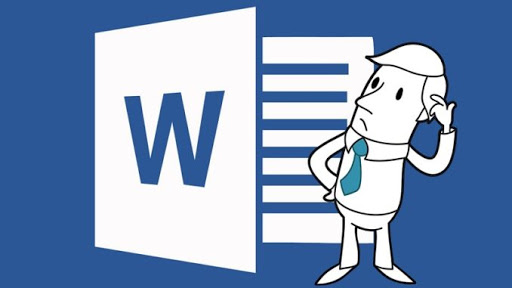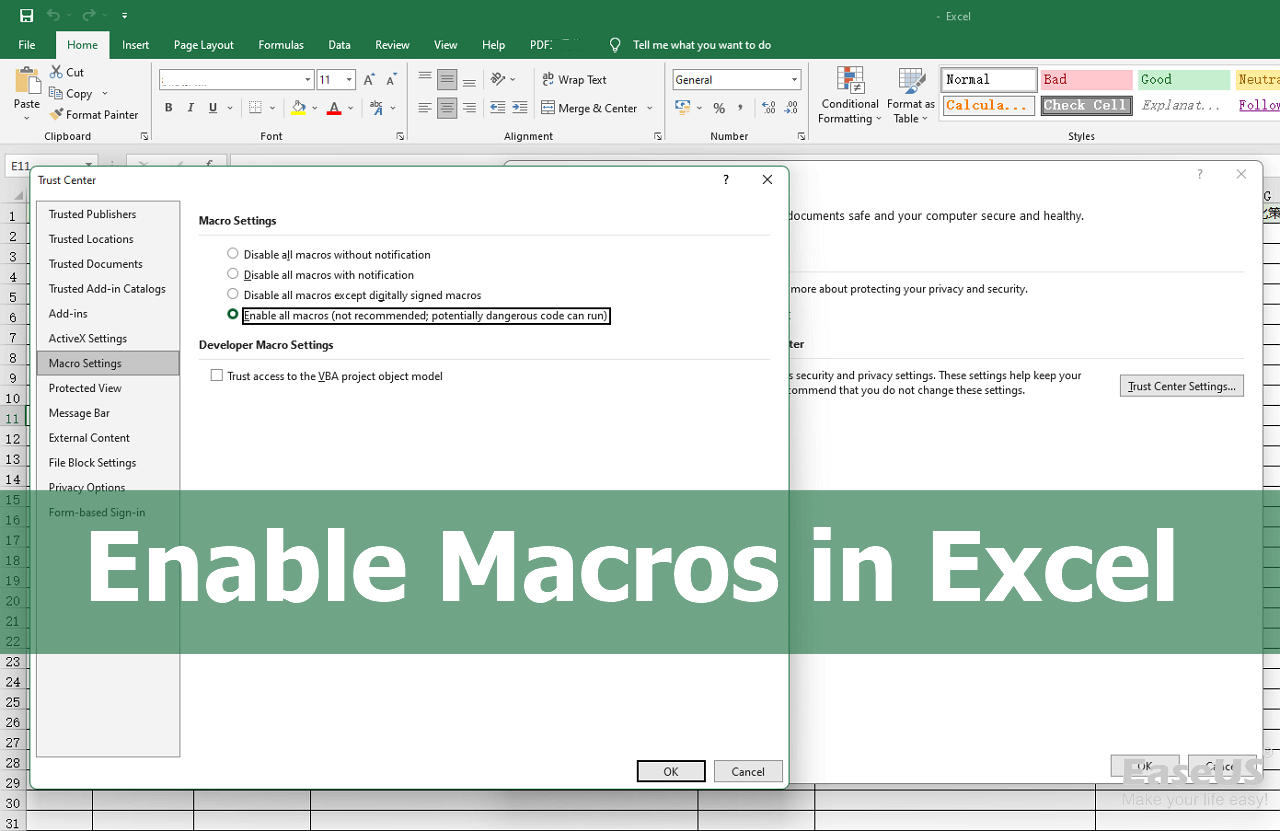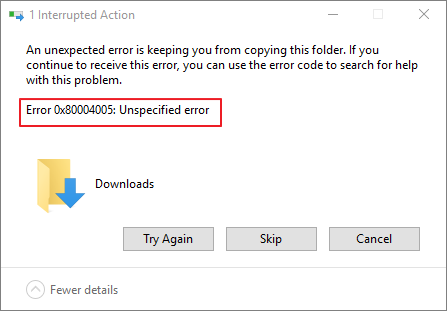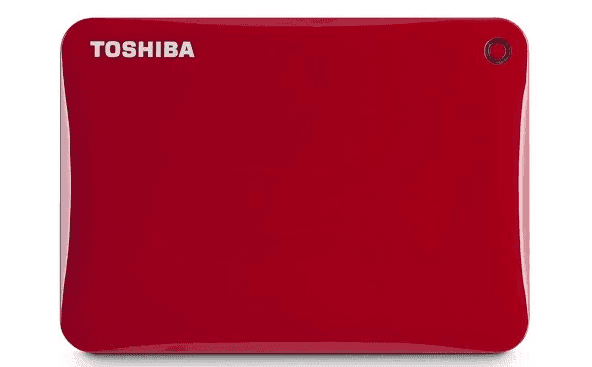Índice da Página
HD de PC/Notebook com Windows que não inicializa, ajuda!
Às vezes, um computador pode se recusar a inicializar no Windows 11/10/8/7/XP/Vista devido a problemas no sistema, falha ou travamento no disco rígido ou outros motivos. Quando isso acontecer, você não poderá acessar todos os seus arquivos, incluindo fotos, vídeos, documentos, e-mails e todos os dados, mesmo que sejam mantidos intactos no disco rígido do laptop. Muitos usuários, especialmente os que instalaram o Windows 10, sofreram esses desastres inesperados de perda de dados depois que o Windows não inicializou. Você já teve a terrível experiência e tentou encontrar uma maneira de recuperar arquivos de um computador com disco rígido morto?
Na verdade, não é um trabalho fácil recuperar dados de um disco rígido ou notebook morto que não inicializa no Windows, mesmo que você tenha um arquivo de backup em seu computador. Você pode gerenciá-lo somente depois de fazer o Windows inicializar com êxito.
Então, aqui gostaríamos de apresentar a você como recuperar dados quando o PC não inicializa no Windows 11/10/8/7/XP/Vista por software profissional de recuperação de dados com o disco inicializável.
Baixe o melhor software para recuperar dados quando o Windows ou o HD não inicializar
Mesmo o software de recuperação de dados de terceiros não é a única maneira de recuperar arquivos de um PC que não inicializa no Windows, mas não há dúvida de que é a maneira mais fácil de fazer o trabalho. Aqui, o software que gostaríamos de apresentar a você é o EaseUS Data Recovery Wizard Pro with Bootable Media, uma solução popular de recuperação de dados do Windows quando o sistema operacional trava ou não inicia. Ele pode ajudá-lo a criar uma mídia inicializável WinPE para inicializar um PC travado sem nenhum sistema operacional e, em seguida, recuperar os dados perdidos.
O programa oferece compatibilidade perfeita com Windows 11/10/8/7/XP/Vista. Agora, você pode baixar este programa e seguir o tutorial abaixo para recuperar dados quando o laptop ou disco rígido Windows não inicializar ou iniciar corretamente.
Recuperar dados do HD do PC/Notebook não inicializa no Windows 11/10/8/7/XP/Vista
Passo 1. Crie um disco inicializável.
Prepare um pen drive vazio. Se você tiver dados importantes, copie-os para outro dispositivo. Quando você cria um disco inicializável, os dados no pen drive são apagados. O EaseUS Data Recovery Wizard WinPE Edition ajudará você a criar um disco inicializável. Conecte o pen drive ao PC, inicie o EaseUS Data Recovery Wizard WinPE Edition. Selecione o pen drive e clique em "Continuar" para criar um disco inicializável.
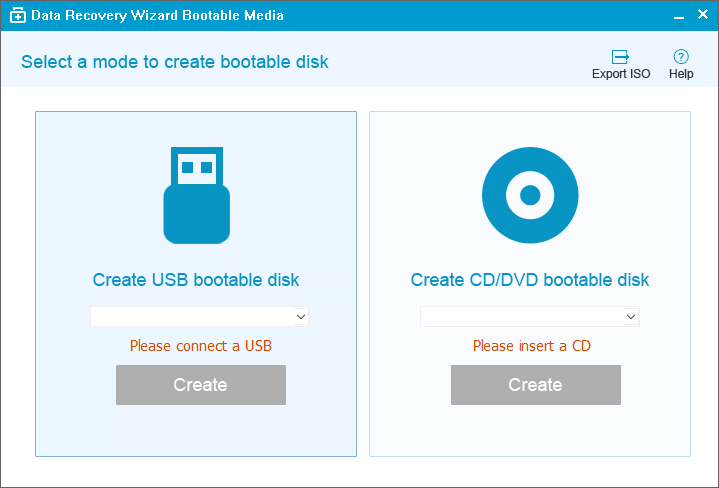
Passo 2. Inicialize a partir do disco inicializável.
Conecte o disco inicializável ao PC que não inicializa e altera a sequência de inicialização do computador no BIOS. Para a maioria dos usuários, funciona bem quando eles reiniciam o computador e pressionam F2 ao mesmo tempo para entrar no BIOS. Defina para inicializar o PC a partir de "Dispositivos Removíveis" (disco inicializável) ou "Unidade de CD-ROM" (CD/DVD inicializável) além do Disco Rígido. Pressione "F10" para salvar e sair.
Passo 3. Recupere dados e arquivos de um disco rígido de PC ou notebook que não inicializa.
Ao inicializar a partir do pen drive, você pode executar o EaseUS Data Recovery Wizard a partir do disco inicializável do WinPE. Selecione a unidade que deseja verificar para encontrar todos os seus arquivos perdidos.

Clique em Verificar para iniciar o processo de digitalização.

Recupere dados do computador ou notebook. Após a verificação, você pode visualizar todos os arquivos recuperáveis, selecionar os arquivos e clicar no botão "Recuperar" para restaurar seus arquivos. É melhor salvar todos os dados recuperados em outro local para evitar a substituição de dados.

Depois disso, você pode tentar reinstalar o sistema Windows no disco rígido do computador que não inicia e, em seguida, copiar os dados restaurados de volta para o computador e reutilizá-los novamente.
Serviços de recuperação de dados EaseUS
Clique aqui para entrar em contato com nossos especialistas e obter as respostas
Consulte os especialistas em recuperação de dados da EaseUS para um serviço de recuperação manual individual. Poderíamos oferecer os seguintes serviços após um diagnóstico GRATUITO.
- Reparar estrutura RAID corrompida, sistema operacional Windows não inicializável e arquivo de disco virtual corrompido (.vmdk, .vhd, .vhdx, etc.)
- Recuperar/reparar partição perdida e unidade reparticionada
- Desformatar o disco rígido e reparar a unidade RAW (unidade criptografada pelo BitLocker)
- Corrigir discos que se tornam partições protegidas por GPT
Como copiar manualmente os dados do pc ou notebook que não liga
A outra maneira que você pode tentar é copiar manualmente os arquivos e dados de um pc que não liga no outro PC que está funcionando. Para recuperar os arquivos de um disco rígido que não inicializa dessa maneira, siga as cinco etapas abaixo.
- Obter um gabinete de disco rígido externo
- Desinstalar o disco rígido que não inicializa
- Instalar o disco rígido em um gabinete externo
- Conectar os cabos USB e de alimentação
- Recuperar os dados
Etapa 1. Desligue o computador, remova a bateria e desconecte o notebook ou computador da tomada.
Etapa 2. Abra o gabinete do seu notebook e localize o disco rígido que não inicializa > Desconecte os cabos do disco rígido, desparafuse-o e retire-o do gabinete.
Etapa 3. Insira o disco rígido em um gabinete de disco rígido externo e conecte-o a um novo PC. Ou insira a unidade em outro computador que esteja funcionando em boas condições.

Etapa 4. Reinicialize o novo computador a partir de seu sistema operacional padrão na unidade principal, e então você pode ler e acessar os dados do disco rígido lá.
Etapa 5. Finalmente, copie os arquivos e retire os dados do disco rígido que não inicializam em um novo dispositivo de armazenamento.
Esta página foi útil?
-
"Obrigada por ler meus artigos. Espero que meus artigos possam ajudá-lo a resolver seus problemas de forma fácil e eficaz."…
-
"Espero que minha experiência com tecnologia possa ajudá-lo a resolver a maioria dos problemas do seu Windows, Mac e smartphone."…

20+
Anos de experiência

160+
Países e regiões

72 Milhões+
Downloads

4.7 +
Classificação do Trustpilot
Tópicos em Destaque
Pesquisa
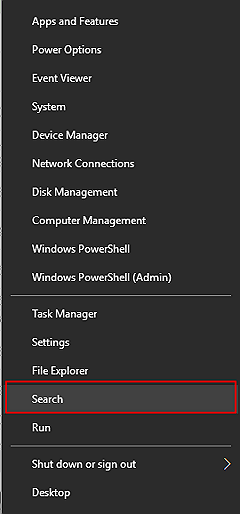
 05/11/2025
05/11/2025