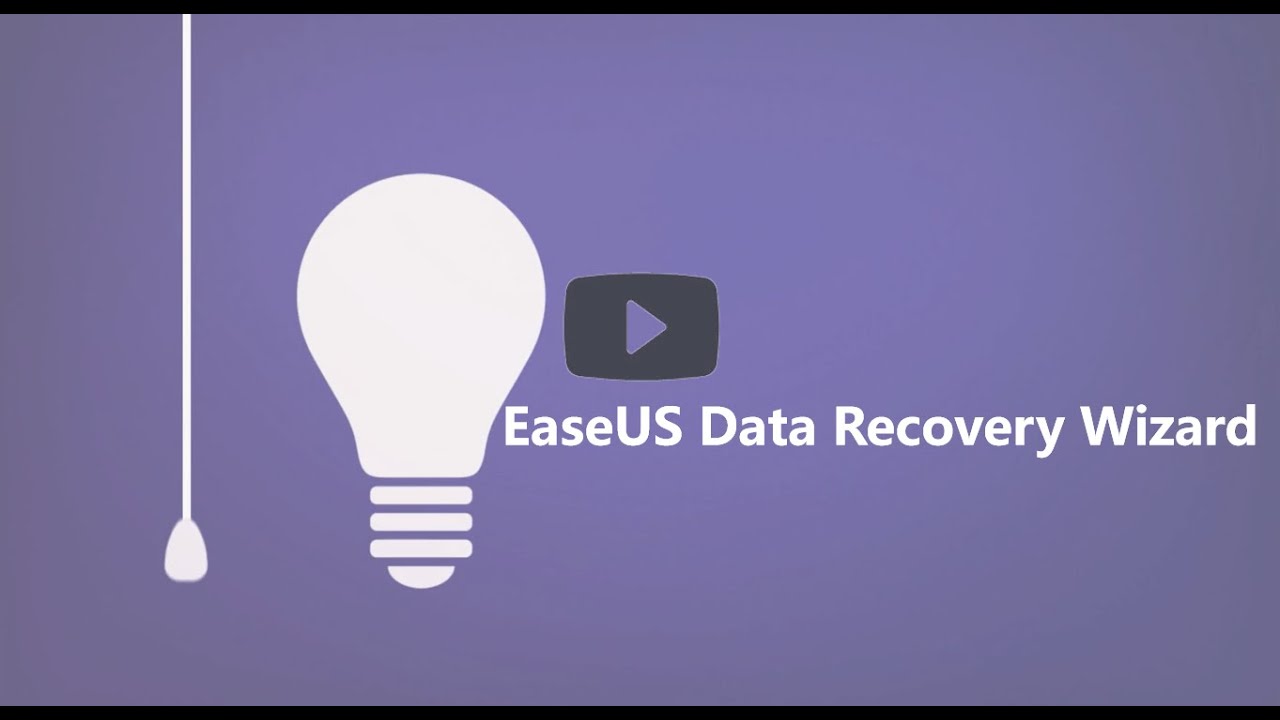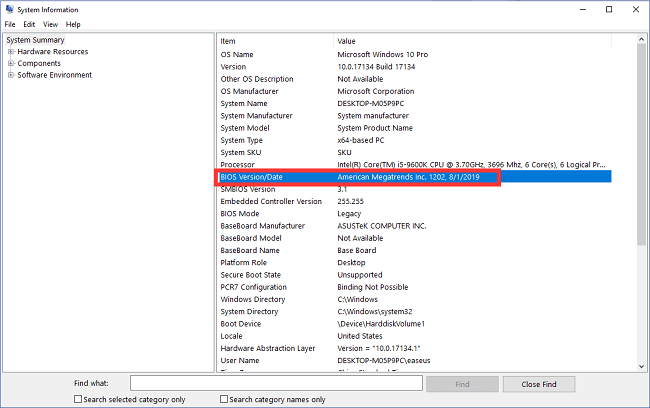Índice da Página
- Primeira coisa: resgatar dados de um PC quando 0xc0000185 ocorrer
- Correção 1. Reconstrua o BCD para corrigir o código de erro 0xc0000185
- Correção 2. Execute o CHKDSK para resolver o erro 0xc0000185
- Correção 3. Execute a restauração do sistema para resolver 0xc0000185
- Correção 4. Formate o disco rígido e reinstale o Windows
Obter o código de erro do Windows 0xc0000185 pode retardar o processo de inicialização. Arquivos de sistema defeituosos, falhas de disco ou desligamentos incorretos podem causar erros nos dados de configuração de inicialização. Para superar o erro, precisamos encontrar a causa raiz e solucionar problemas do sistema para proteger dados valiosos.
Este artigo aborda várias abordagens para reparar o bug do código de erro 0xc0000185, desde reescritas da configuração de inicialização até restaurações do sistema. Além disso, forneceremos o EaseUS Data Recovery Wizard, uma ferramenta confiável de recuperação de dados de falhas do sistema. Confira algumas soluções rápidas para esse problema de configuração de inicialização.
Primeira coisa: resgatar dados de um PC quando 0xc0000185 ocorrer
Imagine seu PC exibindo o código de erro 0xc0000185; é esperada uma grande situação de perda de dados. Não se preocupe mais! O EaseUS Data Recovery Wizard pode ajudar! Esta avaliação gratuita irá ajudá-lo a encontrar todos os arquivos visíveis e perdidos em seu PC que encontram o código de erro 0xc0000185.
Você pode confiar no software de recuperação de dados EaseUS
O EaseUS Data Recovery Wizard adquiriu uma extensa base técnica em recuperação de dados e tem a confiança de bilhões de usuários desde 2005. Confira as avaliações no Trustpilot.
Destaca-se como uma forma confiável de recuperar arquivos excluídos ou encontrar dados existentes nessas situações. Este aplicativo de recuperação pode recuperar dados importantes rapidamente, mesmo que arquivos de sistema defeituosos, unidades com falha ou desligamentos acidentais causem o problema. Você não precisa se preocupar se o seu computador não inicializar devido a esse erro. A ferramenta de recuperação EaseUS pode recuperar arquivos de um notebook que não liga.
Você tem um sistema operacional com falha devido a um erro de configuração de inicialização 0xc0000185? Sem problemas! Recupere seus dados valiosos, como documentos, fotos ou vídeos, antes que seja tarde demais.
Vamos explorar um tutorial detalhado para recuperar dados perdidos com o EaseUS Data Recovery Wizard:
Passo 1. Selecione um local para digitalizar.
Inicie o EaseUS Data Recovery Wizard, passe o mouse sobre a partição, o disco rígido externo, o pen drive ou o cartão de memória a partir do qual você deseja executar a recuperação de dados e clique em "Procurar Dados Perdidos".

Passo 2. Selecione os arquivos que deseja recuperar.
Aguarde até a digitalização ser concluída. Depois, selecione os arquivos perdidos que você deseja recuperar. Se necessário, clique duas vezes no arquivo para visualizar seu conteúdo.

Passo 3. Recupere dados perdidos.
Depois de escolher os arquivos, clique em "Recuperar" e escolha um local em outra unidade para salvar os arquivos recuperados.

Não importa o motivo, o EaseUS Data Recovery Wizard é a solução certa quando se trata de dados perdidos. Você pode compartilhar esta ferramenta de recuperação funcional nas redes sociais para ajudar os usuários do Windows a resolver erros do sistema ou reparar o Windows 10 sem perder dados.
Correção 1. Reconstrua o BCD para corrigir o código de erro 0xc0000185
Ocorreu um código de erro 0xc0000185? Reconstruir o BCD pode ser a primeira solução a tentar! Se o arquivo de dados de configuração estiver corrompido de alguma forma, o Windows poderá enfrentar vários problemas de inicialização.
Esses problemas incluem o número de erro 0xc0000185 na parte superior. Siga as etapas abaixo para reconstruir o BCD:
Passo 1. Insira e inicialize a partir da mídia de instalação do Windows, como uma unidade USB ou DVD.
Passo 2. Escolha "Reparar seu computador" entre as alternativas. Navegue até "Solucionar problemas".
Passo 3. Clique em "Opções avançadas". Em seguida, clique em "Prompt de comando" para abrir o CMD no modo de recuperação.

Passo 4. Na janela do prompt de comando, digite os seguintes comandos um por um, pressionando Enter após cada um:
bootrec /fixmbr
bootrec /fixboot
bootrec /rebuildbcd

Passo 5. Após a conclusão das instruções, reinicie o computador para ver se o problema persiste.
Correção 2. Execute o CHKDSK para resolver o erro 0xc0000185
Para solucionar o problema 0xc0000185, execute CHKDSK (verifique o disco). Este comando verifica o status do volume e corrige quaisquer falhas encontradas, o que ajuda a resolver o problema dos dados de configuração de inicialização. Veja como executar o CHKDSK de maneira eficaz:
Passo 1. Pesquise "Prompt de Comando" no seu PC e clique em "Executar como administrador".
Passo 2. Em seguida, digite "chkdsk /r" no prompt de comando. Pressione a tecla Enter para iniciar o CHKDSK. Se algum problema for detectado no disco rígido durante a verificação, o Windows irá corrigi-lo automaticamente.

Não se esqueça de compartilhar esses dois métodos com mais usuários para solucionar os erros 0xc0000185.
Correção 3. Execute a restauração do sistema para resolver 0xc0000185
A Restauração do sistema do Windows 10 pode corrigir esse problema de configuração de inicialização causado por software ou drivers com defeito. A restauração do sistema reverte os arquivos do sistema para uma condição de funcionamento e restaura o PC para uma data anterior. Siga as etapas abaixo para entrar no modo de recuperação e realizar uma restauração do sistema:
Passo 1. Inicialize sua máquina no modo de recuperação avançado.
Passo 2. Selecione Solução de problemas e depois Opções avançadas.
Passo 3. Opte pela Restauração do Sistema.

Passo 4. Clique em "Escolha um ponto de restauração diferente" e escolha um ponto de restauração anterior ao problema.
Passo 5. Siga as instruções na tela para concluir o reparo.
Redefinir o sistema para um estado de funcionamento antes do problema 0xc0000185 pode corrigir o problema dos dados de configuração de inicialização.
Correção 4. Formate o disco rígido e reinstale o Windows
Se todas as soluções anteriores não resolverem o problema de configuração de inicialização, a última opção é formatar o disco rígido e reinstalar o Windows. Este procedimento notável garante uma instalação limpa, removendo quaisquer problemas persistentes que possam ter causado o erro 0xc0000185.
No entanto, você deve fazer backup de seus dados e aplicativos antes de continuar, pois esta operação limpará o disco. Aqui estão as instruções completas para formatar o disco rígido e reinstalar o Windows:
Passo 1. Certifique-se de fazer backup de todos os dados e aplicativos vitais em um dispositivo de armazenamento externo.
Passo 2. Insira o disco de instalação do Windows ou dispositivo USB e reinicie o computador. Inicialize a partir da mídia de instalação.
Passo 3. Para iniciar a instalação do Windows, basta seguir as instruções na tela.

Passo 4. Durante a instalação, você será questionado sobre onde instalar o Windows. A opção "Formatar" exclui todos os dados do disco rígido.
Passo 5. Após formatar o disco rígido, instale o Windows normalmente. Siga as etapas restantes para concluir a instalação, incluindo a configuração de contas e configurações de usuário. Depois que o Windows for instalado com sucesso, restaure seus dados de backup e reinstale todos os aplicativos necessários.
Volte para a primeira parte se quiser recuperar arquivos após reinstalar o Windows.
O resultado final
É possível resolver o problema 0xc0000185 com métodos de solução de problemas adequados, embora possa ser inconveniente. Consertar o BCD, executar CHKDSK, recuperar o sistema e formatar o disco rígido são alternativas. Além disso, o EaseUS Data Recovery Wizard restaura dados perdidos causados pelo código de erro 0xc0000185 com alta confiabilidade.
Seguindo estas instruções e usando a ferramenta recomendada, os usuários podem corrigir o problema de configuração de inicialização e restaurar a funcionalidade do dispositivo. Lembre-se sempre de fazer backup periódico de dados vitais para reduzir as consequências de erros futuros.
Perguntas frequentes sobre erros 0xc0000185
Abaixo, temos algumas consultas que os usuários procuram ao enfrentar o erro 0xc0000185:
1. Como você evita o erro 0x800f020b no Windows?
Verifique se há espaço em disco e estabilidade da Internet em sua máquina antes de atualizar para evitar o erro 0x800f020b do Windows. Além disso, mantenha seu sistema atualizado com os drivers e atualizações de software mais recentes.
2. O erro 0x800f020b causará perda de dados?
Não, o erro 0x800f020b nem sempre resulta em perda de dados. Os erros de atualização do Windows causam isso principalmente e podem ser corrigidos sem prejudicar os dados do usuário. Para evitar a perda de dados devido a falhas imprevistas ou dificuldades do sistema, faça backup dos dados vitais periodicamente.
3. Posso resolver o erro de atualização 0x800f020b no Windows 10?
O erro de atualização 0x800f020b pode ser resolvido pelas seguintes soluções:
- Verificando a conectividade com a Internet
- Instalando a atualização do Catálogo do Windows Update
- Executando a solução de problemas do Windows Update
Esta página foi útil?
-
"Obrigada por ler meus artigos. Espero que meus artigos possam ajudá-lo a resolver seus problemas de forma fácil e eficaz."…

20+
Anos de experiência

160+
Países e regiões

72 Milhões+
Downloads

4.7 +
Classificação do Trustpilot
Tópicos em Destaque
Pesquisa
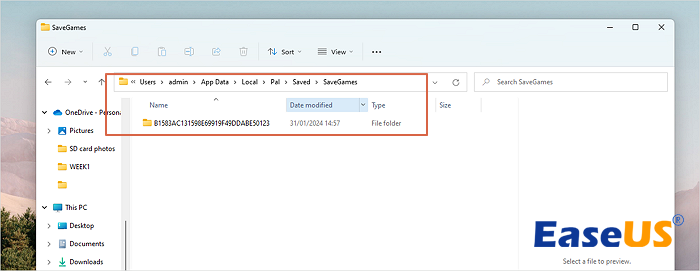
 04/05/2025
04/05/2025