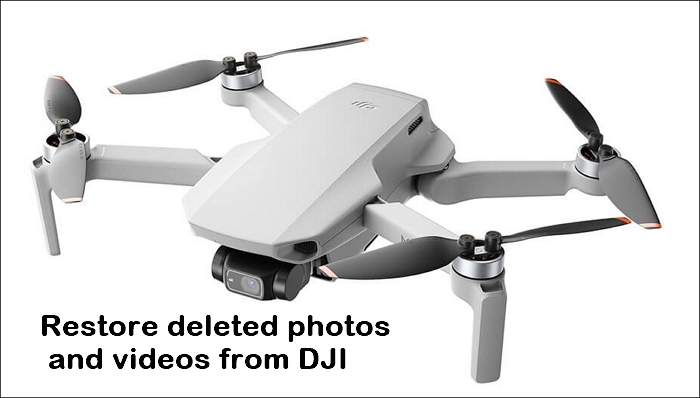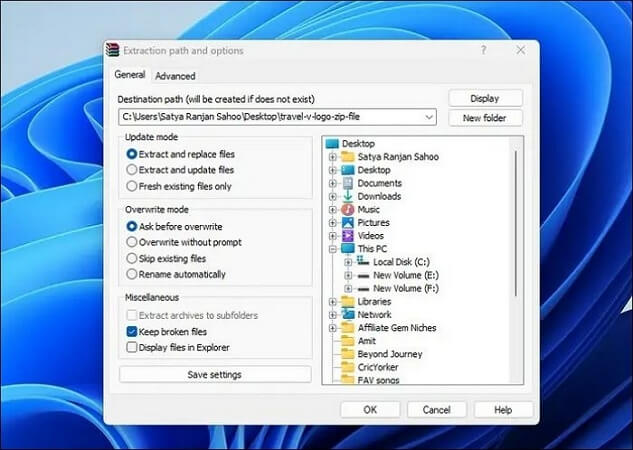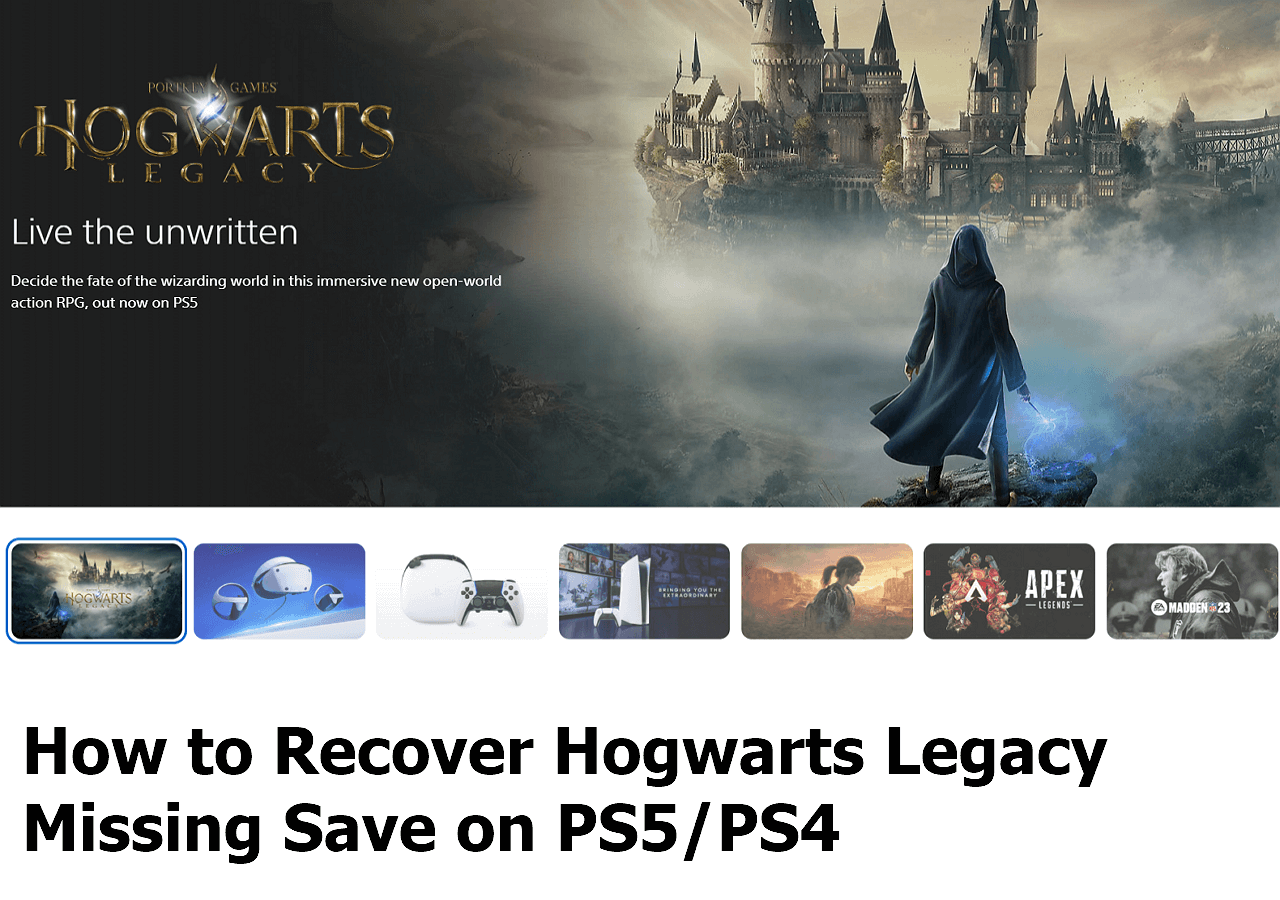Índice da Página
"Socorro! Meu HD externo de repente foi para um formato RAW e não consigo acessar a unidade para recuperar meus arquivos. Pesquisei como consertar um problema de unidade RAW, mas me perdi totalmente nos resultados enormes. É difícil para mim encontrar a resposta certa. Alguém sabe claramente como resolver esse tipo de problema sem perder dados?"

O que é RAW?
O sistema de arquivos RAW indica um estado do seu disco rígido que não tem sistema de arquivos ou que é desconhecido. Um disco ou unidade com um sistema de arquivos RAW também é conhecido como disco RAW ou unidade RAW. Quando um disco rígido ou dispositivo de armazenamento externo é mostrado como RAW, pode ser: O sistema de arquivos da unidade está ausente ou danificado. A maneira rápida de consertar um sistema de arquivos RAW é formatar a unidade com um sistema de arquivos reconhecível pelo Windows, como FAT ou NTFS.
Aqui está o problema. Formatar um disco ajudará a converter o sistema de arquivos RAW para NTFS, por exemplo, mas esse comportamento também apaga dados nesta unidade.
A maneira correta de manusear um HD RAW, uma unidade flash USB ou um cartão SD deve ser assim:
-> Nenhum dado na unidade RAW
Lidar com um drive RAW sem muitos dados dentro é muito mais fácil. A única solução é escolher um programa confiável e profissional para formatar a unidade.
-> Há dados importantes dentro da unidade RAW
Na verdade, mais de 90% das circunstâncias envolvem dados. Se você quiser ter a maior chance de recuperação bem-sucedida de dados inacessíveis da unidade RAW, você deve executar a recuperação de dados antes de formatar o dispositivo (até mesmo o Windows pede para você formatar o disco na unidade X antes de poder usá-lo), porque a formatação substituirá os dados perdidos, o que torna parte dos dados irrecuperáveis por qualquer software de recuperação de dados de terceiros.
Além disso, você não executa o comando 'chkdsk' ou o comando 'clean' no Diskpart no disco RAW antes da recuperação de dados. Esses comandos do Diskpart podem, de alguma forma, resolver a maioria dos problemas de corrupção do disco rígido. No entanto, eles também danificam os arquivos na unidade e diminuem a chance de recuperação de dados.
Se você estiver interessado em obter um serviço confiável de recuperação de dados RAW, este vídeo é útil.
Como converter RAW para NTFS no Windows 11/10/8/7 sem perder dados
Baixe o EaseUS Data Recovery Wizard, um programa fácil de usar e poderoso que é bom para recuperar dados de um HD inacessível ou ilegível, unidade flash USB externa, cartão de memória e muitos outros dispositivos de armazenamento. É um programa do tipo "faça você mesmo" que usuários comuns de computador podem operar facilmente, sem exigir curvas de aprendizado. Ele é capaz de recuperar até 1000 tipos de arquivos em todos os tipos de casos de perda de dados, incluindo quando seu disco rígido começa a funcionar mal, mudando para RAW.
Um dos recursos salientes do EaseUS Data Recovery Wizard, que também é o recurso que supera seus rivais, é que ele pode reparar automaticamente vídeos, arquivos de áudio e documentos que são corrompidos após a recuperação. Com a solução de recuperação de dados EaseUS, é menos possível encontrar o problema - os arquivos não abrem após a recuperação.
Como reparar arquivos MP4/MOV corrompidos no Windows e Mac
O que você pode fazer se os arquivos MP4 ou MOV forem corrompidos? Você pode usar a melhor ferramenta de reparo de vídeo MP4 - software de reparo de arquivo MP4 da EaseUS e os outros três métodos...
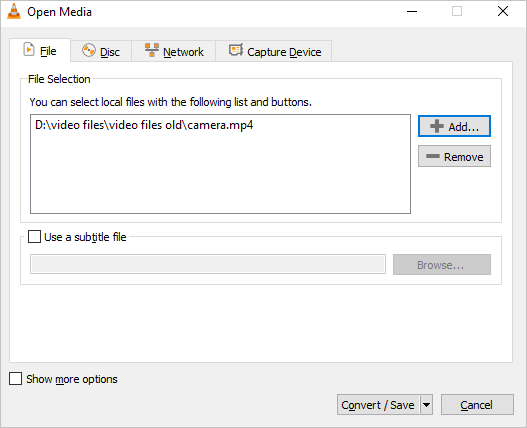
Para recuperar dados de uma unidade RAW, siga as três etapas.
Passo 1. Localize e verifique o disco rígido RAW.
No EaseUS Data Recovery Wizard, localize a unidade RAW e clique em "Procurar Dados Perdidos". O programa irá verificar automaticamente todos os arquivos e dados perdidos na unidade RAW.

Passo 2. Encontre e visualize os dados encontrados na unidade RAW.
Quando o processo de digitalização terminar, localize os dados perdidos da unidade RAW em "Arquivos excluídos", "Arquivos perdidos" ou "Arquivos existentes". Os recursos de filtro e pesquisa também podem localizar os arquivos encontrados com facilidade. Verifique e clique duas vezes em cada arquivo para visualizá-los.

Passo 3. Restaure e salve os dados da unidade RAW.
Escolha os arquivos encontrados na unidade RAW e clique em "Recuperar" para salvar os itens em um novo local.

Como alternativa, sempre que você encontrar dificuldades em executar o software para encontrar dados perdidos na unidade RAW, por exemplo, o processo de recuperação é muito demorado em um disco RAW incrivelmente grande, ou você já tentou a recuperação de dados, mas não encontrou os arquivos desejados, não se preocupe, você pode recorrer ao serviço de recuperação manual de dados da EaseUS.
Serviços de recuperação RAW da EaseUS
Clique aqui para entrar em contato com nossos especialistas para uma avaliação gratuita
Consulte os especialistas em recuperação de dados da EaseUS para um serviço de recuperação manual individual. Podemos oferecer os seguintes serviços após o diagnóstico GRATUITO:
- Reparar unidade RAW danificada sem formatação
- Recuperar dados de unidade RAW, incluindo unidades criptografadas com BitLocker
- Recuperar partição RAW, USB RAW, unidade flash RAW, HD externo RAW, etc.
Melhor conversor de RAW para NTFS para download gratuito para Windows
Apesar da solução para consertar uma unidade RAW ser simples e direta e haver muitas maneiras de fazer o trabalho, escolhemos o EaseUS Partition Master Free, um programa conversor de RAW para NTFS de terceiros, em vez de todas as outras opções. Os motivos estão a seguir.
1. É gratuito e aplicável a todas as plataformas Windows, incluindo Windows 11/10/8/7/XP/Vista e Windows Server.
2. Não causará mais erros como [1]"O Windows não conseguiu concluir a formatação" no Windows Explorer, [2]"A formatação não foi concluída com sucesso" no Gerenciamento de Disco e [3]"O Chkdsk não está disponível para unidades RAW" no Prompt de Comando do Windows.
3. A maneira como o Gerenciamento de Disco processa uma unidade RAW é excluir a unidade RAW primeiro e então recriar uma nova partição na partição RAW anterior. O EaseUS Partition Master permite que você formate diretamente a unidade RAW para muitos sistemas de arquivos como FAT e EXT, não limitados a NTFS.
4. É um programa com soluções multifuncionais de gerenciamento de disco. Os recursos frequentes e práticos incluem redimensionar/mover, copiar partição, migrar SO, mesclar partições, etc. Sugerimos que usuários pessoais e domésticos instalem o EaseUS Partition Master para usá-lo como um amigo duradouro que o acompanha por aí.
Veja como usar o conversor de RAW para NTFS da EaseUS para converter RAW para NTFS.
Passo 1. Inicie o EaseUS Partition Master
Clique com o botão direito do mouse na partição RAW ou no dispositivo de armazenamento externo RAW que você precisa formatar e escolha "Formatar".

Passo 2. Formate a partição RAW e redefina o sistema de arquivos
Atribua um novo rótulo de partição, defina o sistema de arquivos como NTFS e o tamanho do cluster na partição selecionada e clique em "OK".
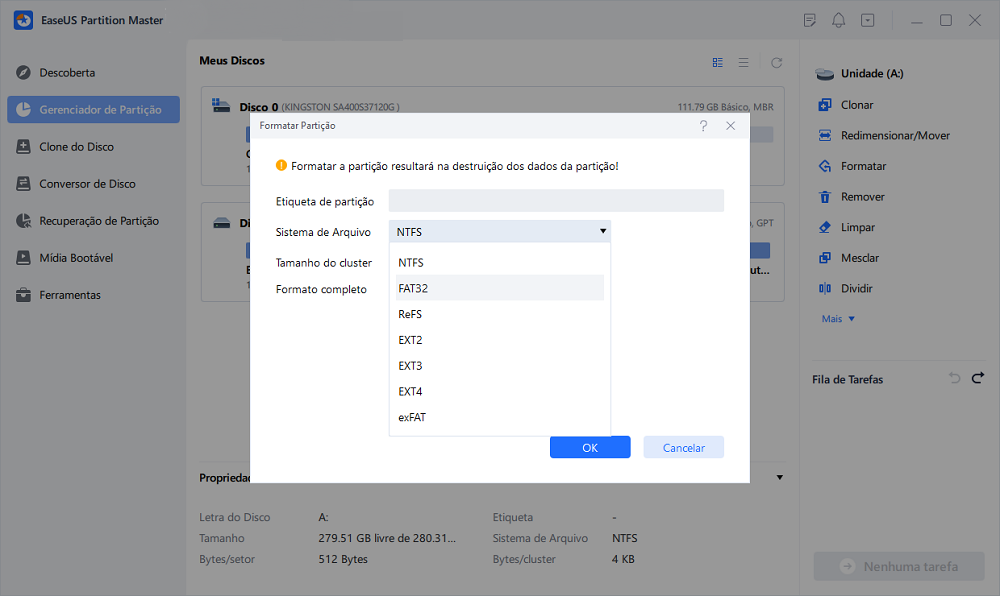
Passo 3. Na janela Aviso, clique em "Sim" para continuar.

Passo 4. Mantenha todas as alterações
Clique no botão "Executar Tarefa" no canto inferior direito para visualizar todas as alterações e clique em "Aplicar" para começar a formatar a partição RAW.

A unidade RAW pode ser corrigida, assim como os dados!
Sobre o tópico "software conversor RAW para NTFS download grátis", descrevemos um artigo que foca em como converter uma unidade RAW em uma unidade reconhecível sem perder dados. Para realizar o trabalho, precisamos de dois assistentes:
1. EaseUS Data Recovery Wizard, que ajuda a recuperar dados de uma unidade atualmente inacessível, como a unidade RAW.
2. EaseUS Partition Master, que visa corrigir o problema da unidade RAW reformatando a unidade RAW com um sistema de arquivos NTFS para que ela possa ser usada novamente.
Esta página foi útil?
-
"Obrigada por ler meus artigos. Espero que meus artigos possam ajudá-lo a resolver seus problemas de forma fácil e eficaz."…

20+
Anos de experiência

160+
Países e regiões

72 Milhões+
Downloads

4.7 +
Classificação do Trustpilot
Tópicos em Destaque
Pesquisa
 26/09/2025
26/09/2025