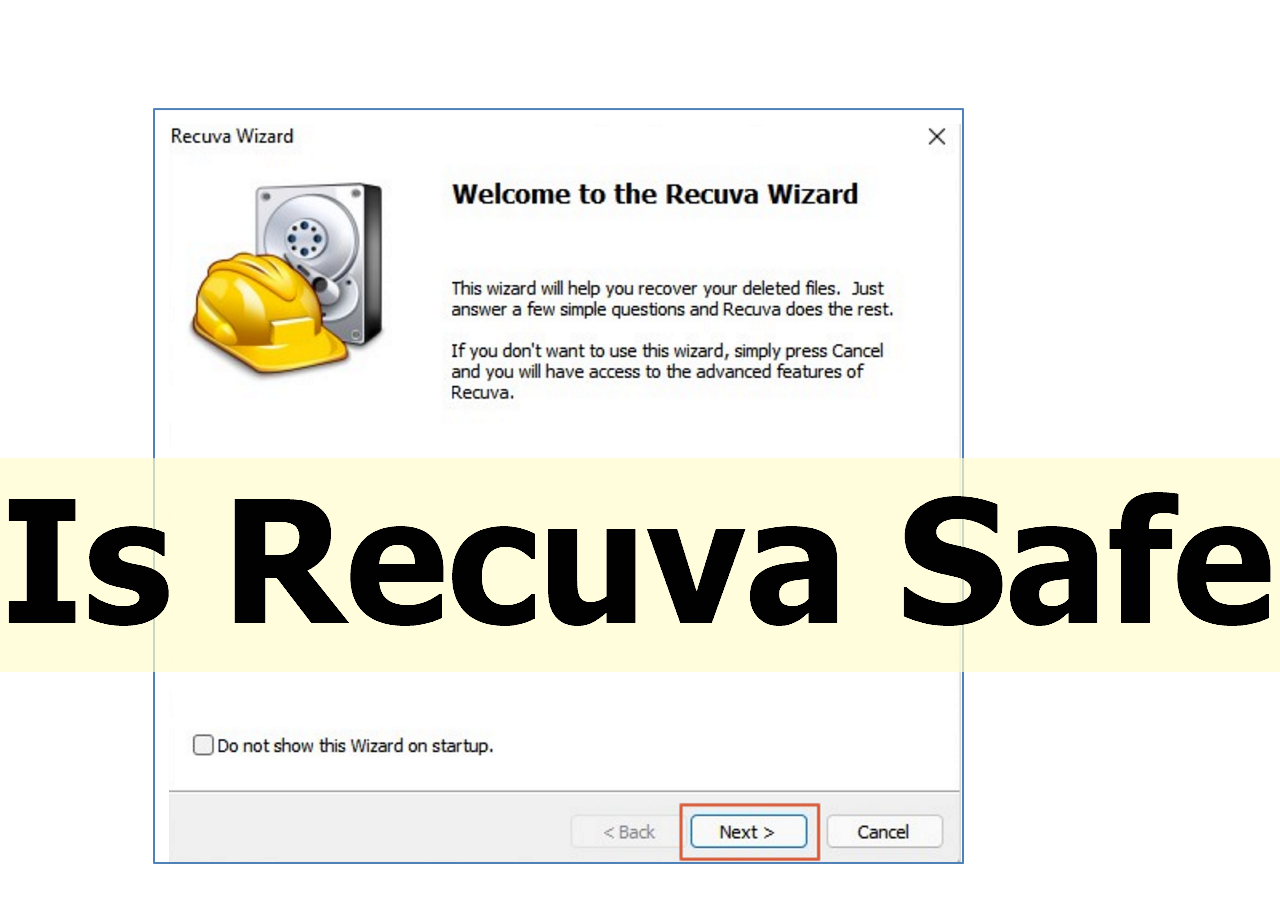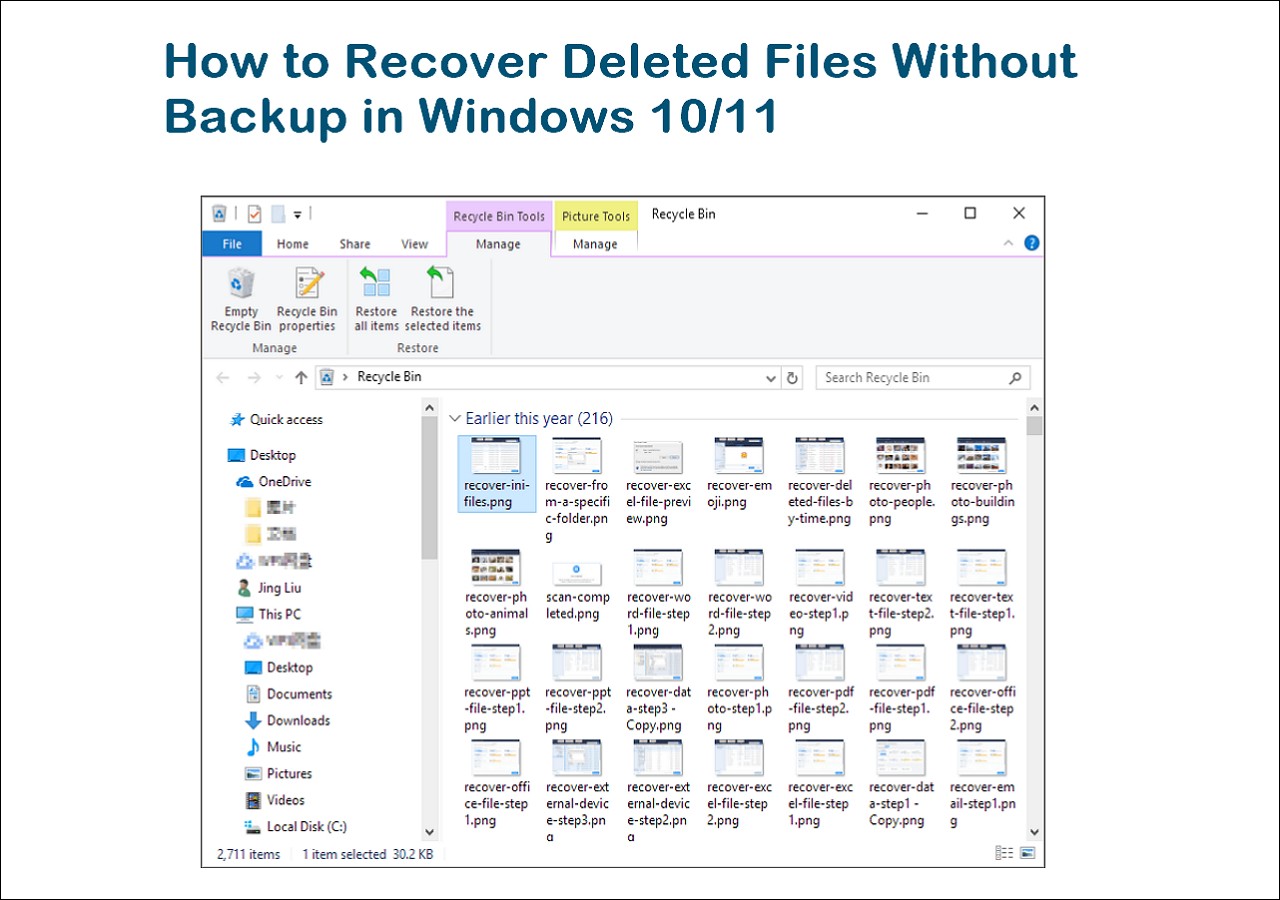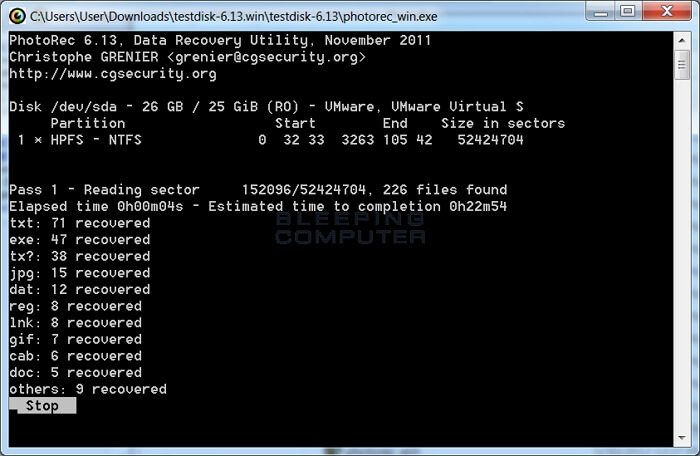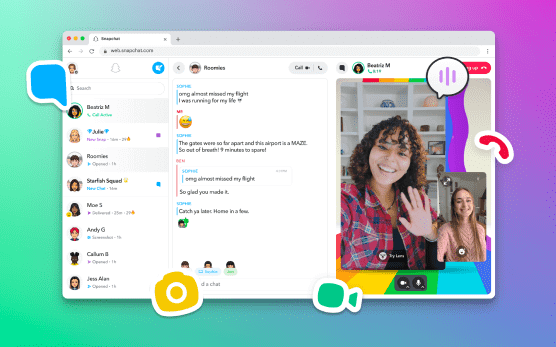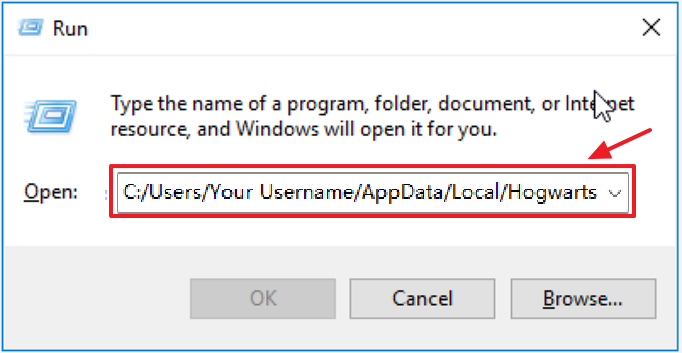Índice da Página
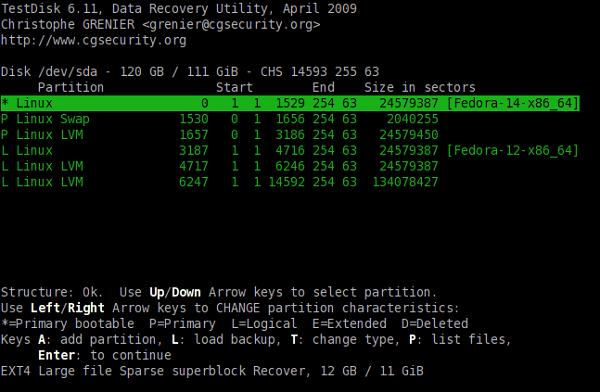
- Etapa 1. Crie um local de backup para seus dados.
- Etapa 2. Execute o programa "testdisk_win.exe".
- Etapa 3. Selecione a primeira opção e crie um arquivo de log.
- Etapa 4. Selecione o HDD do qual você deseja recuperar sua partição.
- Etapa 5. O TestDisk determinará rapidamente o tipo de partição no seu disco.
Perda de partição é um dos problemas mais incômodos para usuários de PC. Nesta postagem, examinamos todos os métodos diferentes para obter seus dados na partição de volta para seu computador. Existem vários programas de recuperação de dados na internet. No entanto, nem todos são totalmente funcionais. No entanto, de acordo com muitos usuários da internet, o TestDisk é um programa de recuperação de dados de código aberto altamente recomendado.
Você aprenderá como usar o TestDisk para recuperar partição e quais métodos adicionais estão disponíveis.
Visão geral: O que é a recuperação de partição com TestDisk
O Testdisk pode recuperar partições danificadas. Se as partições não tiverem sido sobrescritas, o sistema de arquivos pode ser relido e os dados podem ser recuperados. Alguns dados serão preservados se as partições tiverem sido parcialmente apagadas, mas outros estarão corrompidos.
Se a estrutura do disco estiver corrompida e ilegível, a ferramenta que o acompanha, Photorec, pode identificar arquivos utilizáveis no bloco de dados binários que seu disco ainda possui na ausência de estruturas funcionais do sistema de arquivos.
Assim, a recuperação de partição com TestDisk é possível. Aqui, vamos dar uma olhada geral nas duas maneiras entre Testdisk e software profissional de recuperação de dados:
| Recuperação de dados EaseUS | TestDisk | |
|---|---|---|
| 😄Facilidade | Fácil: em 3 passos | Difícil: requer conhecimentos de informática |
| 🖥️SO suportado | Windows/macOS (última versão aplicável) | Windows/macOS/Linux |
| 🗂️Sistema de arquivos |
FAT(FAT12,FAT16,FAT32) ext2/ext3/HFS+/ReFS exFAT/NTFS/NTFS5 |
FAT12, FAT16, Fat32, NTFS, EXT2/EXT3, HFS+, ReiserFS |
| 🧔Serviço de equipe | Sim ✔️ | Não❌ |
Recuperar Partição Perdida em HD Externo | Confira Tutoriais Aqui
Esta passagem ensina como recuperar partições perdidas em um disco rígido externo. Ofereceremos tutoriais detalhados para ajudar você a recuperar partições e dados perdidos com sucesso.
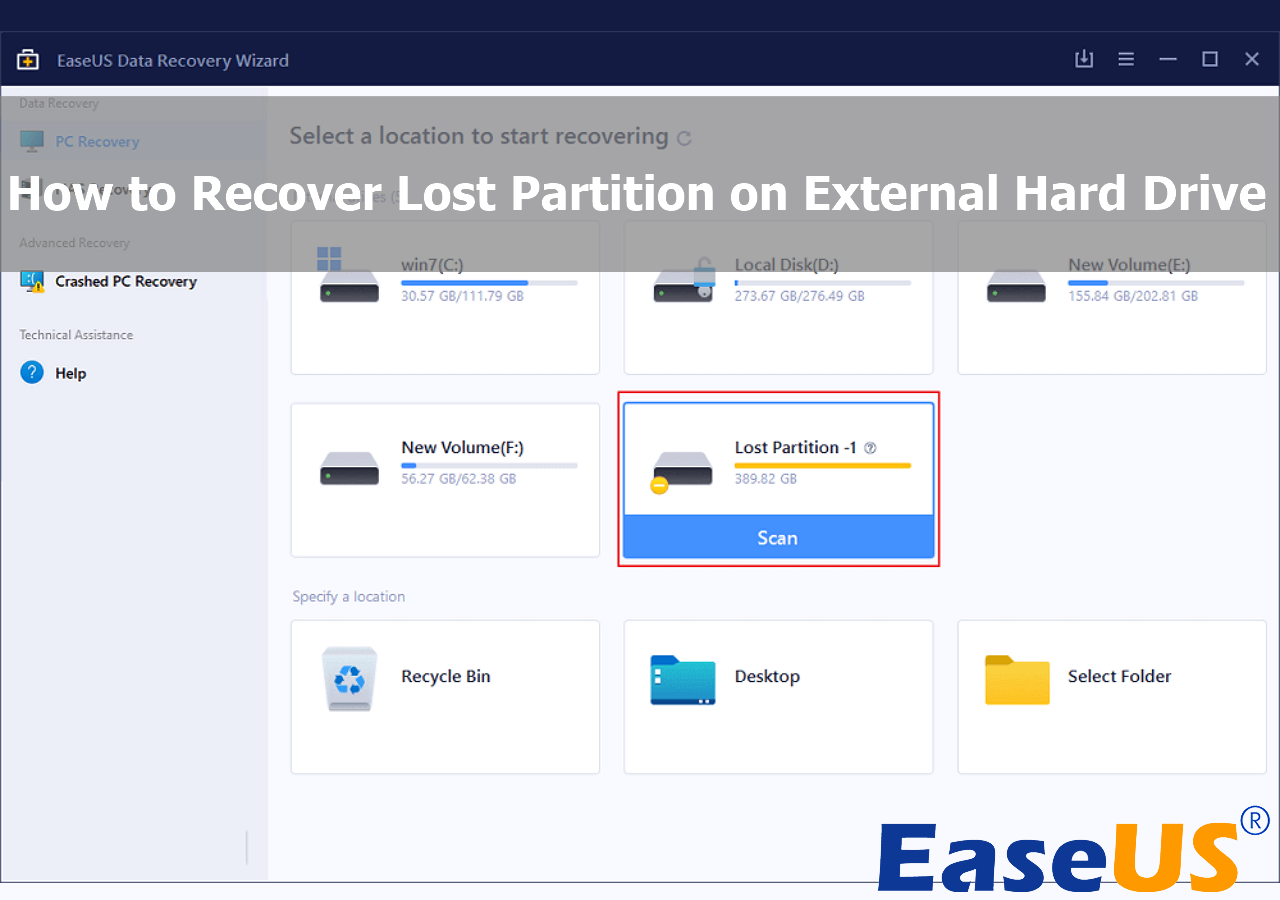
Alternativa: Como recuperar partições com software de recuperação de dados
Conforme mencionado, utilizar software de recuperação de dados de terceiros é mais amigável para usuários com menos habilidades em informática. Por exemplo, para recuperar dados de partições perdidas em um disco rígido externo ou PC, use um software especializado como o EaseUS Data Recovery Wizard. Se seu dispositivo for destruído, pare de gravar novos dados e utilize o disco o mais rápido possível.
- Ele suporta recuperação de dados de partição de qualquer mídia de armazenamento, incluindo discos rígidos internos e externos.
- Ele recupera arquivos excluídos em vários formatos, incluindo vídeos, fotografias, e-mails, áudio e milhares de outros arquivos de mais de 2.000 dispositivos de armazenamento.
- Ele suporta todos os sistemas de arquivos populares, incluindo FAT32, NTFS, HFS+, APFS, EXT4 e outros, o que é mais do que o TestDisk pode cobrir.
Agora você pode baixar e instalar este software, e nós o guiaremos por todas as etapas para ajudar você a recuperar seus dados.
Passo 1. Selecione e verifique a partição perdida
Inicie o EaseUS Data Recovery Wizard, selecione "Partição Perdida" e clique em "Procurar Dados Perdidos" para procurar todos os dados perdidos. Se houver muitas partições perdidas, você poderá identificá-las através do tamanho da partição.
Nota: Como o sistema Windows não suporta o sistema de arquivos Linux, a partição Ext2 ou Ext3 será reconhecida como partição perdida sem letra de unidade no software. Se quiser recuperar dados da partição Ext2/Ext3, você pode seguir estas etapas.

Passo 2. Filtre os resultados verificados
Como haverá muitos arquivos digitalizados, você pode escolher uma categoria de arquivo para filtragem rápida, como Imagens, Vídeos, Documentos, Áudio e Outros. Ou, se você se lembrar do nome do arquivo, basta procurá-lo na caixa de pesquisa no canto superior direito.
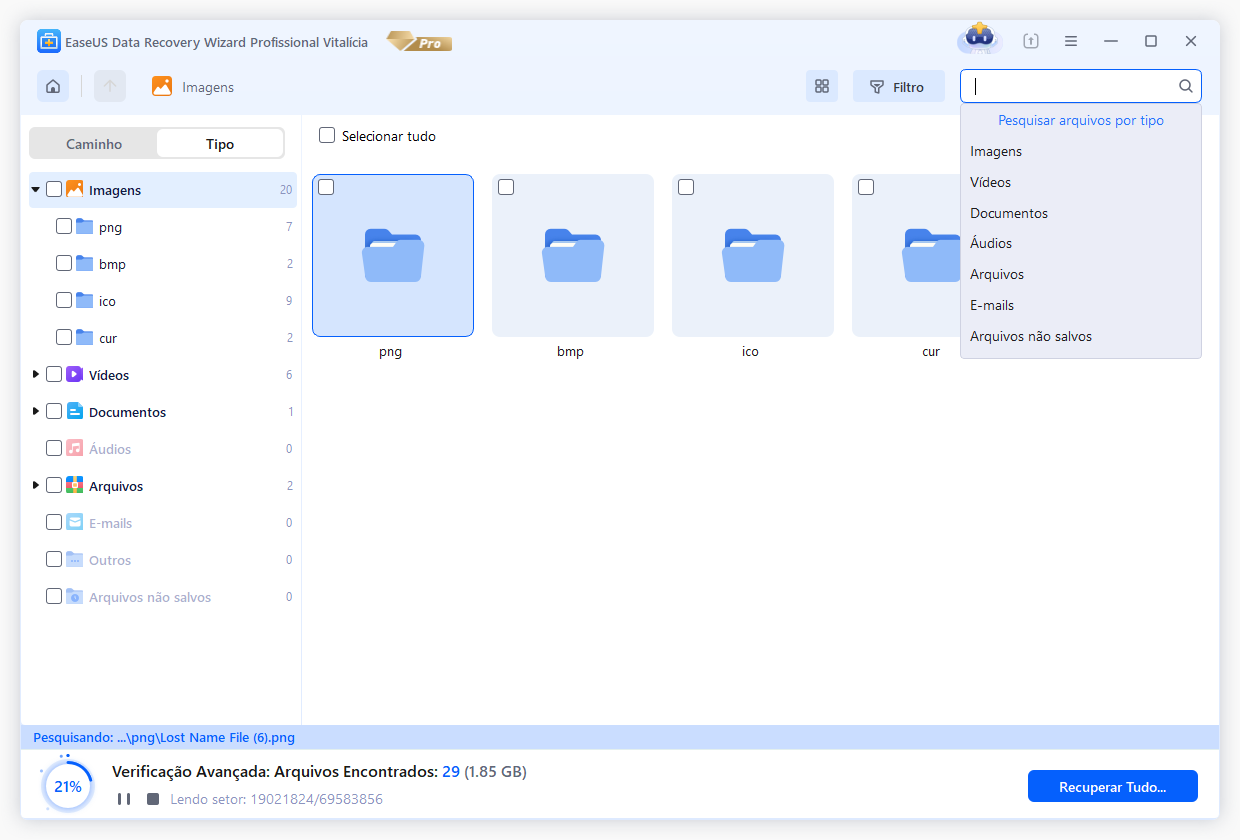
Passo 3. Visualize e recupere dados da partição perdida
Antes da recuperação, você pode visualizar o arquivo para ter certeza de que são os dados necessários. Escolha todos os arquivos necessários e clique em "Recuperar" para restaurá-los. Escolha um local de armazenamento (incluindo armazenamento em nuvem, como OneDrive, Google Drive, etc.) e clique em "Salvar" para salvar seus arquivos recuperados.
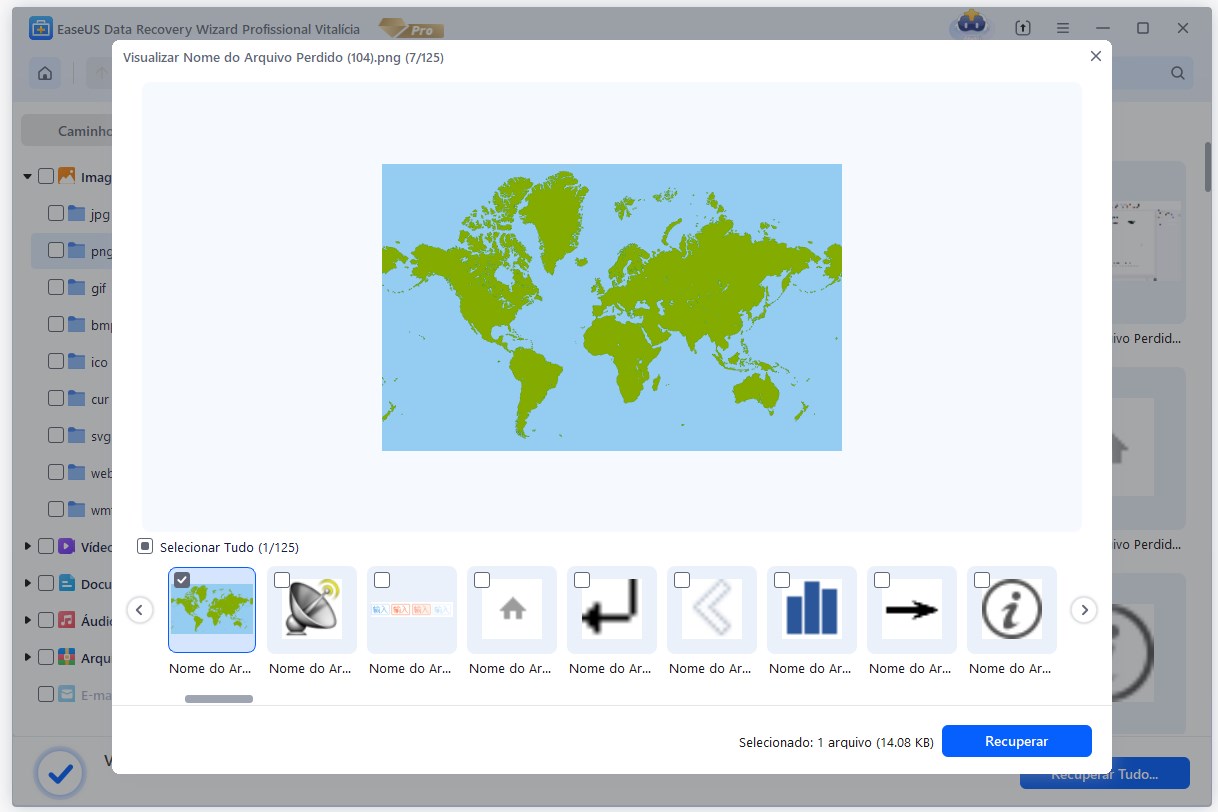
Muitos usuários do Windows 10/11 provaram a eficácia da ferramenta. Se você quiser resolver a recuperação de arquivo, compartilhe no Facebook, Twitter, Instagram e outras plataformas de mídia social!
Detalhado: Como usar o TestDisk para recuperar partição
Testdisk é provavelmente o melhor e mais conhecido programa sobre o qual você já ouviu falar. Se você está confiante em suas habilidades técnicas, tente restaurar arquivos usando testdisk. A solução fornecida abaixo é compatível com Windows 11/10/8/7.
Siga as instruções e tente recuperar arquivos de partições excluídas com o TestDisk:
Etapa 1. Para começar, inicie o TestDisk e selecione "Criar" para criar um novo arquivo de log.

Etapa 2. Você obterá uma lista de todas as unidades que foram descobertas. Selecione o disco rígido externo de destino das partições perdidas. Para prosseguir, pressione a tecla Enter.
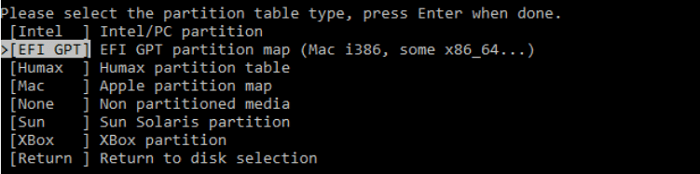
Etapa 3. Selecione "Analisar" para examinar a estrutura de partição atual e procurar por partições ausentes.

Etapa 4. Selecione "Pesquisa rápida" para iniciar o processo de digitalização.

Etapa 5. Depois que todas as partições reconhecidas forem listadas, pressione P para acessar os arquivos. Para manter a estrutura da partição, pressione "Write" depois de pressionar "Enter" para prosseguir.
Etapa 6. Você será solicitado a confirmar que a tabela de partição foi gravada com sucesso. Após clicar em "Sim" para confirmar esta ação, reinicie seu computador.
Conclusão
O post vai te ensinar como usar o TestDisk para recuperar arquivos e quais outras opções você tem para retornar seu arquivo útil. A primeira opção, usando o EaseUS Data Recovery Wizard, é recomendada. É a opção mais simples adequada para a maioria dos usuários do Windows.
No entanto, você deve ter uma rotina adequada de backup de dados para evitar o incômodo de recuperar dados.
Perguntas frequentes sobre recuperar partição com TestDisk
Se você ainda tiver dúvidas sobre como recuperar partições com o TestDisk, confira as respostas rápidas abaixo para ajudar você:
1. Como faço para recuperar uma partição de disco?
- Na caixa de pesquisa do Windows, digite CMD .
- Selecione "Executar como administrador" no menu de contexto ao clicar com o botão direito do mouse no software "Prompt de Comando".
- Preencha os espaços em branco com o seguinte comando: chkdsk X: /f/r/x (troque "X" pela partição corrompida) e pressione "Enter".
2. O TestDisk pode recuperar arquivos?
Você pode recuperar dados de dispositivos de armazenamento como USBs, discos rígidos e até mesmo redes de área de armazenamento (SANs), uma das soluções de armazenamento de rede mais usadas. No entanto, antes de recuperar dados, não grave dados novos no disco rígido ou dispositivo de armazenamento que sofreu perda de dados.
3. Como reparar um sistema de arquivos com o TestDisk?
- Inicie o TestDisk.
- Escolha o dispositivo que contém a partição.
- Confirme o tipo de tabela de partição e navegue até o menu Avançado.
- Escolha o sistema de arquivos FAT.
- Selecione Inicializar.
4. O TestDisk pode recuperar arquivos substituídos?
O Testdisk pode recuperar partições danificadas. Se as partições não tiverem sido sobrescritas, o sistema de arquivos pode ser lido novamente e os arquivos recuperados. Se as partições tiverem sido parcialmente apagadas, alguns arquivos serão preservados enquanto outros serão corrompidos.
Esta página foi útil?
-
"Espero que minha experiência com tecnologia possa ajudá-lo a resolver a maioria dos problemas do seu Windows, Mac e smartphone."…

20+
Anos de experiência

160+
Países e regiões

72 Milhões+
Downloads

4.7 +
Classificação do Trustpilot
Tópicos em Destaque
Pesquisa

 04/05/2025
04/05/2025