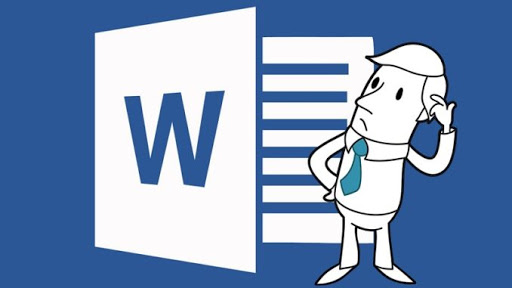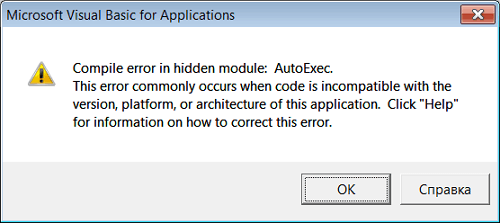Índice da Página
Visão geral dos problemas de Bluetooth no Windows 10
Muitos usuários encontram vários problemas após atualizar seus sistemas para o Windows 10. Uma preocupação comum e frustrante que frequentemente surge diz respeito à funcionalidade do Bluetooth. Ao fazer a transição para o Windows 10, você pode encontrar situações em que a funcionalidade do Bluetooth poderia ter um desempenho melhor. O Bluetooth não funcionar no Windows 10 pode causar interrupções na operação adequada de uma variedade de dispositivos conectados por Bluetooth, como mouses sem fio, alto-falantes, teclados, fones de ouvido, webcams e outros periféricos, resultando potencialmente em uma fonte de frustração.
Este artigo explorará seis métodos simples para resolver problemas de Bluetooth no Windows 10. Quer você esteja lidando com um mouse sem fio que não responde, falhas de áudio com seus alto-falantes Bluetooth ou problemas de conectividade com qualquer outro dispositivo Bluetooth, essas etapas de solução de problemas ajudarão você a restaurar a funcionalidade adequada do Bluetooth, permitindo que você recupere o controle e aproveite uma experiência perfeita. Então, vamos mergulhar nas soluções e resolver o seu blues do Bluetooth que não funciona no Windows 10!
| Soluções Viáveis | Solução de problemas passo a passo |
|---|---|
| 1. Certifique-se de que o Bluetooth esteja habilitado no Windows 10 | Pressione as teclas Win + A para abrir o Action Center. Confirme se o bloco Bluetooth está selecionado... Passos completos |
| 2. Reinicie os serviços Bluetooth do Windows 10 | Pressione Win + R para abrir a caixa de diálogo Executar. Digite services.msc e pressione Enter, que... Passos completos |
| 3. Atualize/Reinstale Drivers Bluetooth | Para começar, pressione as teclas Windows e X simultaneamente no seu teclado. De... Passos completos |
| 4. Execute o solucionador de problemas de Bluetooth no Windows 10 | Abra o menu Iniciar. Selecione "Configurações" no menu Iniciar ou use o atalho Windows + I. Clique em... Passos completos |
| Mais Soluções | Clique em Configurações após acessar o menu Iniciar. Escolha "Atualização e Segurança". Visite o... Passos completos |
Motivos pelos quais o Bluetooth não funciona no Windows 10
Aqui estão algumas razões para esse problema:
- ⚠️Problemas de driver: drivers Bluetooth desatualizados ou incompatíveis podem causar problemas de conectividade, e o Bluetooth desapareceu no Windows 10.
- ❌Serviço Bluetooth interrompido: às vezes, o próprio serviço Bluetooth para de funcionar ou encontra erros, levando à falta de funcionalidade.
- 💽Problemas de hardware: problemas físicos com o hardware Bluetooth do seu PC, como um adaptador Bluetooth com defeito, também podem fazer com que o Bluetooth não funcione.
- 👩🔧Conflitos de software: outros softwares em execução no seu PC, especialmente ferramentas de gerenciamento de Bluetooth de terceiros ou software de segurança, podem interferir nas operações do Bluetooth.
Soluções rápidas para problemas de Bluetooth
As possíveis soluções para esse problema podem ser:
| Soluções rápidas | Revisão do editor |
| ✅Confirme se o dispositivo suporta Bluetooth | Certifique-se de que o dispositivo que você está tentando conectar esteja habilitado para Bluetooth. Alguns dispositivos podem parecer sem fio, mas não têm capacidade Bluetooth. |
| 💻Reinicie o Windows | Uma reinicialização simples pode resolver muitos problemas de Bluetooth, redefinindo a pilha Bluetooth e resolvendo pequenas falhas de software. |
| ⚠️Verifique os conflitos de Bluetooth | Desative ou desinstale softwares de gerenciamento de Bluetooth de terceiros ou programas de segurança que possam entrar em conflito com a pilha Bluetooth do Windows. |
Se essas soluções simples não resolverem seus problemas de Bluetooth, não precisa se preocupar! Preparamos um tutorial em vídeo útil para orientá-lo no processo de solução de problemas, fornecendo orientação passo a passo.
- 00:00 Introdução
- 00:22 Primeira Solução
- 02:32 Segunda Solução
- 04:06 Terceira Solução
Correção 1. Certifique-se de que o Bluetooth esteja habilitado no Windows 10
Um problema comum encontrado com este sistema operacional e outros diz respeito à desativação repentina de certos recursos, como Bluetooth, sem notificação prévia. Resolver esse problema pode ser simples, envolvendo a reativação do recurso Bluetooth nas configurações do seu dispositivo. Abaixo estão as etapas para isso:
Etapa 1. Pressione as teclas Win + A para abrir a Central de Ações.
Etapa 2. Confirme se o bloco Bluetooth está selecionado. Se não estiver, ative-o.
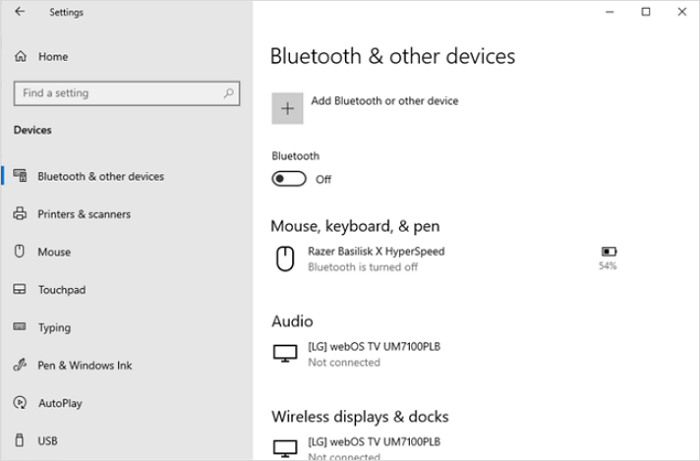
Correção 2. Reinicie os serviços Bluetooth do Windows 10
Quando o Bluetooth não está operando corretamente, um problema subjacente comum pode ser o Bluetooth Support Service não estar sendo executado em segundo plano. Para habilitá-lo em um sistema Windows 10, siga estas etapas:
Etapa 1. Pressione Win + R para abrir a caixa de diálogo Executar. Digite services.msc e pressione Enter, o que abre a janela Serviços.

Etapa 2. Localize "Bluetooth Support Service" e clique duas vezes nele. Vá para a aba "General" no diálogo Bluetooth Support Service.
Etapa 3. Se disponível, clique em "Iniciar" e então escolha "Automático" no menu suspenso "Tipo de inicialização". Isso garante que o Serviço de Suporte Bluetooth seja iniciado automaticamente com o Windows.

Etapa 4. Agora, mude para a aba "Log On". Marque a opção "Conta do Sistema Local". Selecione OK.
Etapa 5. Pressione o atalho de reinicialização no Windows 10 (Alt+F4) para reiniciar o computador.
Se os dois métodos funcionarem perfeitamente e resolverem seu problema com o Bluetooth, não hesite em compartilhar esta passagem nas redes sociais!
Correção 3. Atualize/reinstale drivers Bluetooth
Os drivers do seu computador, assim como o sistema operacional, podem necessitar de atualizações, principalmente se você deseja manter o status atual deles. Isso se torna especialmente crucial para os drivers Bluetooth, que podem ter sido pré-instalados no seu computador quando você o obteve pela primeira vez. Garantir que esses drivers estejam atualizados é essencial para resolver problemas como "Bluetooth não está disponível neste dispositivo". Para resolver esse problema, você pode seguir estas etapas:
Etapa 1. Para começar, pressione as teclas Windows e X simultaneamente no seu teclado. No menu WinX resultante, selecione a opção "Gerenciador de Dispositivos".
Etapa 2. Na janela do Gerenciador de Dispositivos, localize e expanda o menu "Bluetooth" clicando na seta ao lado.
Etapa 3. Clique com o botão direito do mouse no adaptador Bluetooth e selecione "Atualizar driver". Você pode deixar o Windows 10 encontrar e instalar o driver automaticamente ou localizar manualmente um arquivo de driver existente no seu computador.
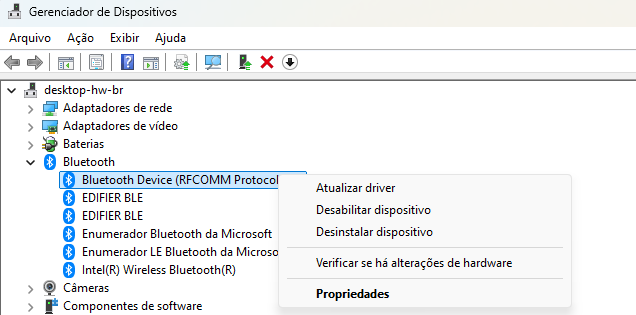
Etapa 4. Aguarde a conclusão do processo de instalação do driver. Se você tiver vários drivers de adaptador Bluetooth, repita essas etapas para cada um.
Você também pode querer aprender como atualizar drivers USB no Windows 10:
Como baixar e atualizar drivers USB no Windows 10
Uma série de periféricos é conectada ao seu PC por meio de uma conexão USB. Se o driver USB der errado, esses dispositivos não funcionarão bem. Leia mais >>
Correção 4. Execute o solucionador de problemas de Bluetooth no Windows 10
A Microsoft implementou várias soluções para resolver problemas relacionados ao Windows, oferecendo assistência diretamente de dentro do seu sistema. Uma ferramenta valiosa à sua disposição é o solucionador de problemas integrado, projetado para resolver vários problemas que afetam a capacidade do seu sistema de desligar e a funcionalidade do Bluetooth. Para acessar e utilizar o solucionador de problemas do Bluetooth para possíveis problemas de Bluetooth, siga estas etapas:
Etapa 1. Abra o menu Iniciar.
Etapa 2. Selecione "Configurações" no menu Iniciar ou use o atalho Windows + I. Clique em Atualização e Segurança.
Etapa 3. Em "Atualização e segurança", vá até a aba "Solucionar problemas" para encontrar o solucionador de problemas de Bluetooth.

Etapa 4. Se você não compartilhou dados de diagnóstico completos com a Microsoft, talvez seja necessário clicar no link "Solucionadores de problemas adicionais". Na lista que aparece, localize o solucionador de problemas do Bluetooth.
Etapa 5. Clique em "Executar o solucionador de problemas" para iniciar o diagnóstico. Deixe-o escanear por problemas de Bluetooth, e ele pode consertar o teclado, fone de ouvido e mouse Bluetooth que não funcionam no Windows 10.
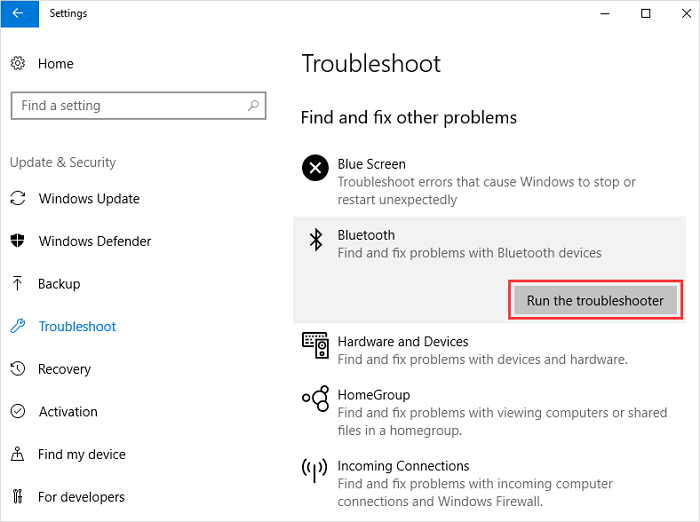
Correção 5. Atualize o Windows 10 para solucionar problemas
Manter seu SO atualizado pode frequentemente eliminar vários problemas de compatibilidade e desempenho, incluindo problemas relacionados ao Bluetooth. Vamos investigar as etapas para garantir que seu Windows 10 rode na versão mais recente e potencialmente resolver seus problemas com Bluetooth.
Etapa 1. Clique em Configurações após acessar o menu Iniciar.
Etapa 2. Escolha "Atualização e segurança".
Etapa 3. Visite a seção "Windows Update" e escolha "Verificar atualizações". Em seguida, escolha uma atualização disponível para instalar.

Se você encontrar problemas como a atualização do Windows 10 travada em 100%, verifique a seguinte passagem para corrigir o problema:
Como consertar a atualização do Windows 10 travada em 100 [8 testados corrigidos]
Muitos usuários do Windows 10 encontraram o problema de que a atualização do Windows 10 está travada em 100. Quer aprender como corrigir esse problema? Leia mais >>
Correção 6. Redefinição de fábrica do Windows 10
Quando você tiver esgotado todas as outras vias para resolver problemas persistentes de Bluetooth no seu sistema Windows 10 sem sucesso, pode ser necessário considerar uma solução mais drástica: executar uma redefinição de fábrica. Verifique as etapas para isso:
Etapa 1. Escolha Configurações depois de clicar no botão Iniciar.
Etapa 2. No menu Configurações, navegue até "Atualização e segurança". Na seção "Atualização e segurança", localize e clique em "Recuperação".
Etapa 3. Nas opções de recuperação, localize e selecione "Redefinir este PC".
Etapa 4. Para iniciar o processo de redefinição de fábrica, clique em "Começar".

💡Restaurar dados após corrigir problemas de Bluetooth
Se você ainda está lutando com o Bluetooth não funcionando corretamente no seu sistema Windows 10, há uma solução confiável à sua disposição. O EaseUS Data Recovery Wizard pode ser seu software preferido para resolver esse problema e restaurar seus dados com segurança.
Além disso, esta ferramenta profissional de recuperação de dados se destaca na recuperação de dados perdidos de várias circunstâncias, incluindo erros, exclusões não intencionais, Lixeiras esvaziadas e muito mais. Com apenas alguns passos simples, você pode recuperar seus arquivos valiosos sem esforço e deixar suas preocupações de lado.
Principais características:
- 💻Este software pode recuperar arquivos excluídos no Windows 10, como fotos, vídeos, músicas, documentos, e-mails, etc. É compatível com vários dispositivos Mac, incluindo HDDs, SSDs e cartões de memória.
- 👩🔧A EaseUS oferece recuperação em cenários complexos de perda de dados, como recuperação de arquivos após redefinições de fábrica do Windows 10, recuperação de discos rígidos formatados, etc.
- 🗑️Quer seus dados estejam em discos rígidos internos, cartões SD, unidades USB, câmeras ou unidades de fusão, esta ferramenta pode recuperá-los de forma eficaz e também oferece suporte à recuperação da Lixeira esvaziada.
Verifique as seguintes etapas para restaurar dados perdidos com o software de recuperação de dados EaseUS:
Observação: para garantir uma alta chance de recuperação de dados, instale o software de recuperação de dados da EaseUS em outro disco em vez do disco original onde você perdeu os arquivos.
Passo 1. Selecione o local em que você perdeu os arquivos.
- Faça o download e inicie o EaseUS Data Recovery Wizard no seu PC com Windows 11/10/8/7.
- Selecione o local de armazenamento em disco onde você perdeu os dados e clique no botão "Procurar Dados Perdidos".

Passo 2. Digitalize a partição.
- O EaseUS Data Recovery Wizard iniciará o processo de verificação por conta própria.
- Esse processo pode demorar um pouco, seja o mais paciente possível.

Passo 3. Visualize e recupere os arquivos.
- Após a digitalização, você pode visualizar todos os documentos recuperáveis e arquivos de imagem listados, um por um, e selecionar aqueles que deseja.
- Em seguida, clique no botão "Recuperar" para recuperá-los. Aqui você deve salvar todos os arquivos recuperados em outro disco para evitar a substituição de dados.

Além disso, compartilhe suas experiências positivas com a EaseUS em suas redes sociais e deixe que outros descubram suas incríveis soluções de recuperação de dados.
Resumo
Concluindo, resolver problemas relacionados ao Bluetooth não funcionar no Windows 10 envolve uma série de etapas simples. Esses métodos podem ser aplicados para solucionar problemas e potencialmente corrigir vários problemas de conectividade Bluetooth. Muitas vezes, você pode resolver problemas sem complicações, garantindo que seu dispositivo Bluetooth esteja pronto para pareamento, atualizando drivers e usando ferramentas integradas do Windows, como Gerenciador de Dispositivos e Solucionador de Problemas. Ajustar as configurações de energia e, em casos extremos, recorrer a uma restauração do sistema também pode ajudar a restaurar a funcionalidade estável do Bluetooth. A chave é diagnosticar o problema e escolher o método apropriado para uma resolução bem-sucedida.
Perguntas frequentes sobre Bluetooth não funciona no Windows
Vamos dar uma olhada em algumas questões relacionadas a esse problema:
1. Por que meu PC não encontra dispositivos Bluetooth?
Se o seu PC não estiver encontrando dispositivos Bluetooth, pode ser que o Bluetooth esteja desligado, problemas de driver ou interferência. Certifique-se de que o Bluetooth esteja habilitado nas configurações, atualize ou reinstale os drivers Bluetooth e minimize a interferência movendo os dispositivos para mais perto.
2. Por que a opção Bluetooth do Windows 10 está esmaecida?
A opção Bluetooth pode ficar cinza devido a problemas ou conflitos de driver. Atualize ou reinstale os drivers Bluetooth, verifique se há conflitos com software de terceiros e garanta que os serviços Bluetooth estejam em execução no menu Serviços do Windows.
3. Como consertar o Bluetooth do Windows 11 que não está funcionando?
Para resolver problemas de Bluetooth do Windows 11, atualize seu sistema, reinicie os serviços de Bluetooth, remova e repareie os dispositivos e verifique se há atualizações de driver. Se os problemas persistirem, solucione problemas no Gerenciador de Dispositivos ou considere uma restauração do sistema.
4. Por que recebo uma notificação de que "O dispositivo não tem Bluetooth"?
Receber um aviso de que um dispositivo não tem Bluetooth significa que o hardware não tem recursos Bluetooth. Você pode precisar de adaptadores Bluetooth externos ou métodos alternativos, como conexões Wi-Fi ou USB, para conectar sem fio.
Esta página foi útil?
-
"Obrigada por ler meus artigos. Espero que meus artigos possam ajudá-lo a resolver seus problemas de forma fácil e eficaz."…

20+
Anos de experiência

160+
Países e regiões

72 Milhões+
Downloads

4.7 +
Classificação do Trustpilot
Tópicos em Destaque
Pesquisa



 26/09/2025
26/09/2025