4 maneiras eficientes estão prontas! Corrija erro de compilação no módulo oculto
Jacinta atualizou em 05/11/2025 para Recuperação de Dados | Mais Artigos
Ao falar sobre mensagens de erro do Microsoft Office, é sempre uma longa história. Os usuários relatariam centenas de mensagens de erro diferentes recebidas ao abrir o Word, Excel ou PowerPoint. Para alguns erros comuns como erro de tempo de execução 1004 ou o modelo de suplemento não é válido, já apresentamos como você pode corrigi-los. Desta vez, falaremos sobre outra mensagem de erro - Erro de compilação no módulo oculto.
Os usuários geralmente recebem essa mensagem de erro quando iniciam o Excel. Em raras ocasiões, quando os usuários iniciam o Microsoft Word, esse erro também aparece. Normalmente, os usuários veriam uma das seguintes mensagens de erro:
- Erro de compilação no módulo oculto: AutoExec
- Erro de compilação no módulo oculto: AutoExecNew
- Erro de compilação no módulo oculto: DistMon
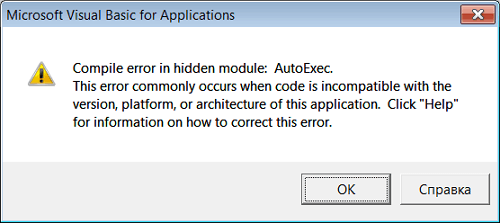
Os diferentes sufixos indicam que você tem culpados diferentes para culpar, e é por isso que há mais de uma solução para você resolver o problema. Antes de verificar as soluções, você deve saber os motivos pelos quais vê essas mensagens de erro.
Por que vejo a mensagem de erro de compilação no módulo oculto?
Agora o Office 2016 foi atualizado de uma versão de 32 bits para uma versão de 64 bits. A mensagem de erro Compilar erro no módulo oculto geralmente aparece quando há versões de suplementos de cúpula de 32 bits do escritório em seu computador e são incompatíveis com a versão de 64 bits.
Duas condições comuns que causariam esse erro são as seguintes:
1. Quando a pasta de inicialização do Microsoft Excel contém os dois arquivos de modelo a seguir no suplemento Adobe Acrobat PDF Maker:
- Pdfmaker.dot
- Pdfmaker.xla
2. Seu computador instalou o software Norton Anti-virus.
Depois de saber o que causa essa mensagem de erro, agora é hora de aplicar as soluções. Aqui listamos quatro soluções, você pode experimentá-las uma a uma até resolver o problema.
Método 1. Registrar novamente os arquivos OCX com CMD
A primeira solução que você pode tentar é registrar novamente alguns arquivos básicos de função do Excel. Nesse método, precisamos aplicar o prompt de comando do Windows.
Etapa 1. Pressione as teclas Windows + R ao mesmo tempo. Digite cmd na caixa de execução.
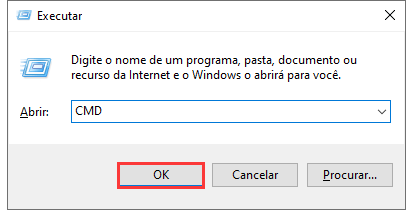
Etapa 2. Digite o seguinte comando e pressione Enter.
Para 32 bits:
regsvr32 -u c:\windows\system32\mscomctl.ocx
regsvr32 c:\windows\system32\mscomctl.ocx
Para 64 bits:
regsvr32 -u c:\windows\system64\mscomctl.ocx
regsvr32 c:\windows\system64\mscomctl.ocx
Etapa 3. Agora execute o Microsoft Excel novamente para verificar se a mensagem de erro ainda existe.
Método 2. Excluir arquivos .exd
O arquivo exd é um arquivo de cache de informações de controle do Microsoft Office. Esses arquivos são criados quando um usuário insere um controle ActiveX em um documento usando a Caixa de ferramentas de controle em um programa do Microsoft Office. Você pode excluir este arquivo de cache para ver se ele pode corrigir o erro de compilação no erro do módulo oculto.
Etapa 1. Pressione as teclas Windows + R ao mesmo tempo. Digite %appdata% na caixa de execução.
Etapa 2. Ele abrirá sua pasta AppData. Vá para Roaming > Microsoft > Formulários.
Etapa 3. Encontre os arquivos .exd, selecione comctllib.exd e mscomctllib.exd e exclua esses dois arquivos.
Etapa 4. Reinicie o Excel e verifique se o problema foi resolvido.
Método 3. Mover arquivos do PDF Maker
Como mencionamos acima, uma das razões pelas quais você verá essa mensagem de erro é porque há dois arquivos de modelo no suplemento Adobe Acrobat PDF Maker. Portanto, neste método, você pode mover os arquivos do PDF Maker para outro local para corrigir seu problema. Aqui estão as etapas detalhadas.
Etapa 1. Abra o Windows File Explorer, pesquise pdfmaker.* em seu computador.
Etapa 2. Escolha os arquivos pdfmaker.dot e pdfmaker.xla, clique com o botão direito em ambos os arquivos e selecione recortar.
Etapa 3. Cole esses dois arquivos em sua área de trabalho.
Agora você pode reiniciar o Microsoft Excel para ver se o problema foi resolvido.
Método 4. Atualizar para o Adobe Acrobat mais recente
Se os métodos acima não puderem ajudá-lo a resolver o erro de compilação no problema do módulo oculto, o último recurso é atualizar o Adobe Acrobat para a versão mais recente. É porque esse problema está associado ao Adobe Acrobat instalado em seu computador.
Acesse o site oficial da Adobe, encontre a versão mais recente do Acrobat, baixe e instale em seu computador.
Como Corrigir Tempo de Execução Erro 91?
Um erro de tempo de execução é um erro de programa comum que geralmente ocorre no software Microsoft Office. Geralmente acontece com códigos de erro diferentes. Desta vez, vamos nos concentrar no erro de tempo de execução 91. Dizendo qual é o motivo desse erro e como corrigi-lo.
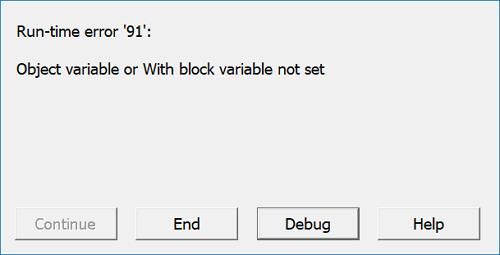
Solução de bônus: Reparar o Excel corrompido com eficiência
Com os métodos acima, você pode ter resolvido o erro de compilação do Excel no problema do módulo oculto. Então, gostaríamos de compartilhar uma boa ferramenta de bônus - EaseUS Fixo Document Repair com você.
Esta é uma ferramenta avançada de correção especializada 4 em 1 que permite reparar documentos PDF e arquivos do Office corrompidos em vários formatos. Se seus documentos forem danificados, o software de reparo de arquivos da EaseUS irá digitalizá-los e repará-los com eficiência.
Se quiser experimentar este software de reparo de arquivos, você pode baixá-lo e seguir o guia para ver como usar esta ferramenta. No guia a seguir, apresentamos como reparar documentos do Excel.
Passo 1. Baixe e inicie o Fixo em seu PC ou notebook. Escolha "Reparação de Arquivo" para reparar documentos corrompidos do Office, incluindo Word, Excel, PDF e outros. Clique em "Adicionar arquivos" para selecionar documentos corrompidos.

Passo 2. Para reparar vários arquivos de uma só vez, clique no botão "Reparar Tudo". Se você deseja reparar um único documento, mova o ponteiro para o arquivo de destino e escolha "Reparar". Você também pode visualizar os documentos clicando no ícone de olho.

Passo 3. Clique em "Salvar" para salvar um documento selecionado. Selecione "Salvar Tudo" para salvar todos os arquivos reparados. Escolha "Ver Reparado" para localizar a pasta reparada.

A linha inferior
Isso é tudo sobre erro de compilação na mensagem de erro do módulo oculto. Espero que você consiga resolver seu problema depois de ler este artigo. Mais uma vez, gostaríamos de apresentar a ferramenta de reparo de arquivos EaseUS. Não importa se você precisa reparar documentos Word, Excel, PPT ou PDF, aplicar esta ferramenta é uma escolha acertada.
Artigos relacionados
-
Recuperação de Dados e Conta de Genshin Impact em 2025
![Rita]() Rita 2025-11-05
Rita 2025-11-05
-
Corrigir o código de erro 0x800F0954 no Windows 10
![Jacinta]() Jacinta 2025-11-05
Jacinta 2025-11-05
-
Como corrigir o código de erro 277 do Roblox. Correções e explicações
![Leonardo]() Leonardo 2025-11-05
Leonardo 2025-11-05
-
Como ativar/desativar o gerenciador de inicialização do Windows no Windows 11/10
![Jacinta]() Jacinta 2025-11-05
Jacinta 2025-11-05
