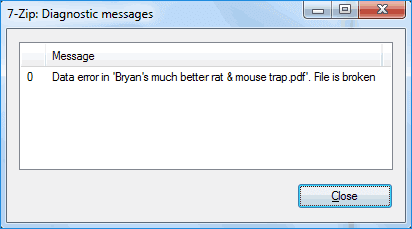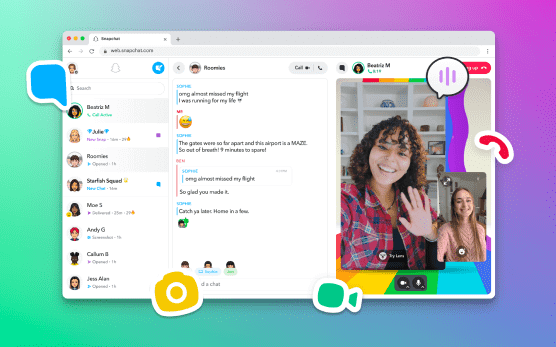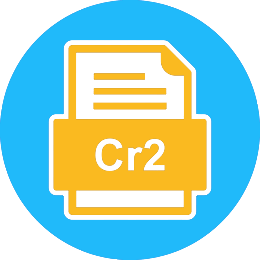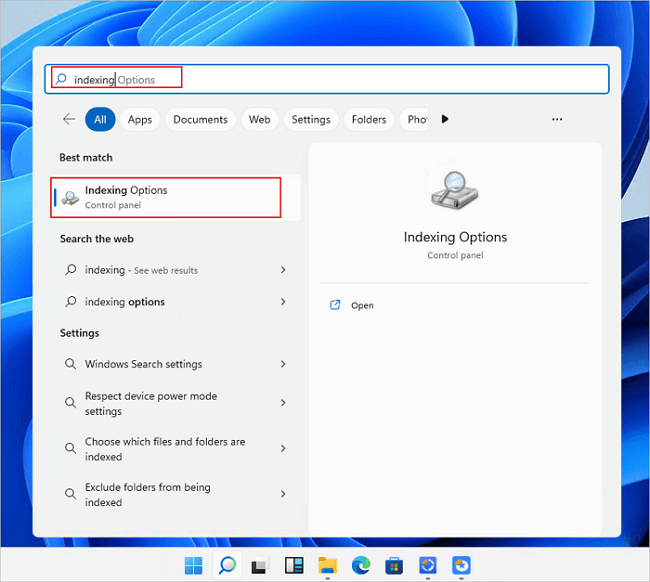Índice da Página
Reiniciar o Windows com um teclado não é um incômodo se você conhecer as estratégias certas! Pode haver inúmeros erros do Windows que o sobrecarregam. Mas uma reinicialização rápida do Windows é a solução ideal para esses erros. É necessário reiniciar o Windows quando ele trava devido a vários aplicativos ou se você instalou um novo software, o que exige uma reinicialização.
Você não consegue usar o trackpad ou mouse no seu PC com Windows 10? Nesse caso, você ainda pode reiniciar o Windows 10 com o teclado. Por exemplo, o atalho de teclado mais excelente, Alt + F4, é útil quando outras entradas as opções não estão disponíveis.
Então, como reiniciar o Windows 10 completamente para resolver quaisquer falhas do sistema? Este artigo apresentará as 8 principais soluções para reiniciar o Windows 10 com o teclado. Então, vamos começar a reiniciar o Windows 10!
| Soluções Viáveis | Solução de problemas passo a passo |
|---|---|
| Correção 1. Reiniciar através do menu Iniciar | As pessoas costumam usar o botão Iniciar com o mouse para reiniciar o PC. Você pode usá-lo... Passos completos |
| Correção 2. Usar Ctrl + Alt + Delete | É outro método de atalho. Mas este truque será útil se o seu Windows 10... Passos completos |
| Correção 3. Atalho Alt + F4 | Reiniciar o Windows 10 com este atalho Alt + F4 é um dos mais simples... Passos completos |
| Correção 4. Usar o arquivo BAT | Você pode reiniciar rapidamente seu PC com Windows 10 com um arquivo BAT? Mas antes de usar esse arquivo... Passos completos |
| Mais correções | As outras 4 correções estão disponíveis aqui para você seguir e reiniciar o Windows 10... Passos completos |
8 maneiras: como reiniciar o Windows 10
É possível apertar o botão liga / desliga para reiniciar o Windows 11 . Mas fazer isso com força eliminará qualquer trabalho não salvo, além de reiniciar o Windows 10. Além disso, também pode causar uma falha no sistema! Para ajudá-lo, estes são os 8 principais métodos para reiniciar o Windows 10 com o teclado .
Antes de aprender como reiniciar o Windows 10, assista primeiro a este tutorial em vídeo. Ele fornece soluções rápidas para reiniciar o Windows.
- 0:00 - Introdução
- 0: 12 - Usando o botão Iniciar na tela
- 0:30 - Usando ctrl alt delete
- 0: 53 - Usando o botão liga / desliga
Correção 1. Reiniciar o Windows 10 através do menu Iniciar
As pessoas costumam usar o botão Iniciar com o mouse para reiniciar o PC. Da mesma forma, você pode usá-lo mesmo sem mouse.
Passo 1. Pressione a tecla Windows para abrir o menu Iniciar.
Passo 2. Utilize a tecla de seta para cima/para baixo para alternar entre as listas abrangentes de aplicativos em seu PC com Windows 10. Além disso, você não pode usar esta seta para esquerda/direita. Portanto, pressione a tecla Tab para obter o botão Expandir. Depois disso, toque em Enter.

Passo 3. Pressione o botão Enter depois de usar a seta para baixo ao escolher a opção "Power".
Passo 4. Clique na opção Reiniciar o Windows 10 e toque em Enter pela última vez.

Correção 2. Reiniciar o Windows 10 usando Ctrl + Alt + Delete
É outro método de atalho. Mas esse truque será útil se o seu Windows 10 ficar inflexível por algum tempo e você não puder usar outros métodos, mesmo que queira. Siga a etapa abaixo para reiniciar o Windows 10 usando Ctrl+ Alt + Delete .
Passo 1. Enquanto mantém pressionadas as teclas Ctrl + Alt + Delete , uma longa lista de opções aparecerá na tela de bloqueio. Por outro lado, você pode usar a tecla Windows + L para ver a página da tela de bloqueio.
Passo 2. Navegue usando a tecla Tab e clique em Enter quando chegar ao símbolo de desligamento.
Passo 3. Opte pelo botão "Reiniciar" usando as setas para cima/para baixo. Uma vez feito isso, aperte o botão Enter.

Control, Alt e Delete são as teclas de encerramento forçado usadas no Windows. No entanto, você tem as mesmas preocupações sobre o que fazer no seu Mac? Você pode forçar o fechamento dos programas e reiniciar o sistema se o seu Mac estiver travado ou lento.
Correção 3. Reiniciar o Windows 10 com o atalho Alt + F4
Reiniciar o Windows 10 com este atalho Alt + F4 é um dos métodos mais simples de reiniciar o seu PC. Siga as etapas abaixo para reiniciar o seu PC usando este método:
Passo 1. Encerre qualquer aplicativo aberto utilizando um atalho semelhante. Uma vez feito isso, aperte os botões Alt + F4.
Passo 2. Pressione as setas para cima/para baixo no teclado para navegar até o botão "Reiniciar" no prompt "Desligar o Windows".

Passo 3. Finalmente, aperte o botão Enter.
Correção 4. Usar o arquivo BAT
Você pode reiniciar rapidamente seu PC com Windows 10 com um arquivo BAT? Mas antes de usar esse arquivo, você deve gerar um primeiro! Para criar um arquivo BAT, siga as instruções listadas abaixo:
Passo 1. Abra a janela Executar pressionando a tecla Windows + R.
Passo 2. Cole o comando shutdown –r e pressione Ctrl + S para salvar o documento.
Passo 3. Quando a janela Salvar como solicitar um nome, digite sua escolha com a extensão .bat. Além disso, escolha "Todos os arquivos" com as setas para cima/para baixo enquanto usa a tecla Tab para navegar até as seleções Salvar como tipo.

Depois de gerar o arquivo BAT, navegue até o Windows Explorer utilizando o atalho de teclado Windows + E. Para navegar pelas pastas, use a seta para cima/para baixo. Abra a pasta assim que descobri-la pressionando a tecla Enter. Seu PC com Windows 10 será reiniciado por padrão.
- Correção 5. Reiniciar o Windows 10 com o prompt de comando
- Correção 6. Usar a tecla Windows + atalho X
- Correção 7. Deslizar para desligar o PC com Windows 10
- Correção 8. Utilizar os comandos do PowerShell
Correção 5. Reiniciar o Windows 10 com o prompt de comando
Se você está se perguntando o que é o Prompt de Comando, é um utilitário valioso para realizar trabalhos de nível inferior e oferece controle aprimorado aos seus usuários. Para ser mais preciso, ele pode ser usado para reiniciar o seu PC com Windows 10. Se você deseja reiniciar o Windows 10 com o prompt de comando, siga as etapas abaixo:
Passo 1. Visite a barra de menu de pesquisa e digite "Prompt de comando". Depois disso, escolha a combinação ideal.
Passo 2. No terminal, digite shutdown /r e aperte o botão Enter.

Uma mensagem pop-up informará que o Windows 10 será desligado em um minuto. Aperte o botão Fechar e aguarde os próximos segundos até que o procedimento de reinicialização seja iniciado.
Aqui, o sinalizador /r denota "redefinir" e há várias maneiras de configurar o desligamento no Terminal de Comando.
Correção 6. Usar a tecla Windows + atalho X
Se você está pensando em como reiniciar o Windows 10, usar o atalho Windows + X é outro método. Siga os passos abaixo:
Passo 1. Pressione as teclas Windows + X juntas para abrir o menu Link.
Passo 2. Vá para Desligar ou sair e opte por Reiniciar.

Correção 7. Deslizar para desligar o PC com Windows 10
Siga as etapas abaixo para desligar o PC deslizando:
Passo 1. Abra a caixa Executar mantendo pressionada a tecla Windows + R.
Passo 2. Pressione o botão OK após digitar SlideToShutdown.exe.

A imagem da tela de bloqueio aparecerá na parte superior e ocupará cinquenta por cento da tela, como pode ser visto na ilustração abaixo. Para desligar a tela do seu PC, use o mouse (ou o dedo de um dispositivo touchscreen) para arrastar a imagem para a parte inferior da tela. Aperte o botão de desligamento pressionando qualquer tecla ou clicando na tela.

Correção 8. Utilizar os comandos do PowerShell
O PowerShell possui seus comandos, conhecidos como cmdlets. Eles podem ser usados para reiniciar o Windows 10. Siga as etapas abaixo:
Passo 1. Digite Stop-Computer para desligar o PC.

Passo 2. O comando "Restart-Computer" iniciará uma reinicialização.

Se um dos métodos for útil para reiniciar o Windows 10, compartilhe-o no Facebook, Twitter, Instagram e outras plataformas de mídia social!
Dica extra: recuperar dados perdidos enquanto o Windows 10 congela
Alguns clientes reclamam que as falhas resultam em complicações de “parada de funcionamento”, exigindo a reinicialização do Windows 10. Normalmente, o congelamento abrupto do Windows é suficiente para fazer as pessoas tremerem. Como eles ficam alarmados com a perda inesperada de dados, é necessário usar um profissional software de recuperação de dados para Windows.
EaseUS Data Recovery Wizard é uma plataforma completa de recuperação de dados que facilita a recuperação de dados perdidos devido a falhas do sistema, mau funcionamento e exclusão acidental de arquivos. Quer você seja um novato, você pode recuperar os arquivos mencionados abaixo de forma eficaz.
EaseUS Data Recovery Wizard
- Recuperar arquivos e documentos perdidos ou excluídos: PPT/PPTX, EPS, DOC/DOCX, etc.
- Recuperar arquivos excluídos permanentemente de lixeiras vazias, cartões SD formatados, unidades flash e filmadoras.
- A seleção do filtro de arquivo permite verificar arquivos perdidos e escolher aquele que deseja restaurar.
Baixe esta ferramenta profissional de recuperação de dados hoje mesmo se o Windows 10 travar!
Passo 1. Selecione um local e comece a digitalizar.
Inicie o EaseUS Data Recovery Wizard e passe o mouse na partição em que você perdeu dados, seja uma unidade de disco rígido, disco externo, pen drive ou cartão SD e clique em "Procurar Dados Perdidos".

Passo 2. Visualize e selecione os arquivos que deseja recuperar.
Quando a digitalização terminar, selecione os dados que deseja recuperar. Clique duas vezes no arquivo para verificar seu conteúdo, se necessário.

Passo 3. Recupere dados perdidos.
Depois de escolher os dados, clique em "Recuperar" e escolha um local em outra unidade para salvar os arquivos.

Como reiniciar o Windows 10 no modo de segurança
Lembre-se da senha antes de escolher este método de reinicialização do Windows 10 no modo de segurança. Siga as etapas abaixo para reiniciar o Windows 10 no modo de segurança em Configurações:
Passo 1. Clique no logotipo do Windows + botão I no teclado para ir para Configurações.

Passo 2. Opte por Atualização e Segurança e depois clique em Recuperação.

Passo 3. Clique no botão Reiniciar agora, localizado em Inicialização avançada.
Passo 4. Quando a caixa Escolha uma opção aparecer após a reinicialização do computador, selecione "Solucionar problemas"> "Configurações avançadas"> "Opções de inicialização"> "Reiniciar".
Passo 5. Depois de reiniciar, uma lista de opções será vista. Agora pressione o botão F4 para reiniciar o seu PC com Windows 10 no modo de segurança.
Palavras Finais
É necessário ter em mente que reiniciar um computador com Windows 10 requer apenas algumas ações fáceis e pode ser executado rapidamente. Você pode reiniciar de forma rápida e conveniente qualquer PC com Windows 10 usando o teclado e as instruções simples fornecidas neste artigo.
Você pode retornar rapidamente ao seu trabalho agora que pode reiniciar o Windows 10 com o teclado. Se você perdeu dados ao seguir as correções acima, pode contar com o EaseUS Data Recovery Wizard.
Perguntas frequentes sobre reinicialização forçada do Windows 10
Siga as perguntas frequentes abaixo para entender melhor como reiniciar o Windows 10:
1. Como reiniciar o Windows 10 sem o menu Iniciar?
Para reiniciar o sistema Windows 10 quando você não conseguir acessar Iniciar, mantenha pressionado Ctrl + Alt + Delete. Depois disso, aperte o botão Power e clique em Restart.
2. Como faço para forçar a reinicialização do Windows 10?
Mantenha pressionado o botão liga/desliga por cerca de 20 segundos ou até que o Surface desligue e reinicie e, em seguida, solte o controle para acessar a tela do logotipo do Windows.
3. Por que meu Ctrl Alt Delete não está funcionando?
Você precisa verificar seu teclado primeiro. É essencial verificar se o teclado está conectado corretamente aqui. O atalho Ctrl + Alt + Delete pode não funcionar se não funcionar. Você pode tentar pressionar a tecla Fn e depois pressionar Ctrl + Alt + Delete novamente.
4. Como reiniciar um computador completamente?
Você pode reiniciar totalmente um computador com a ajuda do menu Iniciar. Siga os passos abaixo:
Passo 1. Você pode pressionar a tecla Win ou o símbolo Iniciar na barra de tarefas para abrir o menu Iniciar.
Passo 2. Clique no símbolo Power, localizado na borda inferior direita da tela.
Passo 3. Clique no botão Reiniciar.
Esta página foi útil?
-
"Espero que minha experiência com tecnologia possa ajudá-lo a resolver a maioria dos problemas do seu Windows, Mac e smartphone."…

20+
Anos de experiência

160+
Países e regiões

72 Milhões+
Downloads

4.7 +
Classificação do Trustpilot
Tópicos em Destaque
Pesquisa
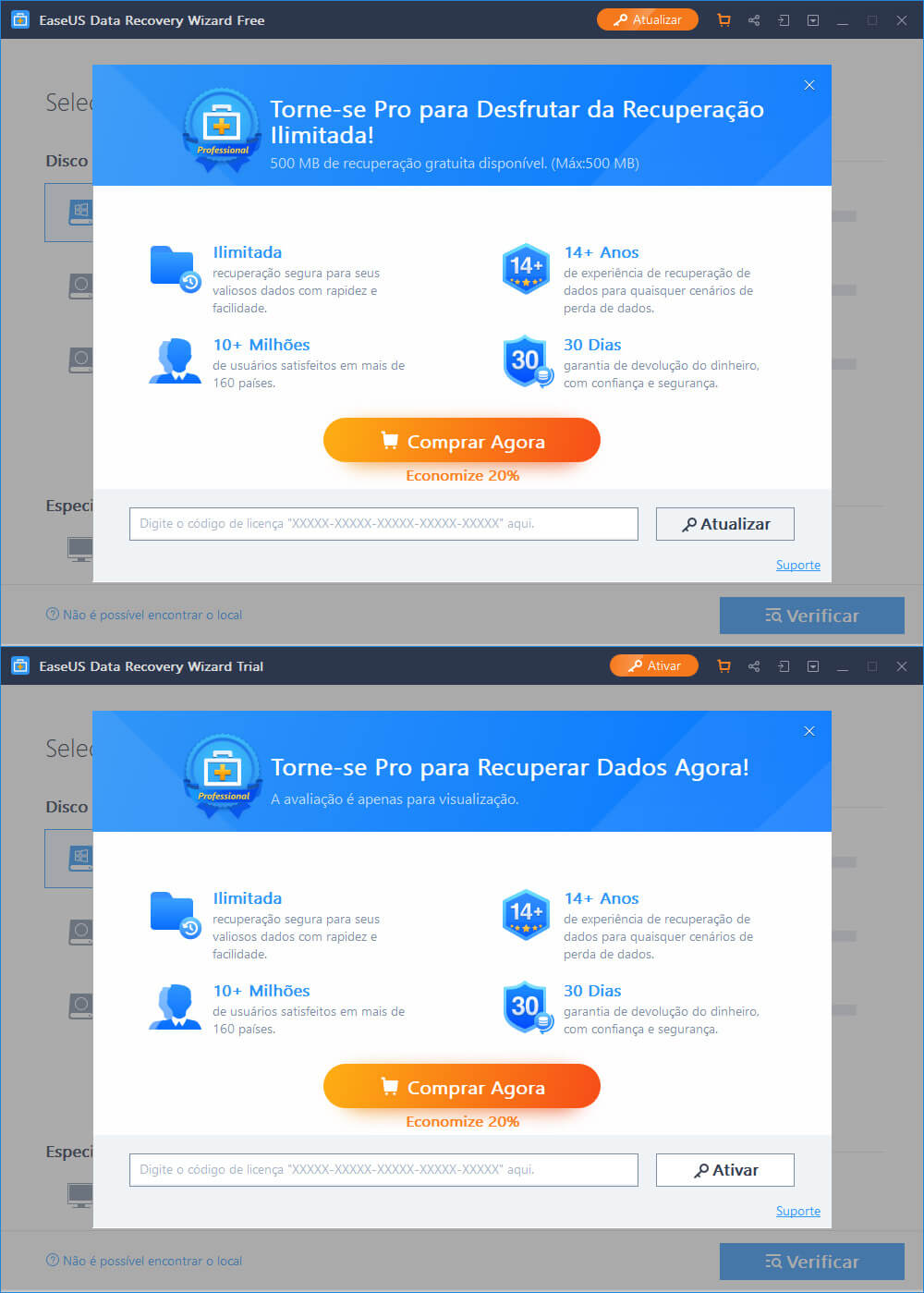
 15/06/2025
15/06/2025