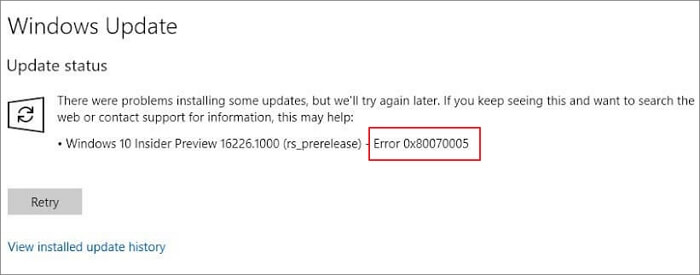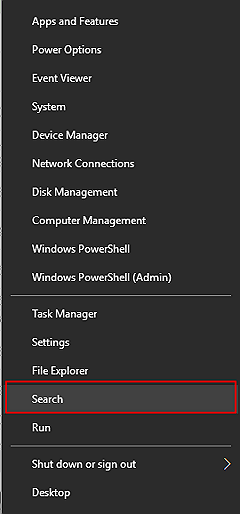Índice da Página
Graças ao seu design fácil de usar e ampla funcionalidade, o Windows 10 é um sistema operacional popular em todo o mundo. No entanto, os usuários costumam encontrar problemas ao atualizar o sistema operacional. Um dos problemas mais comuns encontrados pelos usuários do Windows 10 é a atualização do Windows travou em 100%. Isto é inconveniente, pois proíbe os usuários de acessar seus sistemas e realizar suas tarefas.
Este artigo explorará várias soluções práticas para corrigir a atualização do Windows 10 travada em 100. Também sugeriremos software que ajuda a recuperar dados perdidos ao lidar com esse problema. Vamos começar!
| Soluções viáveis | Solução de problemas passo a passo |
|---|---|
| 1. Garanta a atualização do Windows 10 | Antes de tentar resolver a atualização do Windows 10 travou em 100%... Passos completos |
| 2. Remova periféricos USB | Quando um periférico USB é conectado a um computador, o sistema reconhece... Passos completos |
| 3. Execute o solucionador de problemas do Windows | A solução de problemas do Windows Update é um utilitário integrado projetado para... Passo completo |
| 4. Reinicie o Windows Update | O serviço Windows Update garante que sua máquina esteja funcionando... Passos completos |
| Mais correções | A existência de vírus ou malware no seu computador pode causar... Passos completos |
Visão geral da atualização do Windows 10 travada em 100%
A atualização do Windows 10 travada em 100% é um problema típico que muitos usuários do Windows 10 enfrentam durante a atualização; outros erros, como o código de erro de atualização do Windows 0x80080005, também confundem muitos usuários na atualização de seus computadores. Quando um usuário atualiza seu sistema operacional, o processo pode travar em 100%, impedindo o usuário de finalizar a atualização e acessar sua máquina. Esse problema pode ser causado por vários fatores, incluindo arquivos de sistema defeituosos, drivers obsoletos ou aplicativos concorrentes operando em segundo plano.
O procedimento de atualização é fundamental para manter seu sistema atualizado com os patches de segurança, correções de bugs e novos recursos mais recentes. Por isso, é essencial resolver o problema da atualização do Windows 10 travada em 100% o mais rápido possível para garantir o bom funcionamento do seu sistema.
Como resolver a atualização do Windows 10 travada em 100 [8 métodos]
Felizmente, vários métodos eficientes estão disponíveis para ajudá-lo a resolver o problema de atualização do Windows 10 interrompida em 100%. Essas soluções variam desde ações simples de solução de problemas até abordagens mais complexas. Nesta seção, descrevemos algumas das melhores soluções. Tentamos e testamos esses métodos para garantir que funcionem para você. Vamos examiná-los em detalhes aqui.
1. Certifique-se de que a atualização do Windows 10 esteja travada
Antes de tentar resolver o problema de atualização do Windows 10 interrompida em 100%, certifique-se de que o processo de atualização esteja paralisado. O processo de atualização pode demorar mais do que o normal para ser concluído e pode parecer travado em 100% quando não está. Como resultado, é fundamental aguardar algum tempo para determinar se o processo de atualização continua. Dependendo do tamanho da atualização e da velocidade da sua máquina, o processo de atualização deve levar cerca de 20 a 30 minutos.
Inspecione a atividade desafiadora do disco do seu sistema para ver se a atualização do Windows 10 está paralisada. Se o LED do disco rígido estiver piscando, o procedimento de atualização ainda está em andamento e você deve esperar que ele termine. Se o LED do disco rígido não estiver piscando, isso pode significar que o processo de atualização foi paralisado. Por exemplo, quando você usa a opção Windows Update para atualizar do Windows 10 para o 11, o LED do disco rígido para de piscar; refere-se ao travamento da instalação do Windows 11.
2. Remova todos os periféricos USB do computador
Quando um periférico USB é conectado a um computador, o sistema o reconhece como um novo dispositivo e tenta instalar os drivers necessários. Esta operação às vezes pode interferir no processo de atualização do Windows 10, fazendo com que ele trave em 100%.
Discos rígidos externos, unidades flash USB, impressoras, scanners e outros dispositivos conectados por USB são exemplos de periféricos USB. Ao eliminar esses periféricos, você evita quaisquer conflitos que possam surgir durante o processo de atualização, permitindo que ele funcione sem problemas. Como resultado, antes de atualizar o seu sistema, você deve desconectar todos os dispositivos USB conectados ao seu computador.
3. Corrija o problema com o solucionador de problemas do Windows Update
A Solução de problemas do Windows Update é um utilitário integrado projetado para investigar e corrigir problemas relacionados à atualização. Tente executá-lo para testar se o Solucionador de problemas do Windows Update pode resolver o problema. O procedimento é o seguinte:
Passo 1. Pressione a tecla Windows e digite Solução de problemas na barra de pesquisa que aparece.
Passo 2. Selecione "Solucionar problemas" na lista de resultados da pesquisa.
Passo 3. Clique no botão "Outras soluções de problemas" e escolha "Windows Update" na caixa a seguir.
Passo 4. Quando terminar, clique na guia "Executar".

Passo 5. Clique em "Aplicar" quando terminar.
Passo 6. Consulte as instruções na tela para resolver esse problema.
Nota: para testar se a atualização pode ser instalada, execute o Windows Update mais uma vez.
4. Reinicie o serviço Windows Update no computador
O Windows Update Service garante que sua máquina esteja operando com a versão mais atual do sistema operacional Windows. Esta é responsabilidade do usuário. Se você desativar o serviço Windows Update em seu computador, a máquina não poderá procurar e baixar automaticamente a atualização mais recente do sistema operacional. Portanto, você deve tentar reiniciar o Windows Update Service para evitar que a atualização do Windows seja interrompida. Aqui estão as etapas para fazer isso:
Passo 1. Abra "Executar" pressionando Win + R.
Passo 2. Digite services.msc quando solicitado em Executar.
Passo 3. Encontre o serviço Windows Update clicando com o botão direito na próxima janela.
Passo 4. No menu que aparece, escolha "Propriedades". O botão "Parar" pode ser encontrado na caixa de diálogo Propriedades. Clique-o.

Nota: não pressione o botão Iniciar novamente por alguns segundos.
Passo 5. Expanda o menu suspenso correspondente para escolher "Automático como tipo de inicialização".

Passo 6. Para confirmar suas alterações, escolha "Aplicar" > "OK".
5. Remova vírus ou malware de computador
A existência de vírus ou malware em seu computador pode fazer com que a atualização do Windows 10 trave na marca de 100 por cento. Esses aplicativos maliciosos podem potencialmente interromper o processo de atualização, entre outras coisas, e interferir no funcionamento regular do sistema. Como resultado, antes de atualizar para o Windows 10, você deve limpar seu PC de qualquer vírus ou malware.
Para verificar se esse é o caso, você pode usar o software de segurança do seu computador para fazer uma verificação. Se você não tiver um aplicativo de segurança externo instalado, poderá iniciar no prompt de comando para iniciar ferramentas de reparo integradas, como SFC, comando DISM e CHKDSK. Se você removê-los antes, a atualização do Windows 10 será mais eficiente e sua máquina ficará mais protegida contra malware e vírus.
6. Execute uma inicialização limpa no Windows
Uma inicialização limpa pode iniciar o Windows com um mínimo de drivers e iniciar aplicativos para minimizar incompatibilidades de software durante a instalação de atualizações do Windows. Uma inicialização limpa exige que você conclua o seguinte:
Passo 1. Na janela Executar, digite msconfig e pressione Enter.
Passo 2. Em seguida, clique no item "Menu Serviços". Para ocultar todos os serviços Microsoft, marque esta caixa de seleção.

Passo 3. Para finalizar, selecione "Desativar tudo" e "Aplicar".
Passo 4. Para acessar o Gerenciador de Tarefas, escolha o item de menu "Inicializar" e clique em "Abrir".
Passo 5. Selecione o primeiro programa em execução na janela do Gerenciador de Tarefas e clique em "Desativar".
Nota: aqui, você deve desligar manualmente cada programa em execução.
Passo 6. Clique em "OK" para sair do Gerenciador de Tarefas depois de desabilitar todos os softwares indesejados.
Depois disso, você pode reiniciar sua máquina e tentar atualizar para o Windows novamente. Se o problema "trabalhando nas atualizações 100% concluídas" não aparecer após uma inicialização limpa, isso foi causado por um aplicativo.
Suponha que você descubra que as soluções acima funcionam para resolver seus problemas. Nesse caso, agradecemos que compartilhe este artigo com todos os seus amigos ou colegas em diversas plataformas sociais, como Twitter e Instagram.
7. Execute o comando DISM no modo de segurança
Outra opção é usar o comando DISM no modo de segurança para reparar arquivos corrompidos. Aqui estão as etapas que você deve seguir:
Passo 1. Na barra de pesquisa, digite "CMD", clique com o botão direito no primeiro resultado e escolha "Executar como administrador".
Passo 2. Insira cada uma das seguintes instruções após digitá-las:
Dism /Online /Cleanup-Image /CheckHealth Dism /Online /Cleanup-Image /ScanHealth Dism /Online /Cleanup-Image /RestoreHealth

Etapa 3. Permita que o comando DISM seja executado até a conclusão. Tente os seguintes comandos se os acima não funcionarem:
Dism /Image:C:\offline /Cleanup-Image /RestoreHealth /Fonte:c:\test\mount\windows Dism /Online /Cleanup-Image /RestoreHealth /Fonte:c:\test\mount\windows /LimitAccess
Reiniciar o computador deve resolver o problema "O Windows travou na atualização".
8. Execute a restauração do sistema no ambiente de recuperação do Windows
As restaurações do sistema podem gerar pontos de restauração automaticamente sempre que você instalar um novo programa, driver ou atualização do Windows ou criar manualmente um ponto de restauração. No entanto, qualquer software, driver ou atualização atualizado após a criação do ponto de restauração será excluído. Siga os passos abaixo:
Passo 1. Para acessar o Painel de Controle (aplicativo de desktop), pressione o botão Iniciar e insira Painel de Controle na caixa de pesquisa ao lado do botão Iniciar na barra de tarefas.
Passo 2. Encontre a Restauração do Sistema no Painel de Controle, clique nele e escolha "Recuperação", "Abrir Restauração do Sistema" e Avançar.

Passo 3. Selecione o backup antes de instalar o software, driver ou atualização com defeito e clique em "Avançar"> "Concluir".
Como restaurar dados perdidos quando a atualização do Windows 10 trava/falha
Os usuários podem ficar frustrados se perderem dados devido a uma atualização malsucedida ou interrompida do Windows 10. Felizmente, programas de software de recuperação de dados estão disponíveis para ajudá-lo a recuperar arquivos excluídos no Windows e a restaurar dados perdidos em diversas situações. O EaseUS Data Recovery Wizard é um desses aplicativos, um programa de recuperação de dados forte e confiável que pode recuperar dados perdidos devido a falhas ou travamentos de atualizações do Windows 10.
O EaseUS Data Recovery Wizard é um software fácil de usar que até mesmo novatos podem usar. Ele oferece uma interface fácil de usar que orienta você no procedimento de recuperação. O programa pode recuperar muitos conteúdos, incluindo imagens, filmes e documentos, de várias mídias de armazenamento, incluindo discos rígidos, unidades USB, cartões SD e muito mais.
Às vezes, podem ocorrer problemas após a atualização. Por exemplo, arquivos na área de trabalho sumiram após a atualização do Windows 10. Além do mais, a perda de dados é outro problema geralmente discutido após a atualização. O software EaseUS também pode ajudá-lo a recuperar arquivos perdidos após a atualização do Windows 10.
Assistente de recuperação de dados EaseUS
- Recupere arquivos excluídos ou perdidos, documentos, fotos, áudio, músicas e e-mails de forma eficaz.
- Suporte para Windows 11/10/8/7 e Windows Server 2022/2019/2016/2012/2008/2003.
- Oferece suporte à recuperação de dados em caso de falhas do sistema e vários cenários, incluindo exclusão repentina, formatação, corrupção do HD e ataque de vírus.
Além disso, o software EaseUS é fácil de operar; apenas três etapas para recuperar os dados perdidos.
Passo 1. Selecione um local para digitalizar.
Inicie o EaseUS Data Recovery Wizard, passe o mouse sobre a partição, o disco rígido externo, o pen drive ou o cartão de memória a partir do qual você deseja executar a recuperação de dados e clique em "Procurar Dados Perdidos".

Passo 2. Selecione os arquivos que deseja recuperar.
Aguarde até a digitalização ser concluída. Depois, selecione os arquivos perdidos que você deseja recuperar. Se necessário, clique duas vezes no arquivo para visualizar seu conteúdo.

Passo 3. Recupere dados perdidos.
Depois de escolher os arquivos, clique em "Recuperar" e escolha um local em outra unidade para salvar os arquivos recuperados.

Conclusão
É frustrante quando a atualização do Windows 10 trava ou falha, mas existem maneiras de corrigir o problema e recuperar quaisquer dados perdidos. Se você perdeu arquivos ou dados devido a uma atualização do Windows 10 que não ocorreu bem ou travou, o EaseUS Data Recovery Wizard o ajudará a recuperá-los. EaseUS é um excelente programa para recuperar arquivos excluídos de um computador devido ao seu design intuitivo e recursos de recuperação robustos. Você pode usar o EaseUS para recuperar informações perdidas após uma falha do sistema, formatação ou exclusão acidental de arquivos.
Perguntas frequentes sobre a atualização do Windows 10 travada em 100%
Algumas perguntas frequentes relacionadas à atualização do Windows:
1. Como consertar a atualização do Windows que não funciona?
Tente reiniciar o computador, executar o Solucionador de problemas do Windows Update, excluir o cache do Windows Update, verificar sua conexão com a Internet, desligar o software antivírus ou baixar e instalar manualmente as atualizações para ver se isso corrige o problema de atualização do Windows que não funciona. Se nenhuma dessas sugestões funcionar, entre em contato com o suporte da Microsoft ou com um profissional para obter mais ajuda.
2. Por que a atualização do Windows 10 demora uma eternidade?
A atualização do Windows 10 pode demorar um pouco por vários motivos, incluindo conexão lenta à Internet, tecnologia obsoleta, falta de armazenamento disponível, aplicativos incompatíveis ou arquivo de atualização corrompido. O tamanho e a complexidade da atualização também podem ser um fator que prolongará o tempo de instalação.
3. Quanto tempo levará a atualização do Windows 10 21H2?
A velocidade da sua conexão com a Internet, a funcionalidade da sua máquina e o tamanho da atualização são apenas algumas das variáveis que podem afetar o tempo que leva para instalar a atualização do Windows 10 21H2. No entanto, o procedimento de instalação pode levar de 20 minutos a muitas horas para ser concluído.
4. Como atualizar o Windows de 20H2 para 21H2?
Para atualizar seu Windows 10 da versão 20H2 para a versão 21H2, utilize a função Windows Update ou baixe manualmente a atualização do site da Microsoft. Para utilizar o Windows Update:
- 1. Vá em "Configurações" > "Atualização e segurança" > "Windows Update".
- 2. Clique em "Verificar" para atualizações. Se uma atualização estiver disponível, clique no botão "Baixar e instalar".
Esta página foi útil?
-
"Obrigada por ler meus artigos. Espero que meus artigos possam ajudá-lo a resolver seus problemas de forma fácil e eficaz."…

20+
Anos de experiência

160+
Países e regiões

72 Milhões+
Downloads

4.7 +
Classificação do Trustpilot
Tópicos em Destaque
Pesquisa
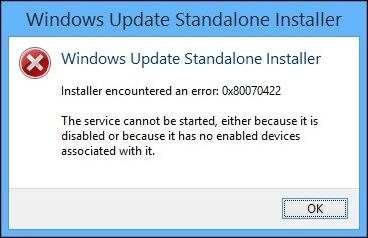
 04/05/2025
04/05/2025