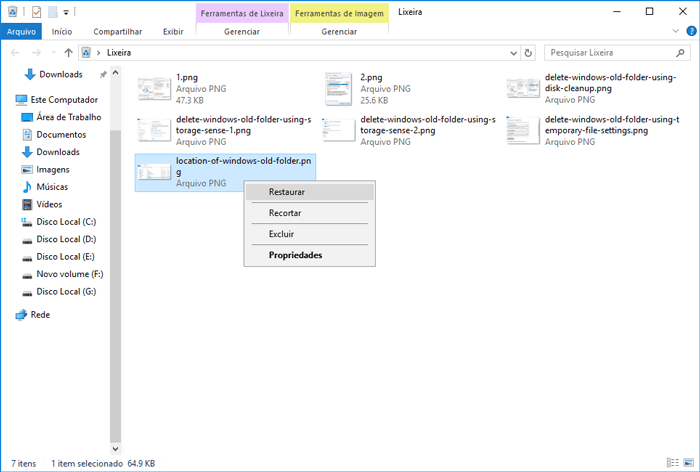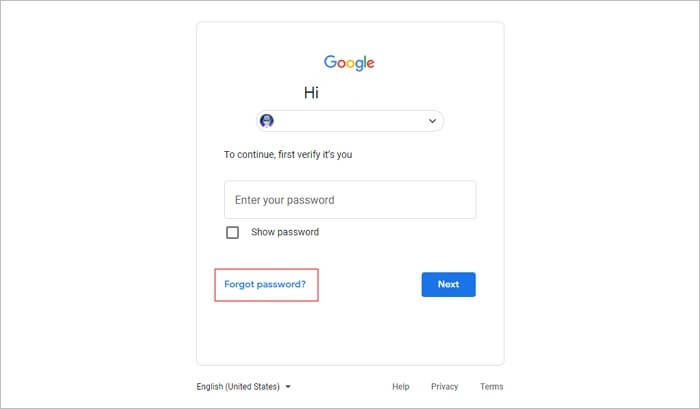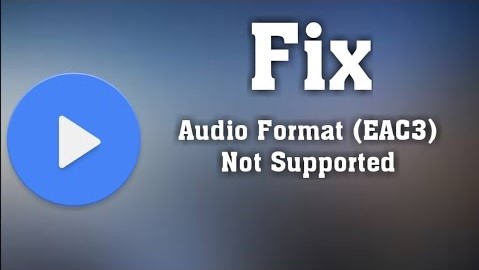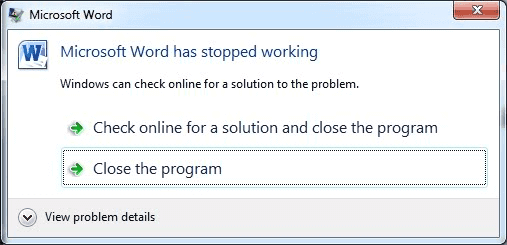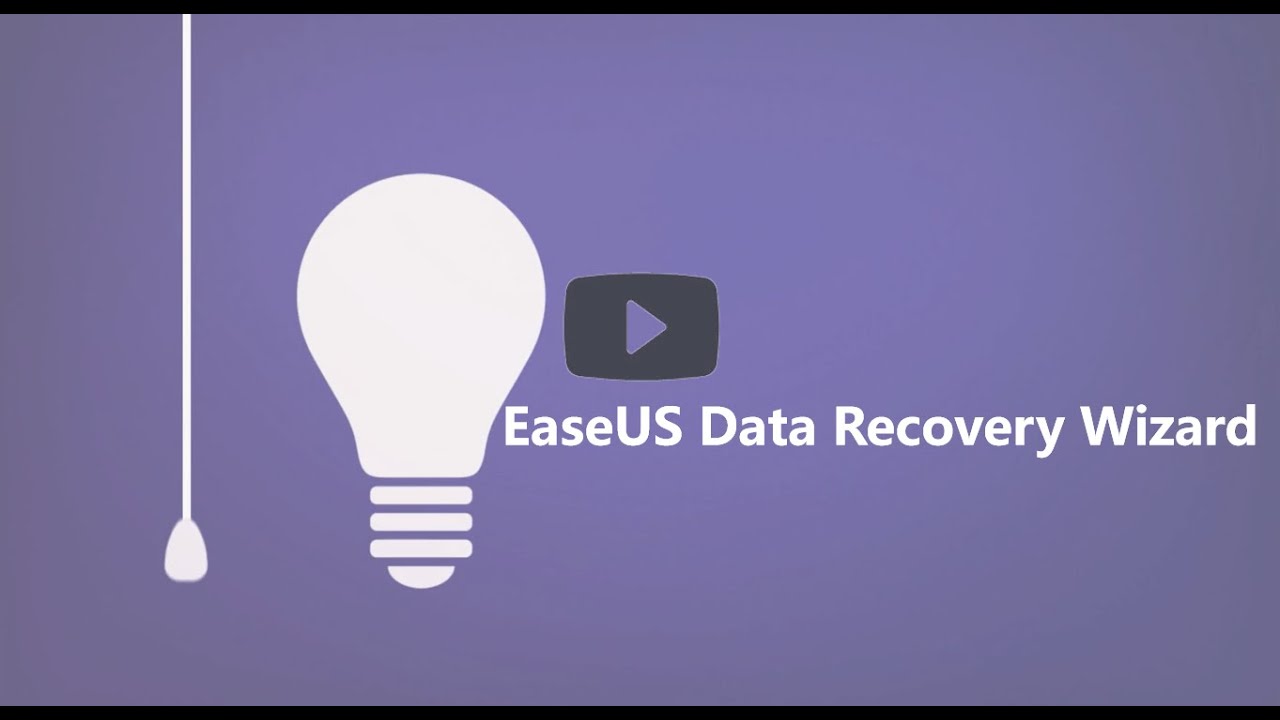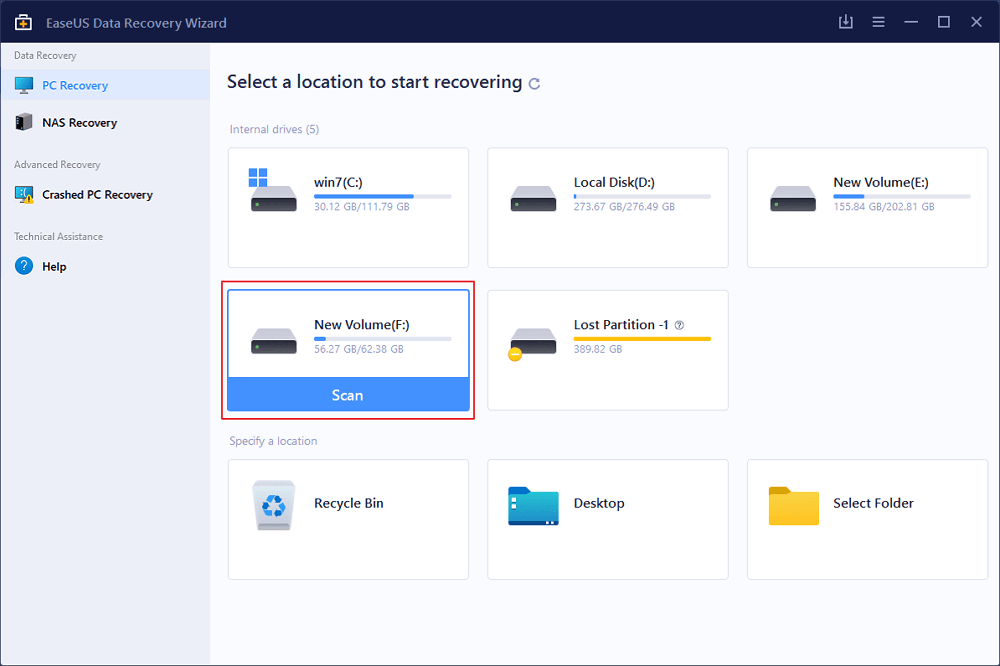Índice da Página
Esse erro acontece quando você edita seus arquivos do Word ou Excel?
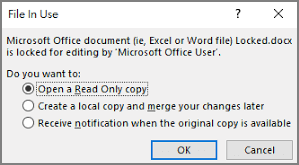
É frustrante e irritante não poder editar seus arquivos .doc ou .xlsx no meio do trabalho. Não se preocupe. Este problema é fácil de corrigir. Continue lendo e obtenha as soluções para lidar com "Documento do Word bloqueado para edição" e "Microsoft Excel está bloqueado para edição".
2 Maneiras de Desbloquear o Documento do Microsoft Word que Está bBloqueado para Edição
| Soluções viáveis | Solução de problemas passo a passo |
|---|---|
| 1. Saia de Todas as Instâncias do Word |
|
| 2. Desmarque "Criptografar conteúdo para proteger dados" |
|
Correção 1 - Saia de Todas as Instâncias do Word
Etapa 1. Salve seu trabalho imediatamente e saia de todos os programas em execução.
Etapa 2. Digite Gerenciador de Tarefas na caixa de pesquisa ou pressione Ctrl + Alt + Delete para escolher Gerenciador de Tarefas na lista.
Etapa 3. Execute o Gerenciador de Tarefas e selecione a guia Processo .
Etapa 4. Encontre seu Winword.exe, clique nele e escolha Finalizar tarefa no canto inferior direito.
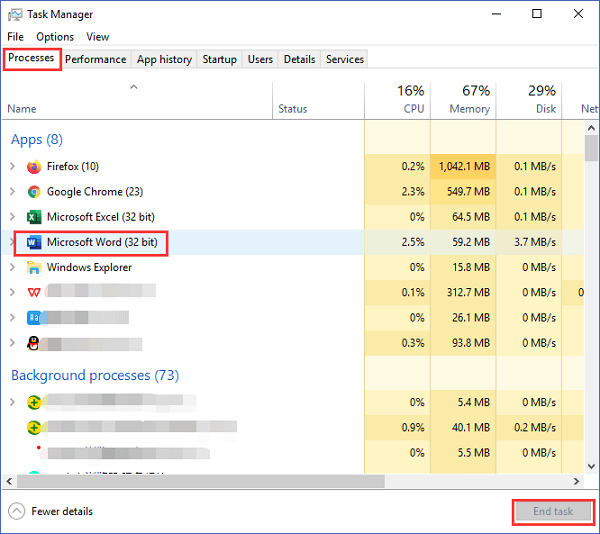
Etapa 5. Termine Winword.exe um por um.
Etapa 6. Na página Gerenciador de Tarefas, escolha a guia Arquivo e clique em Sair .
Correção 2 - Desmarque "Criptografar conteúdo para proteger dados"
Etapa 1. Feche o arquivo do Word.
Etapa 2. Clique com o botão direito do mouse no arquivo e escolha Propriedades > Clique em Avançado...
Etapa 3. Nos atributos Compactar ou Criptografar , desmarque Criptografar o conteúdo para proteger os dados .
Como Desbloquear Arquivo do Excel Bloqueado para Edição - 5 Maneiras
- 1. Saia de Todas as Instâncias do Excel
- 2. Use o Console de Gerenciamento do Windows
- 3. O Arquivo Está Sendo Editado por Outro Usuário
- 4. Remova Recursos Não Suportados
- 5. Verifique o Formato do Seu Arquivo
Solução 1 - Saia de Todas as Instâncias do Word
Etapa 1. Salve seu trabalho primeiro e saia de todos os programas.
Etapa 2. Pressione Ctrl + Alt + Delete para abrir a caixa de diálogo de segurança do Windows.
Etapa 3. Selecione Gerenciador de Tarefas e vá para a guia Processo .
Etapa 4. Clique em EXCEL.EXE e clique no botão Finalizar tarefa no canto inferior direito.
Etapa 5. Repita a etapa 4 para finalizar o processo.
Etapa 6. Clique na guia Arquivo e escolha Sair no canto superior esquerdo.
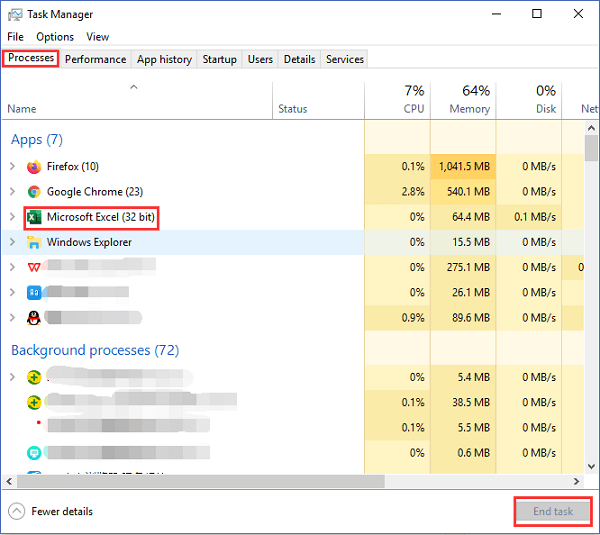
Solução 2 - Use o Console de Gerenciamento do Windows
Etapa 1. Lembre-se do caminho e do nome do arquivo.
Etapa 2. Pressione Windows + R para abrir a janela Executar.
Etapa 3. Digite mmc e pressione Entrar . A janela do Console de Gerenciamento Microsoft é exibida.
Etapa 4. Clique na guia Arquivo no canto superior esquerdo, role para baixo para selecionar Adicionar/Remover snap-in...
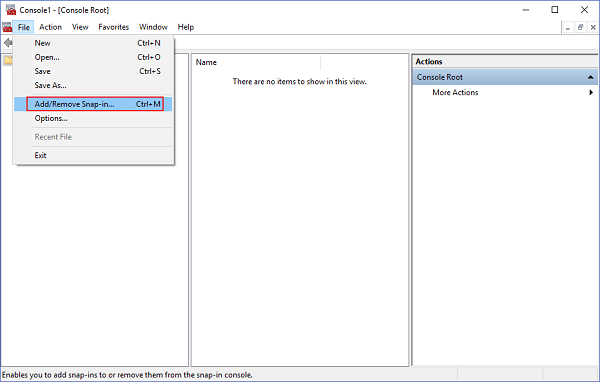
Etapa 5. Na janela Adicione ou remova snap-ins, você pode verificar a lista de snap-ins disponíveis .
Etapa 6. Escolha Pastas compartilhadas e clique em Adicionar .
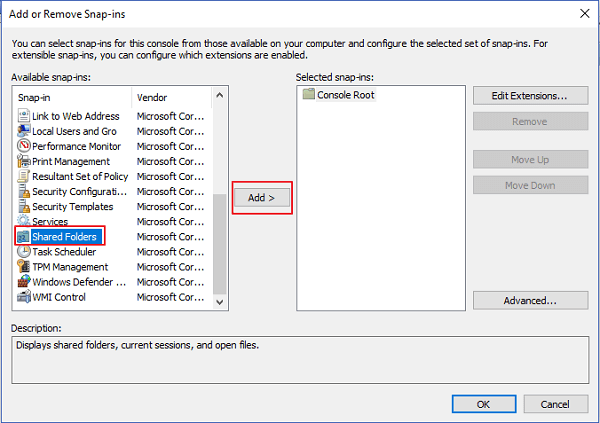
Etapa 7. Em "Selecione o computador que deseja que este snap-in gerencie.", você pode verificar o Computador local se estiver conectado ao servidor local; caso contrário, poderá escolher Outro computador .
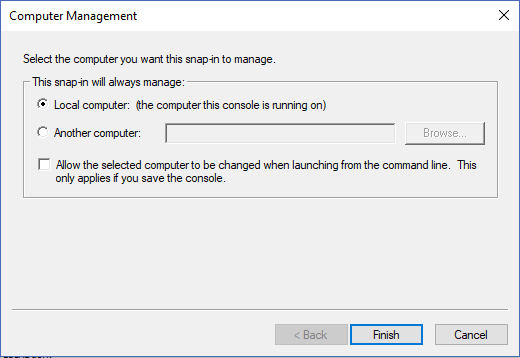
Etapa 8. Clique em OK > Vá para a seção de visualização em árvore, escolha Pasta Compartilhada > clique em Abrir Arquivos
Etapa 9. Encontre os arquivos desejados > Clique com o botão direito do mouse > Escolha Fechar Arquivo Aberto
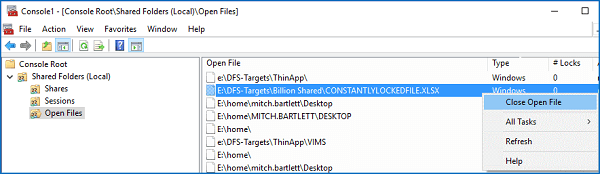
Solução 3 - O Arquivo Está Sendo Editado por Outro Usuário
Se seus arquivos estiverem configurados para serem editados por mais de uma pessoa, o motivo pelo qual seus arquivos não podem ser editados é que eles estão sendo usados por outras pessoas. Se você não precisa fazer algo urgente agora, pode escolher Somente leitura. E, se você precisar fazer algo urgente, como editar detalhes importantes do arquivo, pode entrar em contato com quem abriu o arquivo excel e falar com alguém para fechar o arquivo .xlsx.
Solução 4 - Remova Recursos Não Suportados (Criptografia/Suplementos)
Nesta parte, vamos listar vários recursos que podem atrapalhar sua operação. Você pode verificar se essas funções estão definidas no arquivo.
Recurso 1 - Criptografia de Arquivo do Excel
Se você definiu uma senha para arquivos do Excel, recomendamos remover a criptografia da senha.
Etapa 1. Abra o Microsoft Excel.
Etapa 2. Vá para a guia Arquivo no canto superior esquerdo.
Etapa 3. Escolha Informações no painel esquerdo > Clique em Proteger Pasta de Trabalho > Selecione Criptografar com Senha
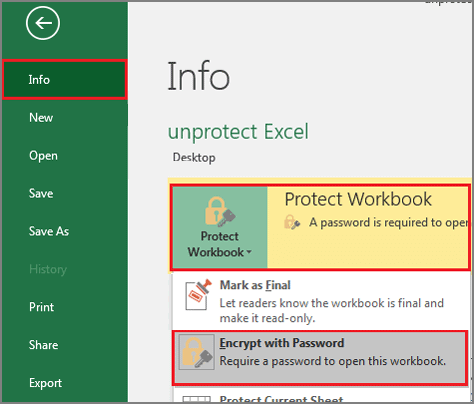
Recurso 2 - Suplementos
Alguns suplementos podem afetar seus arquivos de edição, verifique as etapas simples para desabilitar suplementos:
Etapa 1. Clique em Arquivo > Opções > Suplementos
Etapa 2. Escolha Suplementos COM > Clique em Ir
Etapa 3. Desmarque todos os suplementos na lista e clique em OK .
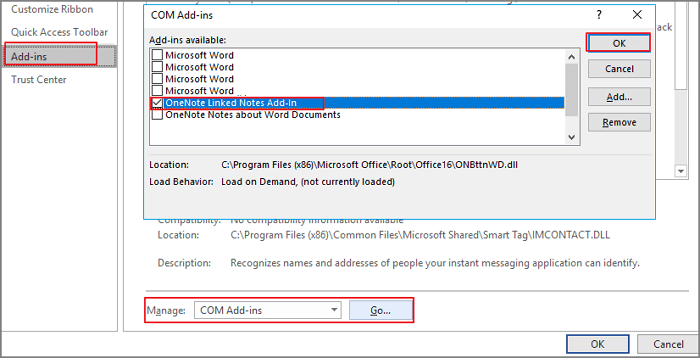
Etapa 4. Reinicie o Excel.
Recurso 3. Atualize Dados ao abrir arquivos (Tabelas ou Tabelas Dinâmicas)
Navegue até Ferramentas de tabela Design > Atualizar > Propriedades da conexão > Desmarque Atualizar dados ao abrir arquivo
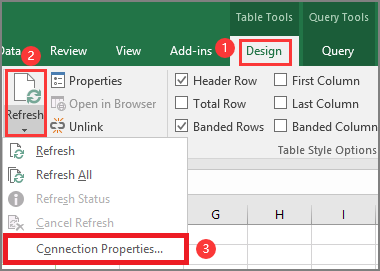
Solução 5. Verifique o Formato do Seu Arquivo
Se você e seus parceiros colaborarem nas mesmas pastas de trabalho do Excel, será necessário verificar o nome do arquivo. Verifique se o nome do arquivo Excel é .xlsx, .xlsm ou .xlsb.
Caso contrário, siga as etapas para converter o formato de arquivo: Clique na guia Arquivo > Salvar como > Procurar > Salvar como tipo > Selecione .xlsx, .xlsm ou .xlsb.
Por que Meu Arquivo do Excel Está Bloqueado para Edição?
1. O arquivo Excel não foi fechado corretamente na última vez que você o usou.
2. Seu colega está abrindo o arquivo.
3. Você bloqueou arquivos sozinho.
Por que o documento do Word está bloqueado para edição?
1. Seu arquivo de palavras é de coautoria. (Editável por qualquer pessoa.) Outra pessoa está editando o documento e você deve escolher “Somente leitura”.
2. Encerramento impróprio.
3. Outra instância do Word está sendo executada em segundo plano.
Leia mais artigos sobre o Word: Microsoft Word parou de funcionar
Esta página foi útil?
-
"Obrigado por ler meus artigos, queridos leitores. Sempre me dá uma grande sensação de realização quando meus escritos realmente ajudam. Espero que gostem de sua estadia no EaseUS e tenham um bom dia."…

20+
Anos de experiência

160+
Países e regiões

72 Milhões+
Downloads

4.7 +
Classificação do Trustpilot
Tópicos em Destaque
Pesquisa

 05/11/2025
05/11/2025