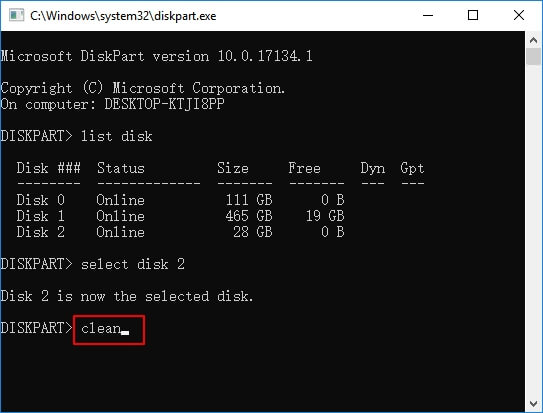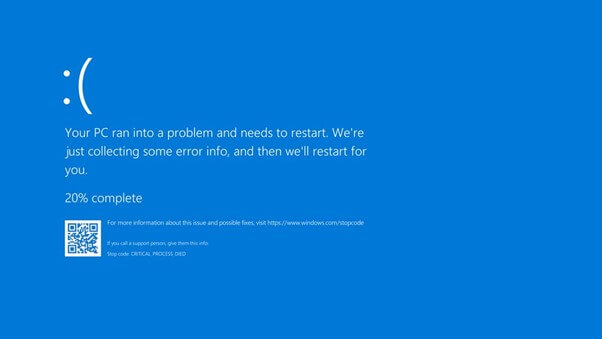Índice da Página
Nesta página, fornecemos 4 correções para ajudá-lo a remover o erro de falha na inicialização do disco do Windows e a restaurar dados perdidos com um software confiável de recuperação de arquivos. Siga para remover esse erro e fazer o computador funcionar novamente:
| Soluções viáveis | Solução de problemas passo a passo |
|---|---|
| Correção 1. Alterar ordem de inicialização | Digite BIOS > Vá para "Boot" > Defina o disco do sistema na primeira opção > Salvar alterações... Etapas completas |
| Correção 2. Reparar o sistema operacional | Inicialize o computador a partir do disco de instalação > Clique em "Avançar" na instalação do Windows > "Reparar o computador"... Etapas completas |
| Correção 3. Corrigir executando chkdsk | Execute o CHKDSK para verificar o disco do sistema > Corrija disco de sistema irreconhecível... Etapas completas |
| Correção 4. Remover o hardware instalado | Remova o hardware recém-adicionado > Verifique os cabos do disco rígido... Etapas completas |
| Dica extra. Recuperar Dados | Para os dados perdidos no disco problemático, execute o EaseUS Data Recovery Wizard > Verificar e recuperar... Etapas completas |
Sobre a falha de inicialização do disco
A falha de inicialização do disco ou mais especificamente falando "FALHA NA INICIALIZAÇÃO DO DISCO - INSIRA O DISCO DO SISTEMA E PRESSIONE ENTER" é um erro que significa que o Windows não carregou corretamente. Indicado pela mensagem de erro, ele pede que você insira um disco do sistema. Isso significa que a falha de inicialização do disco ocorre porque o BIOS não consegue encontrar uma unidade inicializável para inicializar o computador durante o processo de inicialização.
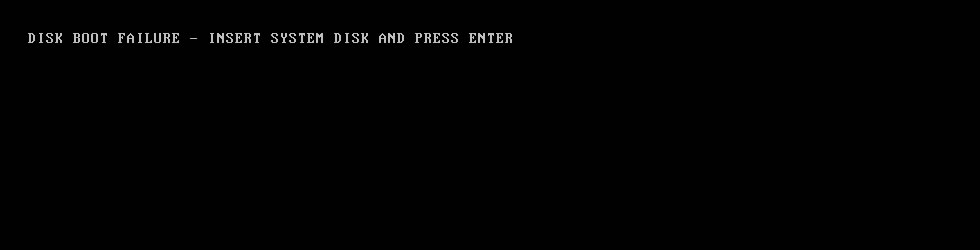
Explicação do erro
O processo de inicialização de qualquer computador geralmente inclui as seguintes etapas:
- Iniciar
- Autoteste de inicialização (POST - power-on self-test)
- Encontre o dispositivo de inicialização
- Carregue o sistema operacional
- Transfira o controle para o sistema operacional
Essas etapas sempre passam despercebidas e rapidamente. No entanto, se ocorrer algum problema durante esse processo, você encontrará problemas de inicialização. Por exemplo, se o BIOS não consegue carregar o sistema operacional, você pode ficar preso em uma tela dizendo "O Windows está carregando arquivos". Se o BIOS não conseguir encontrar um dispositivo de inicialização, você verá a mensagem de erro mencionada acima.
Causas de falha na inicialização do disco do Windows
A falha de inicialização do disco aparece quando nenhum dispositivo de inicialização é encontrado. Por que o BIOS não consegue localizar seu disco de inicialização? Existem três tipos de possibilidades:
- Ordem de inicialização incorreta no BIOS: um dispositivo que não possui o sistema operacional é classificado em primeiro lugar na sequência de inicialização
- Sistema operacional danificado: o sistema operacional está corrompido e o BOIS não consegue reconhecê-lo
- Disco do sistema corrompido: o disco rígido do sistema está danificado, ilegível ou irreconhecível
- Configuração inadequada do novo disco rígido: O novo disco rígido está configurado incorretamente
A falha de inicialização do disco é um problema preocupante. Se você não conseguiu encontrar uma maneira de consertá-la, isso finalmente resultará em alguns outros problemas terríveis, como tela preta ou tela azul da morte, computador travando aleatoriamente, falha do sistema, etc. Portanto, execute as correções o mais rápido quanto possível para eliminar suas preocupações.
4 Correções para corrigir a falha de inicialização no disco no Windows 10
Com base nas possíveis causas da falha de inicialização do disco, você pode seguir as soluções abaixo para se livrar do erro.
- Nota:
- Em vez de corrigir a falha de inicialização do disco, você pode querer apenas resgatar os dados do seu computador. Nesse caso, você pode criar diretamente um USB inicializável com o software de recuperação de dados da EaseUS, inicializar seu computador a partir do USB e, em seguida, recuperar todos os seus arquivos em um dispositivo de armazenamento externo. Consulte o artigo sobre como criar uma mídia inicializável do EaseUS Data Recovery Wizard for Windows para obter as etapas detalhadas.
Método 1. Alterar a ordem de inicialização do BIOS
Se algum outro dispositivo, como um USB, tiver uma prioridade mais alta do que o disco do sistema e você tiver um USB sem sistema operacional conectado ao computador, pode simplesmente remover o dispositivo de armazenamento externo e deixar o BIOS inicializar a partir do disco do sistema. Caso contrário, mude a ordem de inicialização no BIOS e torne o disco do sistema a primeira opção. (O disco do sistema não aparece no BIOS? Passe para o método 3 para obter soluções.)
Para verificar a ordem de inicialização de um computador, siga estas instruções:
Etapa 1. Reinicie o computador.
Etapa 2. Continue pressionando F2 (Del, F8, F10 ou F12) enquanto o sistema inicializa para entrar no BIOS.
Etapa 3. Vá para a guia Boot.
Etapa 4. Altere a ordem para posicionar o disco rígido como a primeira opção.
Etapa 5. Salve essas configurações.
Etapa 6. Reinicie o computador.
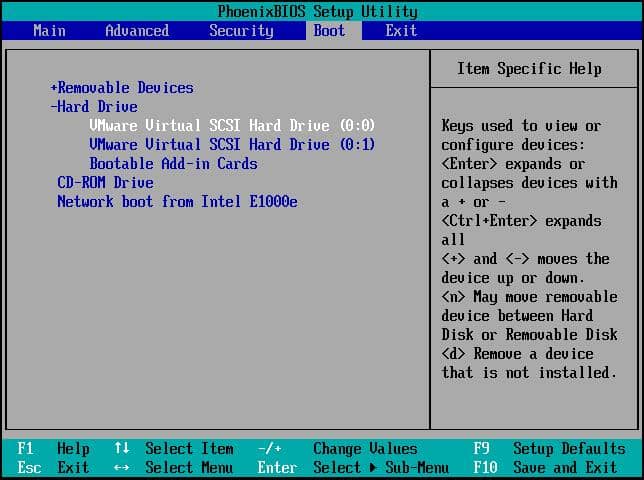
Método 2. Reparar sistema operacional corrompido
A falha do disco de inicialização persiste após a configuração correta da ordem de inicialização? Nesse caso, é possível que o sistema operacional esteja corrompido ou o disco do sistema esteja danificado. Já que reparando o sistema operacional é muito mais fácil do que consertando o disco rígido, vamos ver como consertar o sistema operacional primeiramente. (Você precisa de uma mídia de instalação do Windows 10 usando este método. Se você não tiver o CD/DVD ou a unidade de inicialização USB, aprenda como gravar ISO em USB para criar uma mídia inicializável no primeiro lugar.)
Etapa 1. Inicialize seu computador a partir do CD/DVD/USB de instalação.
Etapa 2. Na janela de instalação do Windows, clique em "Avançar".
Etapa 3. Na tela, escolha "Reparar o computador" > "Solucionar problemas" e então você verá as opções avançadas.
Etapa 4. Entre essas opções, escolha "Reparar inicialização" (Reparo Automático) no primeiro lugar. (Você pode ver a mensagem "O Reparo de Inicialização não pode reparar este computador automaticamente". Consulte o artigo relacionado para correções.) Se não funcionar, tente "Restaurar o Sistema".
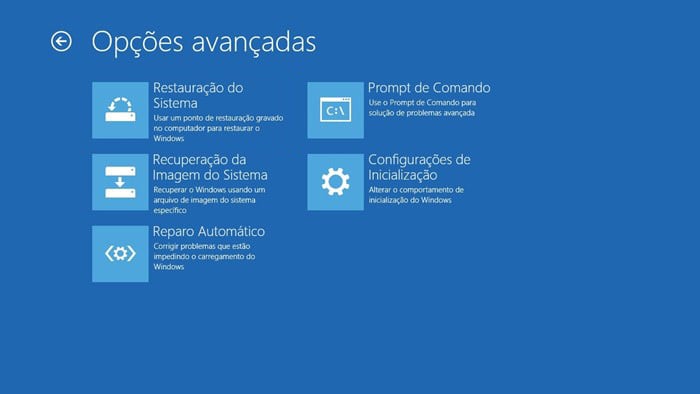
Método 3. Executar chkdsk para corrigir o disco danificado do sistema
Se o problema de falha na inicialização do disco aparecer devido ao sistema operacional ou ao disco do sistema estar corrompido, você pode executar o comando chkdsk para resolver o problema. O utilitário chkdsk pode detectar se o disco rígido do computador tem certos problemas.
Etapa 1. Inicialize a partir de um disco de instalação do Windows
Etapa 2. Clique em Reparar o computador depois de selecionar o idioma, a hora e a entrada de teclado adequadas.
Etapa 3. Selecione a unidade de instalação do Windows, que geralmente é C:\, e clique em Avançar.
Etapa 4. Escolha o prompt de comando quando a caixa Opções de recuperação do sistema for exibida.
Etapa 5. Escreva o seguinte comando e pressione Enter depois:
chkdsk C: /f
Substitua "C:" pela letra da unidade onde o Windows está instalado.
Método 4. Remover o hardware recém-instalado
Se o seu problema ocorrer porque o novo disco rígido está configurado incorretamente, tente as etapas abaixo para corrigir o problema.
Etapa 1. Remova o hardware recém-adicionado e reinicie o computador para verificar se o erro ainda aparece.
Etapa 2. Verifique os cabos do disco rígido onde o Windows está instalado.
Etapa 3. Verifique os jumpers do disco rígido.
Essas são todas as soluções para corrigir o problema de falha de inicialização do disco causado por todos os motivos típicos. Espero que pelo menos um deles seja útil! Se a falha de inicialização do disco ainda existir após todas as correções, você deve considerar reinstalar o SO ou enviar seu computador para reparo manual.
Serviços de recuperação de dados EaseUS
Clique aqui para entrar em contato com nossos especialistas e obter as respostas
Consulte os especialistas em recuperação de dados da EaseUS para um serviço de recuperação manual individual. Poderíamos oferecer os seguintes serviços após um diagnóstico GRATUITO.
- Reparar estrutura RAID corrompida, sistema operacional Windows não inicializável e arquivo de disco virtual corrompido (.vmdk, .vhd, .vhdx, etc.)
- Recuperar/reparar partição perdida e unidade reparticionada
- Desformatar o disco rígido e reparar a unidade RAW (unidade criptografada pelo BitLocker)
- Corrigir discos que se tornam partições protegidas por GPT
Dica extra: recuperar dados após reparo da falha de inicialização do disco
Após o reparo, pode ocorrer perda de dados no disco rígido. Se você perder arquivos importantes, pode usar o programa para recuperar arquivos - EaseUS Data Recovery Wizard para recuperá-los.
Passo 1. Selecione um local e comece a digitalizar.
Inicie o EaseUS Data Recovery Wizard e passe o mouse na partição em que você perdeu dados, seja uma unidade de disco rígido, disco externo, pen drive ou cartão SD e clique em "Procurar Dados Perdidos".

Passo 2. Visualize e selecione os arquivos que deseja recuperar.
Quando a digitalização terminar, selecione os dados que deseja recuperar. Clique duas vezes no arquivo para verificar seu conteúdo, se necessário.

Passo 3. Recupere dados perdidos.
Depois de escolher os dados, clique em "Recuperar" e escolha um local em outra unidade para salvar os arquivos.

Palavras finais
A falha de inicialização do disco é amplamente causada por uma ordem de inicialização defeituosa na maioria dos casos. E é a situação mais simples entre as três possibilidades. Problemas de inicialização como esse sempre geram ansiedade na mente do usuário que está preocupado com eles. Felizmente, sabendo como lidar com isso, você pode enfraquecer muito essa emoção e resolver o problema sozinho.
Esta página foi útil?
-
"Obrigada por ler meus artigos. Espero que meus artigos possam ajudá-lo a resolver seus problemas de forma fácil e eficaz."…

20+
Anos de experiência

160+
Países e regiões

72 Milhões+
Downloads

4.7 +
Classificação do Trustpilot
Tópicos em Destaque
Pesquisa

 04/05/2025
04/05/2025