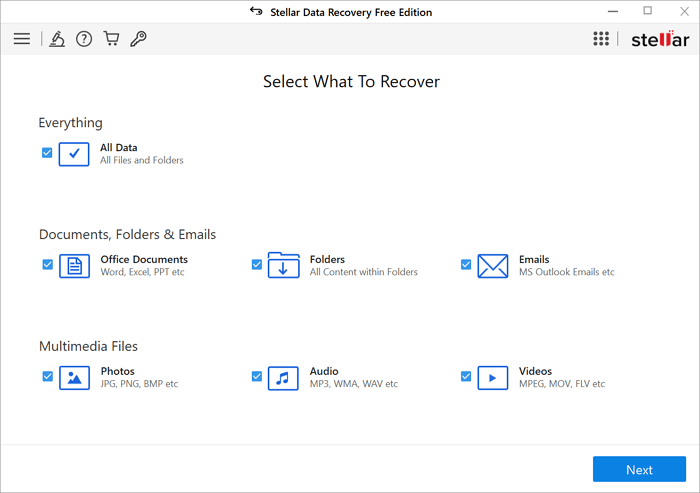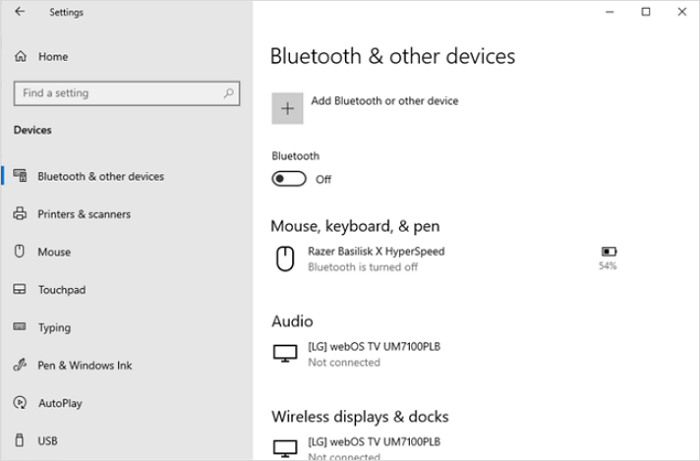Índice da Página
Você se deparou com a Tela Azul da Morte da Janela após a instalação do SSD? Não se preocupe, pois essa correção pode ser resolvida rapidamente! O SSD, com gravação contínua, desempenho de leitura avançado e característica de latência mínima, tornou-se a escolha premium para usuários de PC instalarem o sistema operacional. No entanto, os usuários muitas vezes se sentem desesperados ao experimentar tela azul após instalar o SSD. Os possíveis motivos para BSOD após a instalação do SSD são arquivos de sistema corrompidos no PC, instalação incompleta do programa de software e falha na atualização.
Você está pronto para saber mais sobre as correções? Antes disso, orientaremos você no software para ajudá-lo a recuperar dados do seu PC de tela azul primeiramente. Vamos começar!
Recuperar dados com software de recuperação de SSD do seu PC BSOD primeiro
A Tela Azul da Morte, também conhecida como Erro STOP ou Erro BSOD, é uma mensagem de aviso do Windows que aparece após uma falha grave do computador. Após esse problema, o sistema pode parar de funcionar e recusar a inicialização, tornando inacessíveis todas as informações que você manteve ali. As três causas mais comuns de BSOD são mau funcionamento de hardware, problemas de driver e falhas de sistema.
Você pode estar se perguntando se uma tela azul aparece em seu laptop com Windows quando ele entra em colapso e para de funcionar. Está incorreto! Um problema de computador dá origem à tela azul da morte. A causa raiz é um problema do sistema; o efeito é a tela azul.
Embora o BSOD não elimine dados do seu PC, muitas vezes os usuários ficam preocupados com isso. Sempre que ocorre um BSOD, você não pode acessar os dados armazenados em seu PC, mas pode recuperar dados de um SSD que não inicializa com um software de recuperação profissional. Além disso, você corre o risco de perder dados se a falha BSOD estiver ligada a falhas de hardware ou sistema. Por esse motivo, você deve primeiro descobrir como recuperar o que está armazenado no seu computador antes de enfrentar o problema da tela azul. Arquivos de diversos tipos de armazenamento, como SSDs, HDs, discos rígidos externos, unidades flash USB, cartões SD e muito mais, agora podem ser restaurados com a ajuda de um excelente programa de recuperação de SSD intitulado EaseUS Data Recovery Wizard.
A ferramenta de recuperação de dados de PC mais útil que facilita a remoção de arquivos de um disco rígido que não liga é o software de recuperação de disco rígido da EaseUS, independentemente de os dados terem sido apagados intencionalmente, acidentalmente ou por qualquer motivo:
Passo 1. Crie um disco inicializável
Inicie o EaseUS Data Recovery Wizard, escolha "PC Travado" e clique em "Ir para Recuperar".
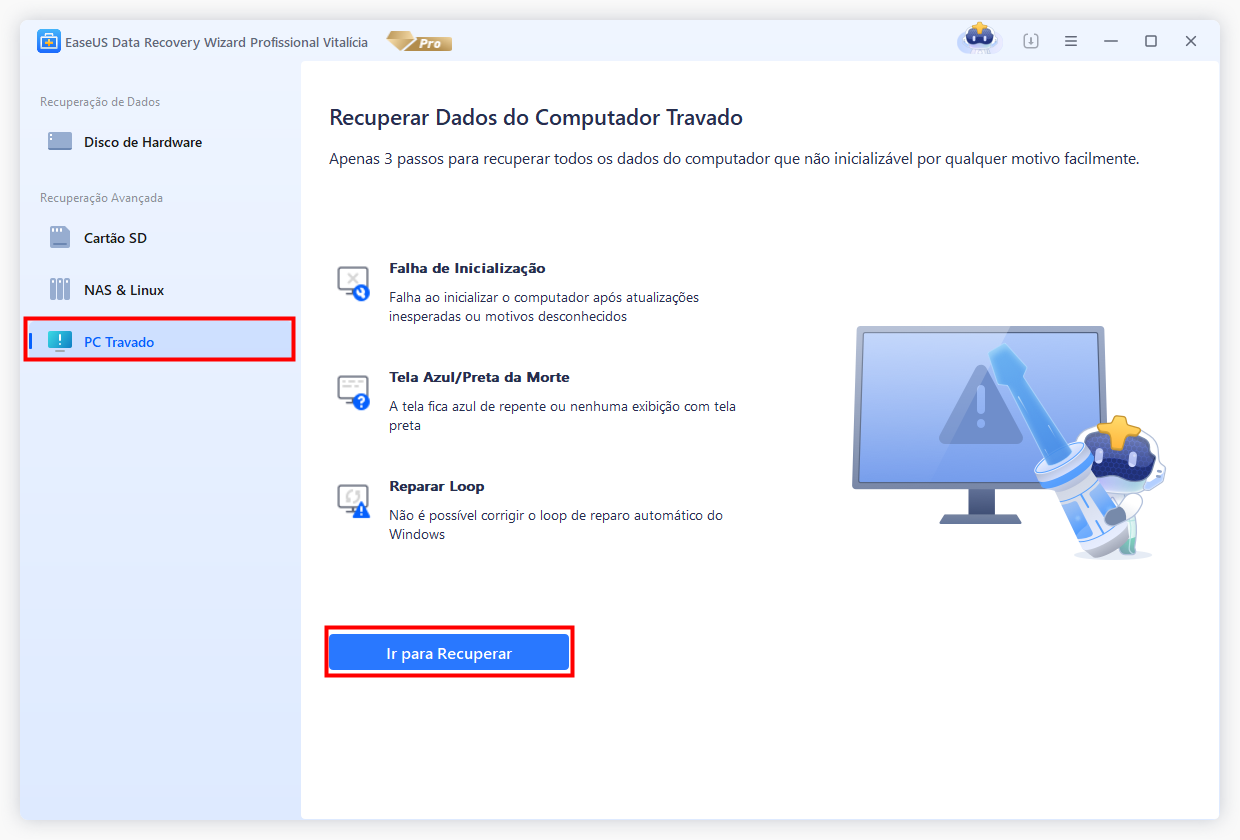
Selecione um USB vazio para criar a unidade inicializável e clique em "Criar".
Aviso: Ao criar um disco inicializável, o EaseUS Data Recovery Wizard apagará todos os dados salvos na unidade pen drive. Faça backup de dados importantes com antecedência.
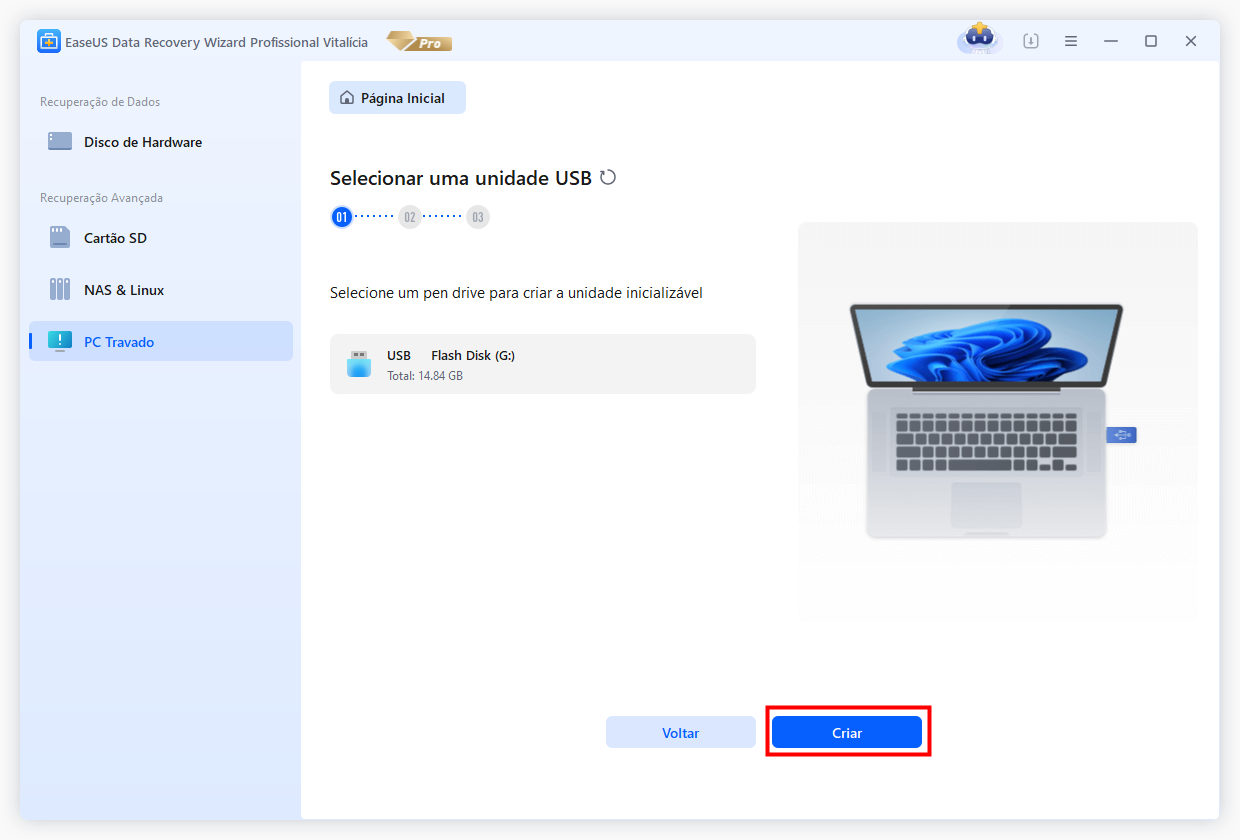
Passo 2. Inicialize seu computador a partir do USB inicializável
Conecte o disco inicializável ao PC que não inicializa e altere a sequência de inicialização do computador no BIOS. Para a maioria dos usuários, funciona bem quando reiniciam o computador e pressionam F2 simultaneamente para entrar no BIOS.
Configure para inicializar o PC a partir de "Dispositivos removíveis" (disco USB inicializável) além do disco rígido. Pressione "F10" para salvar e sair.
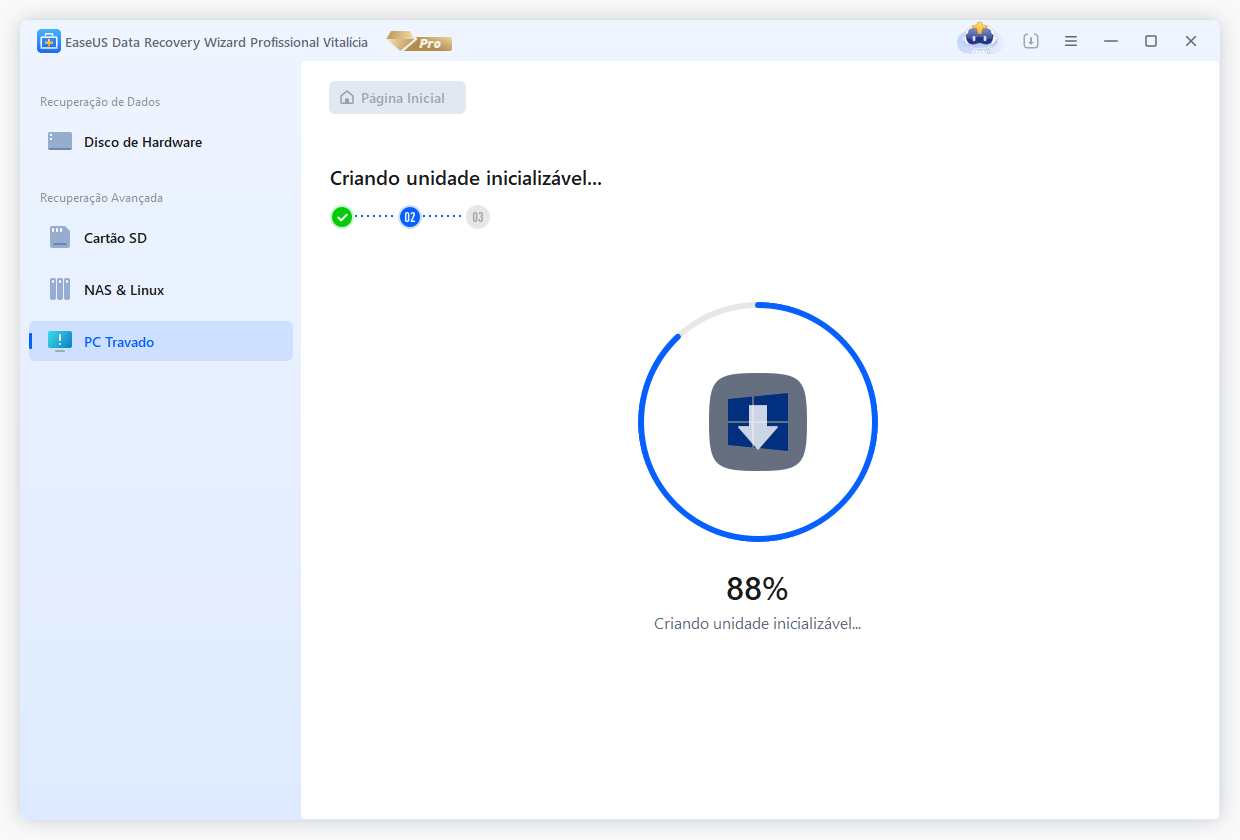
Passo 3. Recupere dados de um sistema/PC travado
Depois de inicializar a partir do disco inicializável do EaseUS Data Recovery Wizard, selecione a unidade que deseja verificar para encontrar todos os seus arquivos perdidos. Visualize e recupere os arquivos necessários em um local seguro.
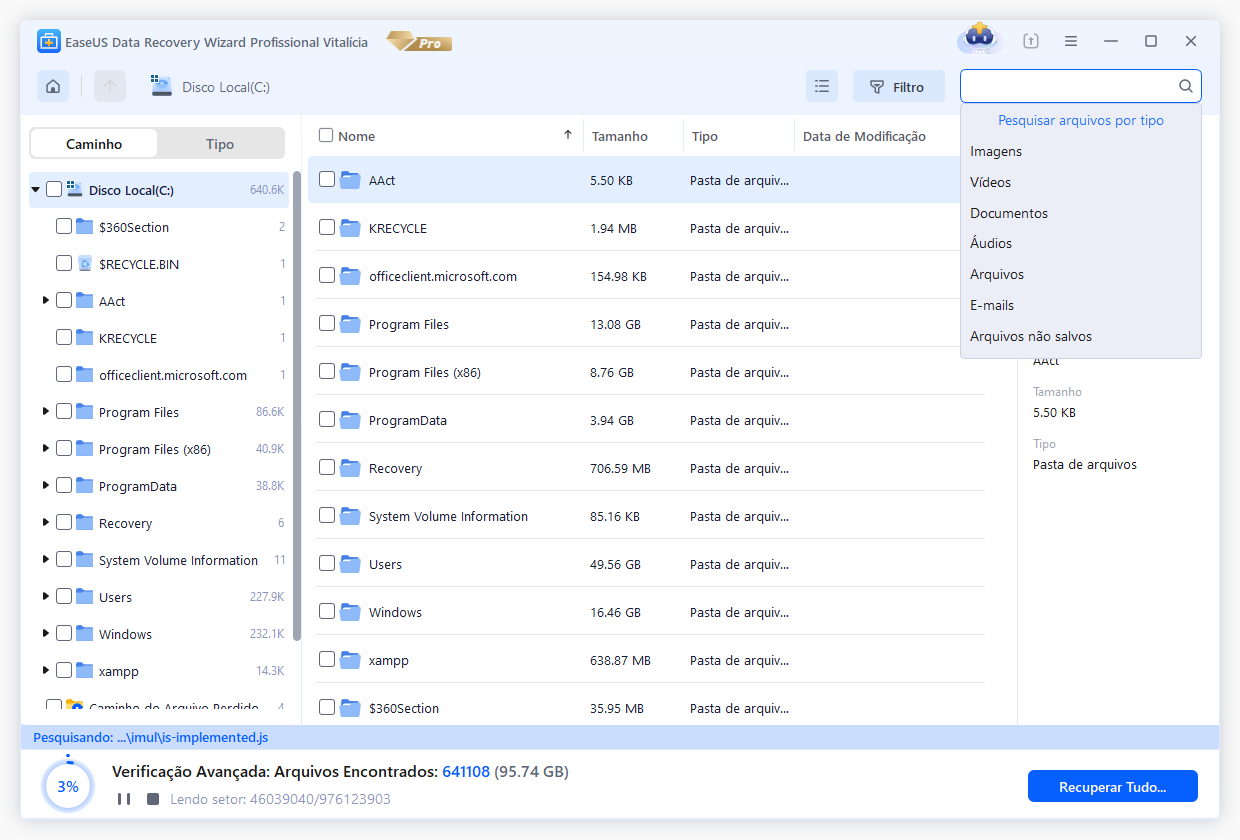
Então, baixe este software profissional de recuperação de dados portátil hoje mesmo! Além disso, se você gostou da informação, por favor, compartilhe esta passagem com seus amigos nas redes sociais.
Correções rápidas para tela azul após instalar o SSD
Se você está pronto para saber as correções instantâneas para BSOD após erro de instalação do SSD, estas são as 4 principais correções mencionadas abaixo:
⏱️Verifique a compatibilidade
Uma peça de hardware cria este erro tela azul de morte, você precisa garantir que o hardware esteja na lista de compatibilidade de hardware do Windows. Você obterá este erro porque o hardware é incompatível com a versão atual do Windows. Nesse caso, você precisa atualizar o firmware do hardware.
🔌Verifique cabos e conexões
Se houver conexões soltas e cabos danificados, isso também causará BSOD. Caso não esteja conectado à rede, você pode conectá-la navegando até configurações e depois rede e internet.
🔋Verifique as configurações de energia
Uma fonte de alimentação com defeito pode resultar no superaquecimento, travamento, travamento ou exibição da tela azul da morte no computador Windows.
🦠Verifique se há malware ou vírus
BSOD também ocorrerá se o seu PC estiver infectado por malware ou vírus. Os sinais comuns de malware em seu sistema são o PC ficar lento ou funcionar mal repentinamente e não reiniciar ou desligar.
Executar a verificação de disco para reparar o SSD instalado
CHKDSK é uma ferramenta líder de reparo e verificação de disco integrada no sistema operacional Windows, que pode ser operada a partir do prompt de comando para verificar e corrigir falhas de disco. Executar uma verificação de disco para reparar o SSD instalado é seguro e não afeta o desempenho. As etapas são as seguintes:
Passo 1. Mova o ponteiro para a caixa de pesquisa.
Passo 2. Digite cmd e pressione o botão "enter" para iniciar o "Prompt de comando".
Passo 3. Clique em "Executar como Administrador" e faça login como "Administrador".

Passo 4. Pressione a tecla "Enter" após inserir o comando chkdsk C: /f /r /x no prompt de comando. Lembre-se de que a letra da unidade do seu SSD com defeito é "C:". Certifique-se de alterá-la para a letra correta.
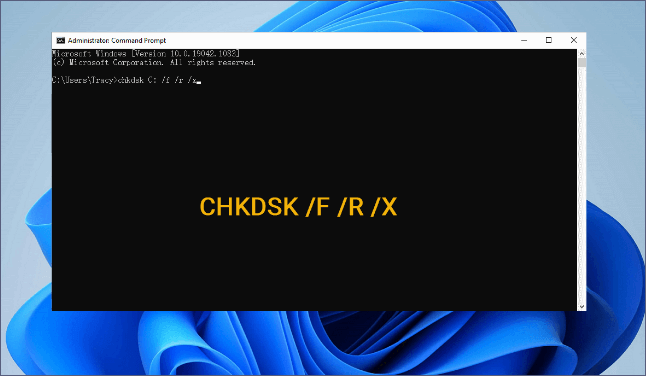
Você também pode usar a opção Verificar disco no Windows para reparar o SSD corrompido. Siga as etapas abaixo para verificar o SSD:
Passo 1. Inicialize o Windows com outros discos inicializáveis e abra o Explorador de Arquivos.
Passo 2. Encontre o SSD, clique com o botão direito nele e escolha "Propriedades".
Passo 3. Localize a guia Ferramentas e clique no botão "Verificar". Em seguida, esta ferramenta integrada irá verificar automaticamente o SSD para você.

Compartilhe essas etapas com seus amigos nas redes sociais se você achar que são úteis.
Para instalação SSD, ativar o modo AHCI para resolver tela azul
Depois de instalar o sistema operacional Windows com sucesso, você poderá encontrar um problema de BSOD se ativar as configurações AHCI. Além disso, quando você muda de IDE para AHCI e reinstala o Windows, o procedimento é indicado e errado. Portanto, siga as etapas abaixo para ativar o modo AHCI para corrigir BSOD após instalar o SSD:
Passo 1. Reinicie o seu PC e clique em "Del" para entrar na interface do BIOS.
Passo 2. Opte por "Periféricos Integrados"> "Modo SATA RAID /AHCI"> "IDE". Por fim, pressione "F10" para salvar as alterações e reinicie o PC.
Passo 3. Pressione a tecla "Windows + R" quando o PC acordar para abrir a caixa de diálogo "Executar".
Passo 4. Digite "regedit" e pressione "enter" ou "OK" para iniciar o Editor do Registro.
Passo 5. Amplie as entradas no painel esquerdo para navegar até o próximo caminho: HKEY_LOCAL_MACHINE\SYSTEM\CurrentControlSet\services\msahci
Passo 6. Para modificar o valor do Start DWORD de 3 para 0, clique duas vezes nele. Para fazer o ajuste, clique em "OK".

Passo 7. Reinicie o seu PC e defina o modo SATA para AHCI. Agora, pressione "F10" para salvar as alterações e reinicie o PC.
Resumindo
Agora que você sabe como resolver a tela azul do Windows após instalar um SSD, você precisa identificar a raiz do problema e selecionar a solução apropriada na lista acima. Esses métodos também resolvem o problema da tela azul após a instalação do SSD. Muitos recursos do EaseUS Data Recovery Wizard podem ajudar a recuperar dados rapidamente.
Perguntas frequentes sobre problemas de tela azul de instalação de SSD
Consulte as perguntas frequentes abaixo para entender melhor o assunto:
1. Por que a instalação do SSD causa BSOD?
Certas partes do SSD podem funcionar mal devido a circuitos ou chips defeituosos, o que pode causar a tela azul mortal em seu PC com Windows.
2. Qual é a tela azul da morte em um SSD corrompido?
Quando o Windows 10 não inicializa, o SSD encontra o erro Tela Azul da Morte (BSOD). Se Winlogon.exe ou Csrss.exe parar de funcionar, este erro poderá aparecer.
3. Posso corrigir o BSOD ativando o modo AHCI?
O erro BSOD pode ser corrigido mudando para o modo AHCI, que permite que o sistema operacional do computador e o controlador de armazenamento interajam de forma mais eficaz. O BIOS do sistema pode precisar ser modificado ou os drivers podem exigir uma atualização para fazer a transição do modo ATA para o modo AHCI com êxito.
Esta página foi útil?
-
"Obrigada por ler meus artigos. Espero que meus artigos possam ajudá-lo a resolver seus problemas de forma fácil e eficaz."…
-
"Espero que minha experiência com tecnologia possa ajudá-lo a resolver a maioria dos problemas do seu Windows, Mac e smartphone."…

20+
Anos de experiência

160+
Países e regiões

72 Milhões+
Downloads

4.7 +
Classificação do Trustpilot
Tópicos em Destaque
Pesquisa
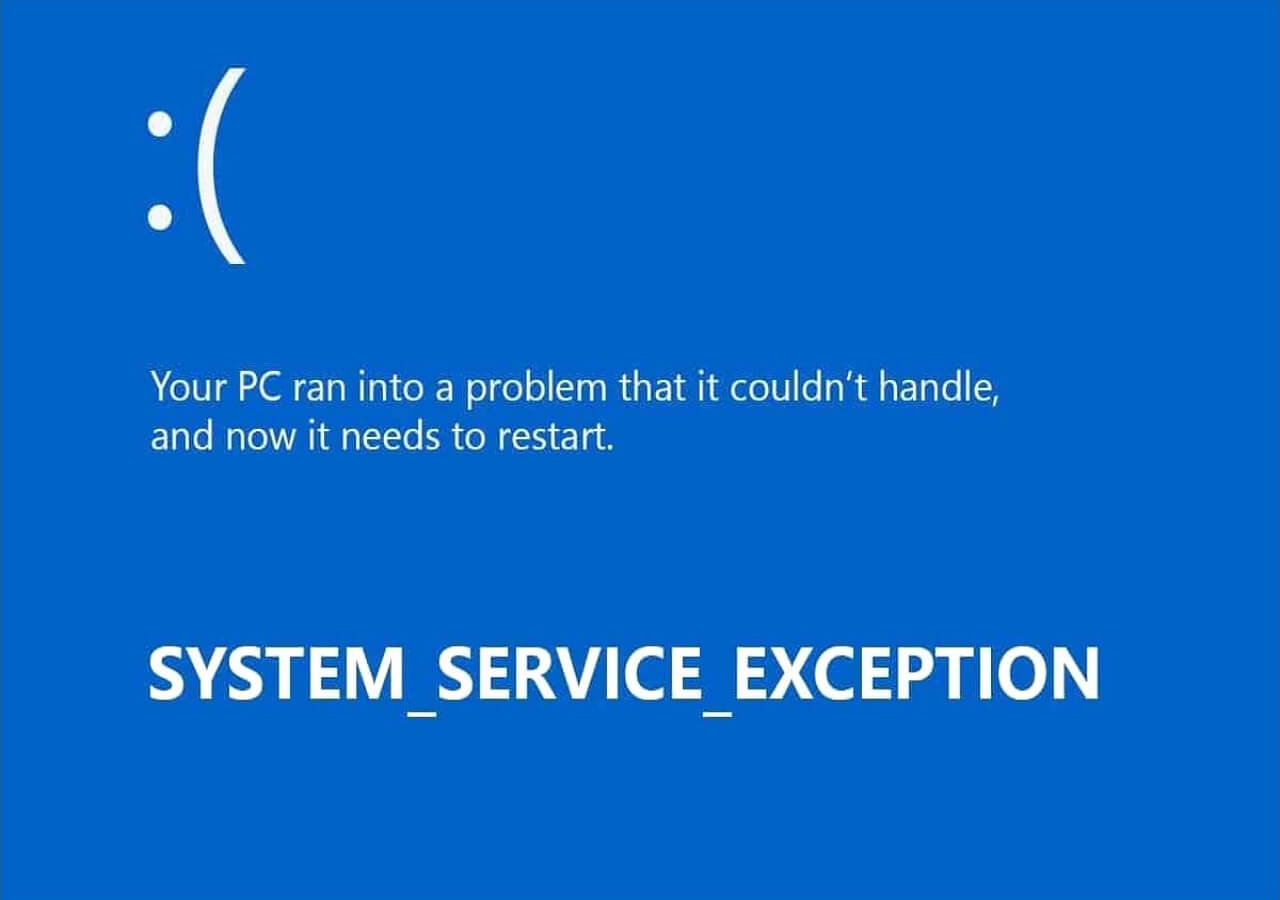
 08/06/2025
08/06/2025