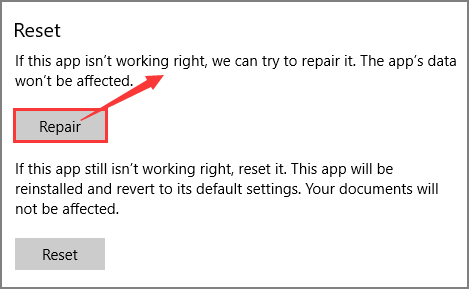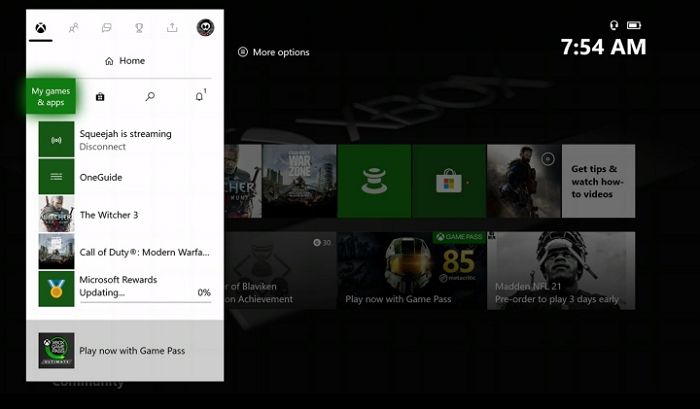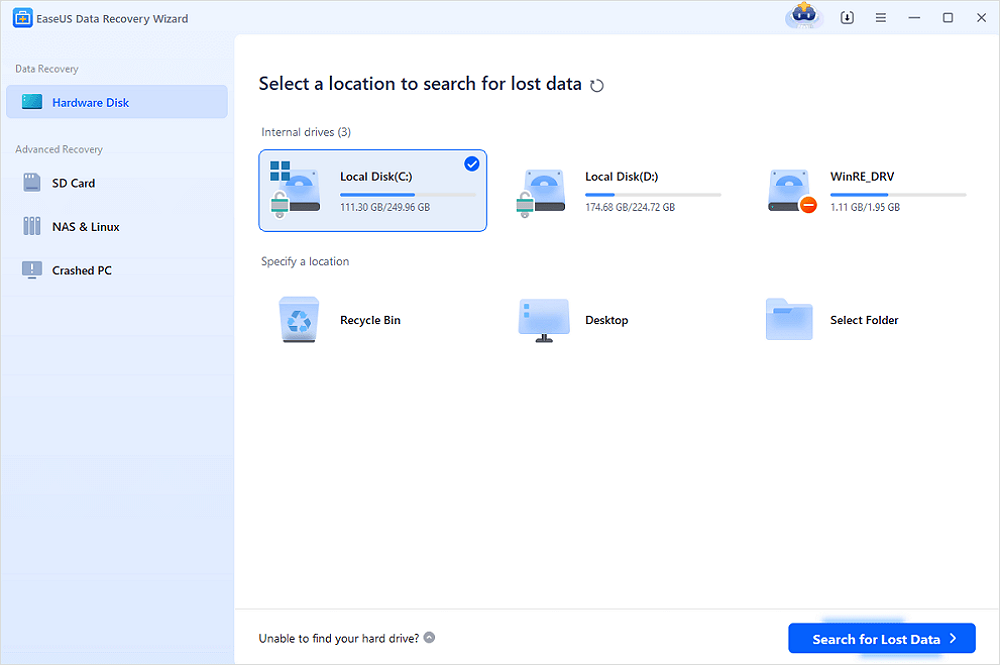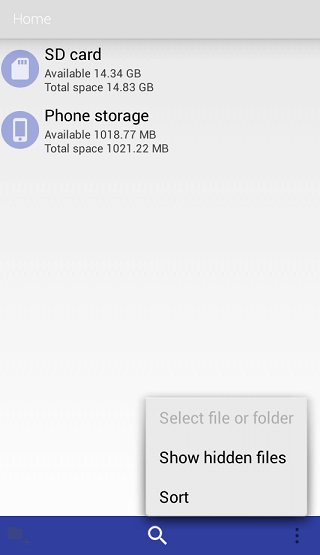-
![]() Como redefinir o laptop Lenovo de fábrica sem senha [com 4 maneiras práticas]
Como redefinir o laptop Lenovo de fábrica sem senha [com 4 maneiras práticas] 04/05/2025
04/05/2025 6 min leitura
6 min leitura -
![]() 5 métodos para corrigir arquivos PNG que não abrem no Windows 10/11
5 métodos para corrigir arquivos PNG que não abrem no Windows 10/11 14/09/2025
14/09/2025 6 min leitura
6 min leitura -
![]() Corrigir o código de erro 8024a000 do Windows Update [soluções 2025]
Corrigir o código de erro 8024a000 do Windows Update [soluções 2025] 04/05/2025
04/05/2025 6 min leitura
6 min leitura -
![]() [Corrigido] O Arquivo Está Corrompido e Não Pode Ser Aberto em Excel/Word
[Corrigido] O Arquivo Está Corrompido e Não Pode Ser Aberto em Excel/Word 04/05/2025
04/05/2025 6 min leitura
6 min leitura -
![]() Como recuperar dados de jogos salvos no Xbox Series X [3 maneiras comprovadas]
Como recuperar dados de jogos salvos no Xbox Series X [3 maneiras comprovadas] 04/05/2025
04/05/2025 6 min leitura
6 min leitura -
![]() Soluções Rápidas para Corrigir Hades 2 Não Salvar o Jogo
Soluções Rápidas para Corrigir Hades 2 Não Salvar o Jogo 25/05/2025
25/05/2025 6 min leitura
6 min leitura -
Como Recuperar Dados Perdidos com Easy Recovery Essentials Grátis Alternativa
 04/05/2025
04/05/2025 6 min leitura
6 min leitura -
-
-
![]()
Índice da Página
CONTEÚDO DA PÁGINA:
Caso de usuário: arquivos desapareceram da área de trabalho
"Meu problema parece ser possivelmente único, então estou abrindo um novo tópico. Usuários do Windows 10 têm o problema desde a data de lançamento principal (comprei o computador com a versão 8.0, então a atualização foi bem-vinda!)
Estou perdendo alguns arquivos que salvei no Desktop. Um é um arquivo .xls (fusion.xls) sobre o qual venho adicionando dados a cada três semanas por dois anos, e o outro é um arquivo .ods (coffee fund.ods) que substituiu um que perdi no começo deste ano.
Acabei de verificar a Lixeira Reciclada. No entanto, não consegui encontrar nada lá. Por favor, diga-me como recuperar pastas que desapareceram repentinamente da Área de Trabalho no Windows 11. Alguém pode sugerir alguma coisa? Agradeço qualquer ajuda que você fornecer." - Um problema de usuário de answers.microsoft.com
O Windows Desktop é uma tela inicial insignificante que pode acessar qualquer coisa no PC e armazenar fotos, vídeos, documentos e atalhos para acesso rápido. No entanto, as possibilidades são de que os arquivos do desktop podem ser perdidos ou desaparecer após uma atualização do Windows, falha do sistema ou talvez por causa de exclusão humana não intencional.
Se você estiver passando por um problema semelhante, como o usuário disse acima, nas outras partes do artigo, mencionamos algumas soluções fantásticas para recuperar pastas desaparecidas da Área de Trabalho. Antes de entrarmos nisso, vamos discutir por que os arquivos desapareceram do Desktop para entender melhor a solução.
Por que os arquivos desapareceram da área de trabalho do Windows 10/11
Aqui discutiremos por que os arquivos desaparecem do Desktop Windows 10/11. Podemos atribuir arquivos que desapareceram ou estão faltando no Desktop a uma variedade de razões viáveis:
- As pastas/arquivos ausentes da área de trabalho foram movidos para um local/pasta diferente: Às vezes, atualizações significativas do Windows 10 podem mover pastas ou arquivos da área de trabalho para um local diferente.
- As pastas que desapareceram da Área de Trabalho não estavam visíveis: Os arquivos ocultos no Windows 10 permitem que o usuário armazene preferências do usuário. No entanto, os usuários também podem ocultar arquivos e pastas manualmente. Para resolver esse problema, torne os arquivos ocultos visíveis com a ajuda do Explorador de Arquivos.
- Os ícones da área de trabalho estão ocultos: O Windows às vezes pode ocultar ícones da Área de Trabalho, incluindo software, atalhos, arquivos e pastas. Torne os ícones ocultos da área de trabalho visíveis no Windows usando o Windows Search para resolver esse problema.
- Exclusão acidental ou inconsciente de uma pasta ou arquivo perdido na área de trabalho: Acidentes podem acontecer com qualquer pessoa, e a exclusão acidental de arquivos acontece com mais frequência do que se imagina, mas não se preocupe, há uma solução para isso também: restaure arquivos/pastas desaparecidos com um programa de recuperação de dados.
Como recuperar arquivos desapareceram da área de trabalho no Windows 10/11
Independentemente do motivo pelo qual as pastas da área de trabalho desaparecem, podemos restaurá-las efetivamente usando as soluções ilustradas abaixo. Não se preocupe; escrevemos etapas detalhadas, siga abaixo:
Método 1. Recuperar arquivos perdidos usando a pesquisa
O Windows Search permite que você escaneie o computador em busca de arquivos e pastas específicos. É útil em casos em que os arquivos desapareceram da Área de Trabalho no Windows 10 porque ele os moveu para um local diferente intencionalmente ou não.
Siga estas etapas para fazer a Pesquisa do Windows:
Etapa 1. Clique no ícone do Windows no canto inferior esquerdo da Área de Trabalho. Como alternativa, segure a tecla Windows no teclado.
Etapa 2. Comece a digitar o nome do arquivo ou pasta que você está pesquisando. O Windows restringirá os resultados da pesquisa conforme digitado. Digite o nome do arquivo ausente do desktop na barra de pesquisa.

Etapa 3. Navegue pelos resultados da pesquisa para procurar os documentos ausentes da área de trabalho.

Etapa 4. Clique em um documento para abri-lo diretamente. Como alternativa, clique com o botão direito e selecione Abrir local do arquivo se houver necessidade de estender sua pasta envolvente.
Método 2. Recuperar arquivos desaparecidos com software de recuperação de arquivos
Você pode usar um software especializado em recuperação de arquivos - EaseUS Data Recovery Wizard para restaurar arquivos ou pastas que foram perdidos permanentemente do Desktop no Windows 10 ou 11.
Este poderoso software de recuperação de dados fornece soluções de restauração de dados diversas e inteligentes em vários dispositivos.
- Recuperar dados perdidos devido a exclusão, formatação, perda de partição, sistemas não inicializáveis ou travados ou ataques de vírus
- Recuperar arquivos excluídos da Lixeira, HDD, SSD, unidade flash USB, cartão SD e discos rígidos externos
- Restaurar dados perdidos no Windows 10/8.1/8/7/Vista/XP e Windows Server 2019 - 2003
- Recuperar arquivos excluídos de Mac executando macOS 13 ~ 10.9
Siga estes três passos fáceis para recuperar arquivos ou pastas desaparecidos:
Etapa 1. Escolha uma pasta para verificar se há arquivos perdidos.
Inicie o EaseUS Data Recovery Wizard. Escolha "Selecionar pasta" em Especificar um local. Clique em "Procurar" para escolher ignorar a pasta e clique em "OK" para escanear a pasta perdida.
Etapa 2. Pesquise e verifique os arquivos encontrados na pasta perdida.
Se você ainda se lembra do nome da pasta/arquivo, digite o nome da pasta na caixa de pesquisa para encontrar rapidamente os arquivos ausentes. Em seguida, abra a pasta encontrada e clique duas vezes para verificar os arquivos escaneados. Alternativamente, isso pode usar o recurso Filtro para encontrar arquivos específicos.
Etapa 3. Recupere e salve a pasta perdida.
Por fim, selecione a pasta e os arquivos, pressione "Recuperar" e escolha um novo local seguro no seu PC para manter os dados recuperados.

Método 3. Restaurar arquivos desaparecidos da área de trabalho a partir de um backup
Backup e restauração são os componentes fundamentais de backup do Windows Vista, Windows 7 e vice-versa. Ele pode criar backups de arquivos e pastas, e backups de imagem do sistema ajudam a recuperar corrupção, falha de unidade de disco rígido ou infecção por malware.
Veja como configurar o backup do Windows:
Etapa 1. Pressione a tecla Windows no teclado e digite Painel de controle.
Etapa 2. Clique em "Painel de Controle" para iniciá-lo no computador.
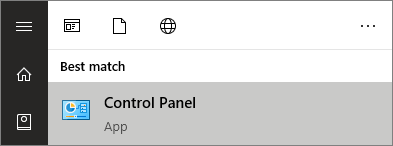
Etapa 3. Procure em Sistema e Segurança e clique em " Backup e Restauração (Windows 7) ".

Etapa 4. Clique em "Configurar backup". Comece a fazer backup da área de trabalho e de outros arquivos.

Etapa 5. Selecione a unidade onde você deve salvar o backup. Clique em "Avançar".
( Observação: use uma unidade separada diferente do seu disco rígido principal. Mais importante, certifique-se de que haja espaço suficiente para acomodar o backup)
Etapa 6. Escolha um local para fazer backup das pastas da área de trabalho. O Windows também pode decidir. Clique em "Avançar" e selecione quais arquivos e pastas fazer backup.
Etapa 7. Revise a seleção, clique em "Salvar" configurações e execute um backup. Revise as preferências de backup.
Depois que o Backup do Windows estiver configurado e em execução, será possível restaurar arquivos ausentes da área de trabalho.
Aqui estão as etapas para restaurar arquivos do backup:
Etapa 1. Pressione a tecla Windows no teclado e digite Painel de controle. Clique no Painel de controle para iniciá-lo no computador. Ou clique diretamente em "Painel de controle" no menu do Windows.
Etapa 2. Procure em "Sistema e Segurança" e clique em "Backup e Restauração (Windows 7)".
Etapa 3. Na seção Restaurar, há um botão chamado Restaurar arquivos. Clique nele. Restaure a pasta desktop ausente do PC.

Etapa 4. Selecione as pastas e arquivos da área de trabalho a serem recuperados. Pesquise, navegue pelos arquivos e navegue pelas opções de pasta para ajudar. Clique em "Avançar".

Etapa 5. Selecione um novo local para os arquivos recuperados. Clique em "Restaurar". Escolha onde salvar os documentos recuperados da área de trabalho.

Observação: todas essas são ações/etapas executadas pelo Windows 10. No entanto, você encontrará opções semelhantes no Windows 11, com uma pequena diferença.
Perguntas frequentes sobre sumiu documentos da área de trabalho do Windows 11
Vamos encontrar suas dúvidas potenciais, não se preocupe se não encontrou sua pergunta relevante, deixe-nos saber na caixa de comentários. Abordaremos isso no próximo post.
Por que meus arquivos desapareceram de repente da área de trabalho?
Ultimamente, muitas pessoas têm feito a mesma pergunta: por que os arquivos desapareceram de repente da área de trabalho?
O problema mais comum para isso é que você clica na opção "mostrar arquivos ocultos" no Windows e acidentalmente clica fora dela sem perceber. Para corrigir esse problema, volte para essa opção e clique em "mostrar arquivos ocultos" novamente. Ou você pode excluir acidentalmente os arquivos ou pastas. Para solucionar o problema, você pode usar uma ferramenta de recuperação de arquivos para restaurar arquivos ou pastas perdidos.
Como restaurar os arquivos desaparecidos da área de trabalho no Windows 11?
Às vezes, arquivos ou pastas desaparecem repentinamente da Área de Trabalho. Há muitas razões pelas quais isso pode acontecer. Aqui está a maneira de restaurar arquivos da Lixeira:
Etapa 1. Abra a Lixeira na sua área de trabalho.
Etapa 2. Selecione os arquivos ou pastas que precisam ser restaurados e clique com o botão direito neles.
Etapa 3. Escolha a opção "Restaurar" no menu que aparece.
Como recuperar arquivos que desapareceram da área de trabalho após a atualização do Windows 11?
O Windows é um sistema operacional poderoso, mas às vezes pode ser frustrante. Um dos problemas mais comuns que os usuários do Windows 10 encontram é o desaparecimento de arquivos e pastas da área de trabalho após uma atualização.
Após uma atualização do Windows 10 ou Windows 11, alguns arquivos ou pastas podem ter sido movidos para outro local no computador. Você pode primeiro pesquisar todas as pastas no computador para esses arquivos ausentes usando a função de pesquisa em cada pasta até encontrá-los. Se as pastas que desapareceram da Área de Trabalho forem perdidas para sempre, você pode usar o software de recuperação de dados EaseUS para recuperá-las facilmente.
Conclusões
Geralmente, as pessoas gostam de colocar seus arquivos e pastas importantes em seus desktops Windows e Mac para obter acesso rápido a esses arquivos sempre que precisarem. Mas elas não sabem que esse hábito pode aumentar a possibilidade de perda de dados devido a exclusão acidental, falha repentina de energia ou travamento do sistema. Arquivos e pastas podem desaparecer repentinamente do Desktop devido a razões desconhecidas. Como resultado, surge a demanda para recuperar arquivos e pastas perdidos do desktop.
Este artigo fornece algumas maneiras de recuperar pastas desaparecidas do Desktop no Windows. Qualquer solução de recuperação ilustrada acima pode ser usada para restaurar arquivos ou pastas ausentes. Testamos todos os métodos possíveis, e aquele com a maior taxa de sucesso é usar uma ferramenta fantástica de recuperação de dados – EaseUS Data Recovery Wizard. Lembre-se de que quanto mais rápido você começar a recuperar os arquivos, maior será a taxa de sucesso da recuperação de dados.
Esta página foi útil?
-
"Espero que minha experiência com tecnologia possa ajudá-lo a resolver a maioria dos problemas do seu Windows, Mac e smartphone."…

20+
Anos de experiência

160+
Países e regiões

72 Milhões+
Downloads

4.7 +
Classificação do Trustpilot
Tópicos em Destaque
Pesquisa