Obtendo Erro de Tempo de Execução do Word 53? Aqui Está Como Corrigir Erro de Tempo de Execução
Leonardo atualizou em 04/05/2025 para Recuperação de Dados | Mais Artigos
Aplica-se a: Corrigir o Erro de Tempo de Execução do Word 53 no Microsoft Office 365/2019/2016/2013 e versões anteriores no Windows 10/8/7.
O Windows está exibindo uma mensagem de erro informando "Erro de tempo de execução 53: arquivo não encontrado" quando você tenta abrir ou iniciar um arquivo do Word em um computador?
Relaxar! Nesta página, explicaremos os sintomas, as causas e orientaremos você a corrigir o erro de tempo de execução 53 com soluções confiáveis da Microsoft e da EaseUS no Microsoft Word 365/2019/2016/2013 e edições anteriores.
Siga o guia completo aqui para se livrar de "Erro de tempo de execução no Word" por conta própria agora:
Visão Geral do Erro de Tempo de Execução do Word 53
Nome do erro: Erro de tempo de execução do Word 53 de Microsoft
Sintomas: O erro de tempo de execução acontece a qualquer momento. Principalmente, quando você executa o Microsoft Word, ele exibe uma mensagem de erro, notificando "Erro de tempo de execução '53': Arquivo não encontrado (***.dll)" em uma janela pop-up.
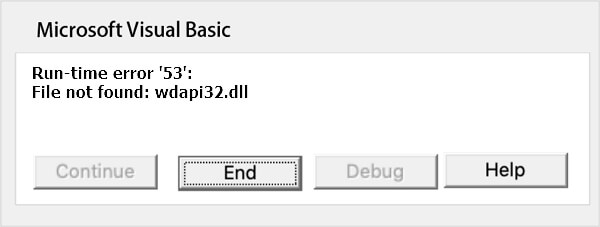
Causas do Erro de Tempo de Execução 53 no Microsoft Word
O erro de tempo de execução 53 é causado por componentes ausentes do Windows. Pode ocorrer pelos seguintes motivos:
- O programa está tentando usar uma biblioteca de vínculo dinâmico.
- O .dll ou arquivo foi excluído.
- O programa não está instalado corretamente.
Então, como corrigir esse erro no Word? Siga as etapas mostradas abaixo para fazer seu arquivo do Word funcionar novamente.
Não Pode Perder: Software de Reparar de Erros de Tempo de Execução do Word
Observe que, se o aplicativo do Word exibir 'Erro de tempo de execução' com um código de erro específico, como erro 53, 91, 4248, 4605, 5941 etc., ao tentar abrir ou iniciar um arquivo do Word, um resultado direto desse erro é que seu arquivo do Word está ausente, inacessível ou se torna ilegível.
Portanto, antes de iniciar o processo de correção de um erro de tempo de execução específico em arquivos do Word, você pode tentar o EaseUS Word runtime error EaseUS Fixo Document Repair.
EaseUS Fixo for File Repair
- Reparar arquivo DOCX Word corrompido, Excel, PDF, PowerPoint corrompido, etc.
- Reparar arquivos Word (.doc e .docx) com formatação original
- Recuperar e reparar o Word perdido, corrompido ou inacessível por erro de tempo de execução
- Reparar arquivos do PowerPoint (.ppt/.pptx/.pptm) com facilidade e rapidez
Fornecemos um vídeo sobre como reparar arquivos corrompidos usando EaseUS Fixo Document Repair rapidamente, dê uma olhada!
- 00:14 Método 1. Inserir em um novo documento do Word
- 00:38 Método 2. Usar abrir e reparar
- 00:55 Método 3. Configurações padrão
- 01:30 Método 4. EaseUS Fixo Document Repair

Siga para ver como reparar e restaurar seus arquivos do Word dos erros de tempo de execução agora:
Passo 1. Baixe e inicie o Fixo em seu PC ou notebook. Escolha "Reparação de Arquivo" para reparar documentos corrompidos do Office, incluindo Word, Excel, PDF e outros. Clique em "Adicionar arquivos" para selecionar documentos corrompidos.

Passo 2. Para reparar vários arquivos de uma só vez, clique no botão "Reparar Tudo". Se você deseja reparar um único documento, mova o ponteiro para o arquivo de destino e escolha "Reparar". Você também pode visualizar os documentos clicando no ícone de olho.

Passo 3. Clique em "Salvar" para salvar um documento selecionado. Selecione "Salvar Tudo" para salvar todos os arquivos reparados. Escolha "Ver Reparado" para localizar a pasta reparada.

Soluções da Microsoft: 5 Dicas para Corrigir o Erro de Tempo de Execução do Word 53
As dicas a seguir são coletadas da comunidade de suporte da Microsoft e de sites geek. Experimente-os um por um e quando o problema for resolvido, você pode parar.
Dica 1. Encontre o Arquivo Ausente e Salve em Seu Local Original
- Execute a Pesquisa e digite o nome do arquivo ausente.
- Abra o local do arquivo e copie o arquivo ausente, como um arquivo ***.dll.
- Se nada aparecer, pode ser excluído ou perdido. Abra o software de reparo de dados EaseUS conforme mostrado acima para encontrar o arquivo ou pasta ausente.
- Copie e cole o arquivo em C:/Windows/Sistema32.
- Reinicie o PC.
Se o problema persistir ao abrir um arquivo do Word, continue com as próximas etapas.
Dica 2. Feche os Programas Conflitantes
- Pressione as teclas Ctrl + Alt + Del para abrir o Gerenciador de Tarefas.
- Vá para a guia Processos, selecione os programas um por um e clique em "Finalizar tarefa".
- Verifique se a mensagem de erro persiste toda vez que você interrompe um processo.
- Quando o erro desaparecer, localize o programa que está causando o erro e vá para a Etapa 2.
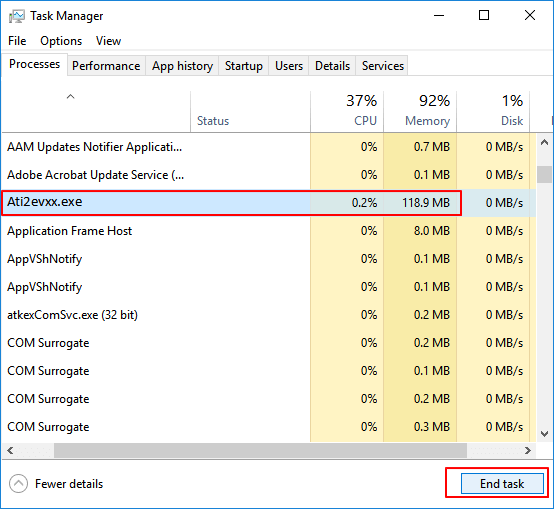
Dica 3. Atualize ou Reinstale Programas Conflitantes
- Digite painel de controle na caixa de pesquisa do Windows e clique para abrir o Painel de controle.
- Clique em "Desinstalar um programa" e selecione o programa problemático.
- Ou vá para a seção Programas e recursos, clique no programa problemático e clique em "Atualizar" ou "Desinstalar".
- Siga o guia na tela para atualizar ou reinstalar o programa problemático que causou o Erro de Tempo de Execução 53
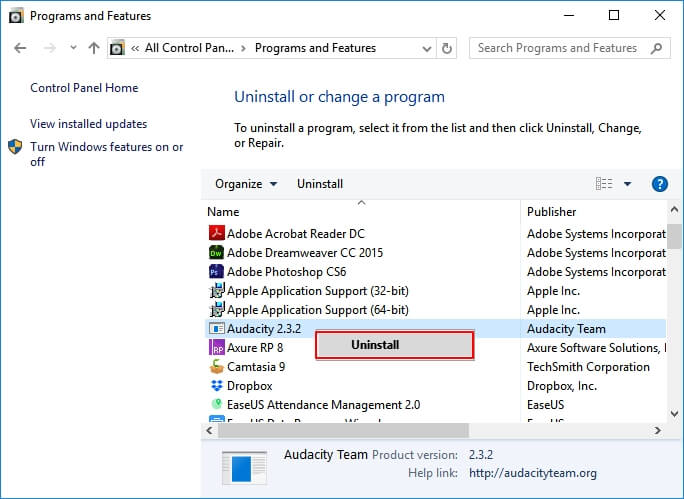
Dica 4. Reinstale as Bibliotecas de Tempo de Execução
- Vá para Programas e Recursos no Windows 10, localize e clique com o botão direito do mouse no Pacote Redistribuível do Microsoft Visual C++.
- Clique em "Desinstalar" e reinicie o computador depois disso.
- Baixe e reinstale-o em seu computador.
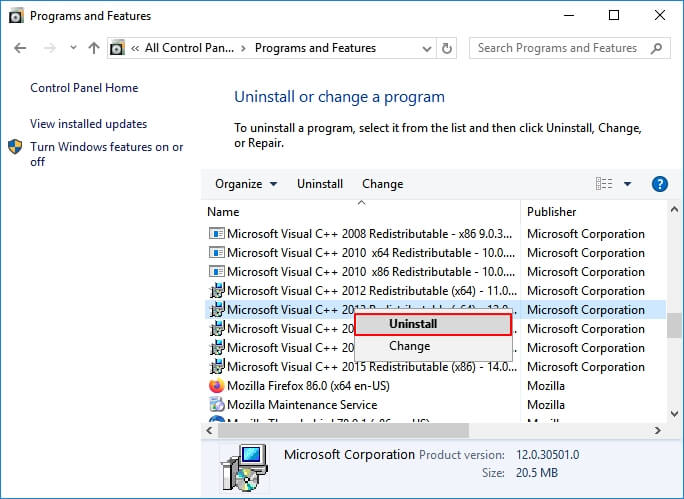
Dica 5. Reinstale o Driver Gráfico
- Abra o Gerenciador de dispositivos, localize o driver gráfico.
- Clique com o botão direito do mouse no driver da placa de vídeo e selecione "Desinstalar".
- Reinicie o computador, o Windows baixará e instalará automaticamente o driver.

Word com Erro de Tempo de Execução 53 é Corrigível, Recupere Seu Arquivo Agora
Nesta página, explicamos o que é o Word Erro de Tempo de Execução 53 e as causas que causam o mau funcionamento do arquivo do Word no Windows PC. Observe que o arquivo do Word que atualmente não pode ser aberto com 53 mensagens de erro pode ser corrigido.
Aqui está a sugestão do editor sobre o que fazer com os arquivos do Word Erro de tempo de execução 53:
- Se a pasta ou unidade do Word estiver inacessível, use o software de reparo de arquivo EaseUS Word para reparar os arquivos primeiro.
- Se a pasta do arquivo estiver acessível, mas o arquivo do Word mostrar o Erro de Tempo de Execução 53, pare de usar o arquivo.
- Consulte as soluções da Microsoft e/ou as correções nesta página para se livrar desse erro a tempo.
- Por último, também é útil criar regularmente um backup de documentos importantes do Word.
Artigos relacionados
-
![Leonardo]() Leonardo 2025-09-26
Leonardo 2025-09-26
-
Baixar o Minecraft e Recuperar Dados do Minecraft Windows 10/11
![Leonardo]() Leonardo 2025-07-27
Leonardo 2025-07-27
