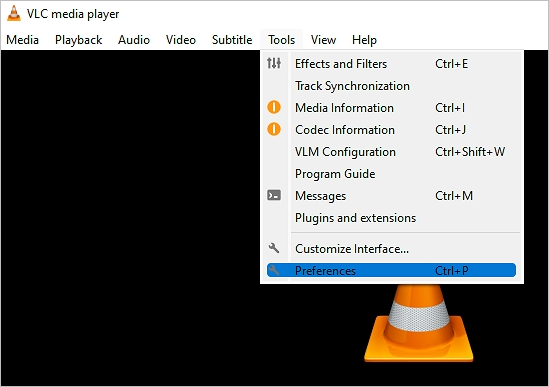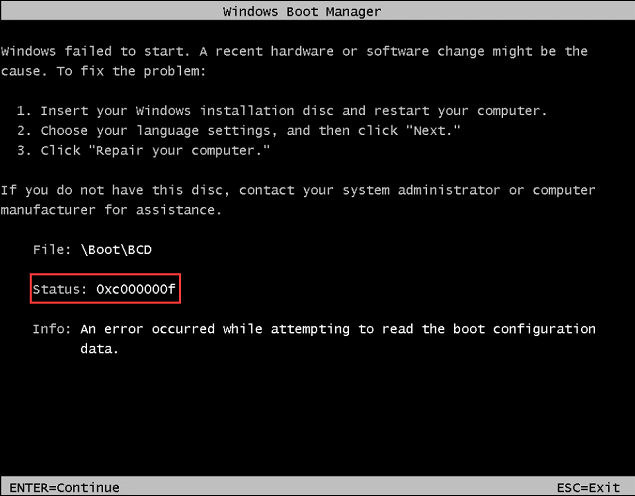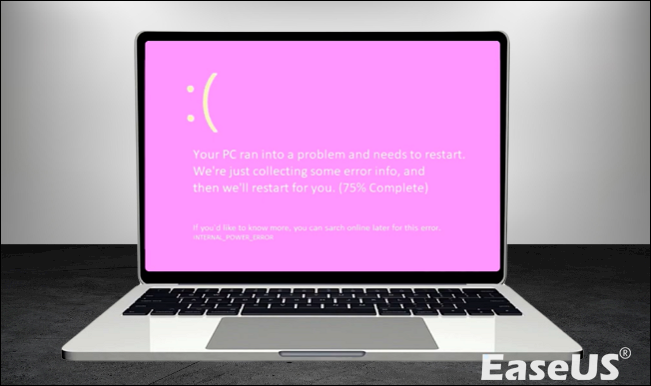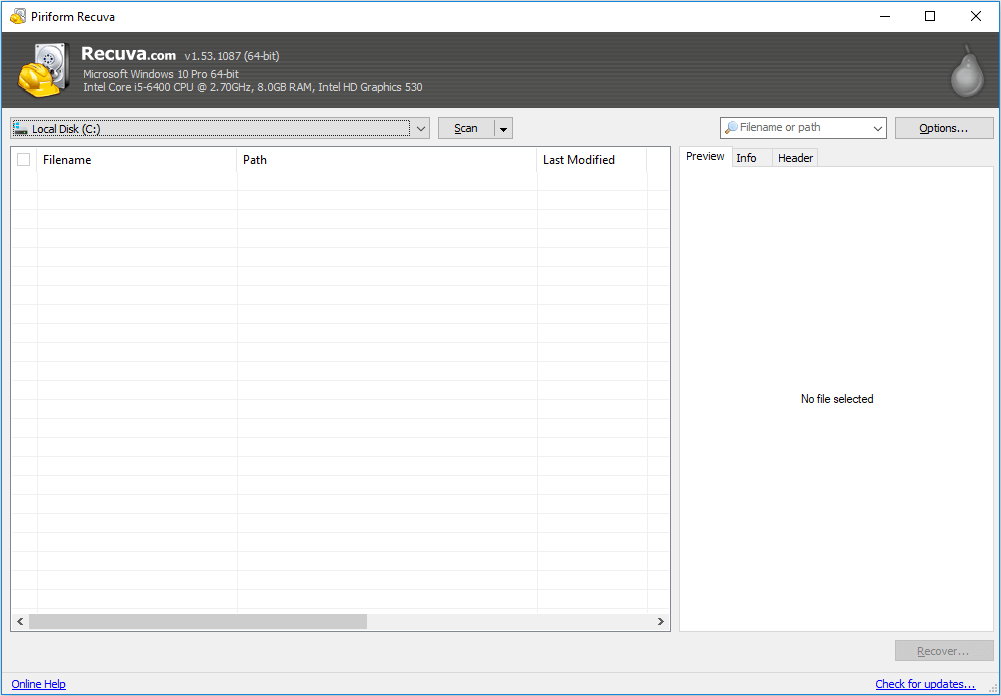Índice da Página
Erro 0x80070780: Não é possivel o acesso ao arquivo pelo sistema
Às vezes, ao tentar acessar alguns arquivos ou pastas no computador, disco rígido externo ou outros dispositivo de armazenamento, a mensagem "Não é possivel o acesso ao arquivo pelo sistema" com o erro 0X80070780 pode aparecer e impedi-lo de fazer isso. O problema pode acontecer no Windows 11/10/8/7 devido a vários motivos, incluindo problema de permissão de arquivo, arquivos de sistema corrompidos ou ausentes, erros de disco rígido ou setores defeituosos, o arquivo ou diretório está corrompido e ilegível ou vírus desconhecido ou infecção por malware.
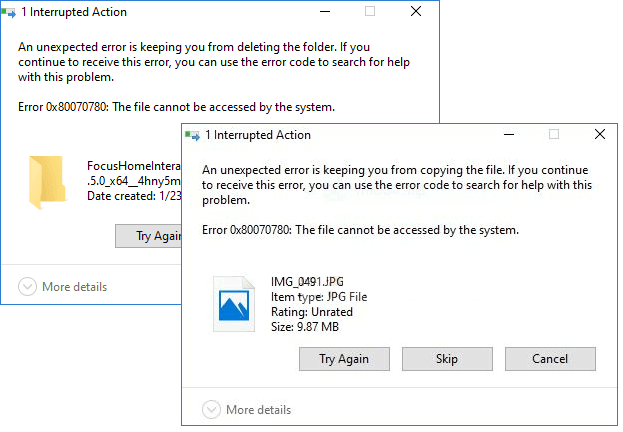
Geralmente, existem quatro situações comuns em que os usuários podem encontrar o erro 0x80070780. Escolha a sua situação específica e aplique as soluções correspondentes para corrigir "o arquivo não pode ser acessado pelo sistema" no Windows.
| Soluções viáveis | Solução de problemas passo a passo |
|---|---|
| Caso 1. Erro ao acessar os arquivos | Execute a recuperação de dados > reinstale a unidade > limpe o disco> formate a unidade... Etapas completas |
| Caso 2. Erro ao copiar os arquivos | Use comando Robocopy para copiar arquivos > faz backup dos arquivos... Etapas completas |
| Caso 3. Error ao fazer o backup do sistema | Execute o reparo SFC > desative o software de segurança... Etapas completas |
| Caso 4. Erro ao restaurar o sistema | Limpe a inicialização do Windows com um administrador... Etapas completas |
Correções para o erro 0x80070780 "não é possivel o acesso ao arquivo pelo sistema"
Situações diferentes indicam causas diferentes. Enquanto diferentes causas implicam soluções diferentes. Siga para se ajudar a resolver o erro 0x80070780 com facilidade.
Correção rápida: faça login como administrador
Antes de começar, aqui está uma correção rápida que você pode seguir para se livrar do erro 0x80070780 e acessar seus arquivos imediatamente:
Etapa 1. Clique no ícone do Windows e clique em seu nome de usuário na parte superior.
Etapa 2. Na lista de contas de usuário, verifique se você está entrando como administrador. Caso contrário, clique para mudar para "Administrador".
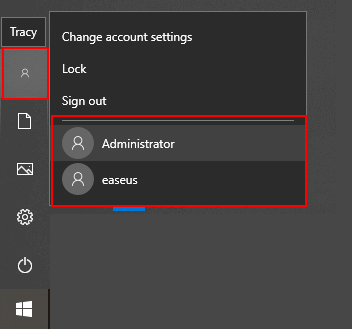
Etapa 3. Faça login com a senha de sua conta de administrador.
Depois disso, tente abrir seus arquivos e pastas novamente em seu computador. Se os arquivos puderem ser abertos, parabéns. Você pode parar aqui. Se os arquivos ainda estiverem inacessíveis, siga as soluções abaixo para se livrar desse problema.
Caso 1. Encontrar erro 0x80070780 ao acessar os arquivos
Ao tentar abrir o disco rígido do computador ou dispositivo de armazenamento externo e acessar seus arquivos, você pode receber uma notificação informando que o arquivo não pode ser acessado pelo sistema. Nesse caso, você tem quatro opções para escolher.
Método 1. Executar recuperação de dados
Se a recuperação de dados tiver prioridade, você pode primeiramente recuperar os dados com o software de recuperação de dados. O EaseUS Data Recovery Wizard pode recuperar seus dados do computador ou de dispositivos de armazenamento externos. Ele também funciona para recuperar dados perdidos ou reparar arquivos danificados/corrompidos em alguns casos.
Vale a pena tentar resgatar seus arquivos usando este software confiável, especialmente quando os dispositivos de armazenamento se tornam inacessíveis.Passo 1. Selecione um local e comece a verificar.
Inicie o EaseUS Data Recovery Wizard, passe o mouse na partição onde você perdeu os dados e clique em "Procurar Dados Perdidos".

Passo 2. Visualize e selecione os arquivos.
Aguarde até a digitalização ser concluída. Se você precisar clicar duas vezes no item para visualizar o arquivo, selecione os dados que tenta recuperar.

Passo 3. Recupere dados perdidos.
Clique em "Recuperar", escolha um local para salvar os dados recuperados e clique em "OK". Você deve armazenar os dados em outro local, em vez do original.

Se o software não conseguir recuperar os arquivos que você deseja recuperar, provavelmente os itens estão seriamente corrompidos ou danificados. Em caso afirmativo, aprenda como recuperar arquivos corrompidos.
Método 2. Reinstalar a unidade do dispositivo
Problemas da unidade de dispositivo podem fazer com que o dispositivo não apareça em um computador, como USB não aparece no Windows 10, o que também pode tornar os arquivos inacessíveis. Uma boa maneira de excluir problemas da unidade é reinstalar a unidade do dispositivo:
Etapa 1. Conecte seu pen drive ao computador se for onde o problema ocorre, clique com o botão direito em "Este PC" e escolha "Propriedades" > "Gerenciador de Dispositivos".
Etapa 2. Clique em "Unidades de disco", clique com o botão direito na unidade USB que não está aparecendo e escolha "Desinstalar dispositivo".
Etapa 3. No prompt solicitando a confirmação da remoção, clique em "Desinstalar".
Etapa 4. Quando o processo de desinstalação for concluído, reinicie o computador e reconecte a unidade USB ao PC. Após a reinicialização do computador, a unidade será instalada automaticamente.
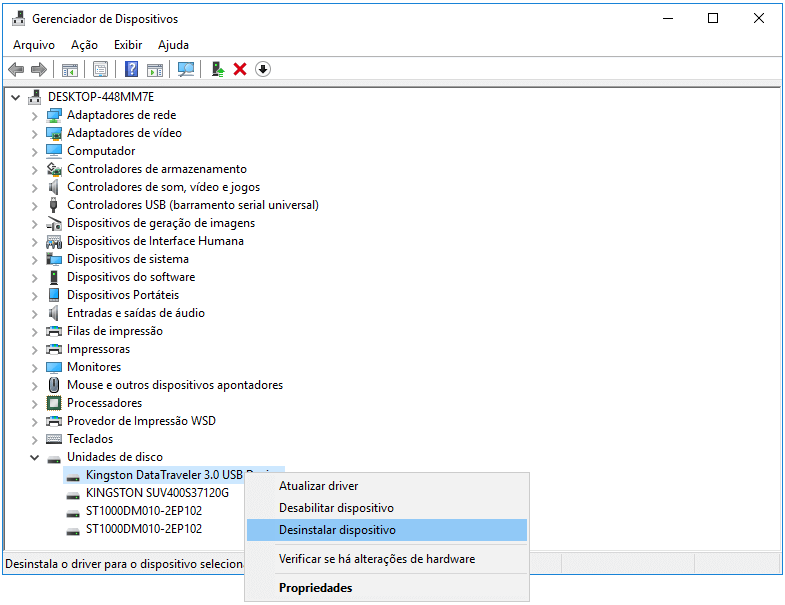
Método 3. Executar a limpeza do disco
Etapa 1. Abra "Este PC", clique com o botão direito do mouse no disco rígido e escolha "Propriedades".
Etapa 2. Na guia "Geral", clique em "Limpeza de Disco".
Etapa 3. Escolha os arquivos que deseja excluir e clique em "OK".
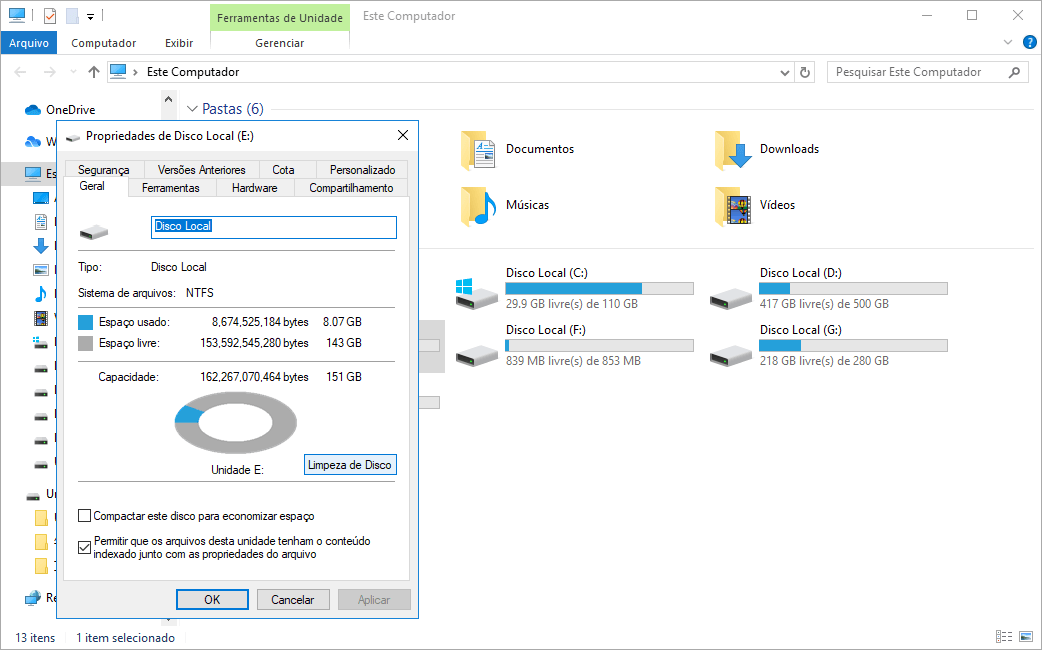
Método 4. Formatar a unidade
A formatação de uma unidade pode ajudar a resolver erros do sistema de arquivos e pode ajudar a corrigir alguns erros de disco que podem resultar no erro 0x80070780. Uma vez que a formatação apagará todos os arquivos existentes na unidade, recomendamos que você faça backup de seus preciosos arquivos com um software de backup gratuito com antecedência. Em seguida, formate o disco rígido sem se preocupar com a perda de dados.
Etapa 1. Abra "Este PC", clique com o botão direito no disco rígido e escolha "Formatar" no menu.
Etapa 2. Atribua um sistema de arquivos compatível com o Windows ao seu USB e clique em "Iniciar".
Etapa 3. Na janela de advertência, clique em "OK" para confirmar a operação.
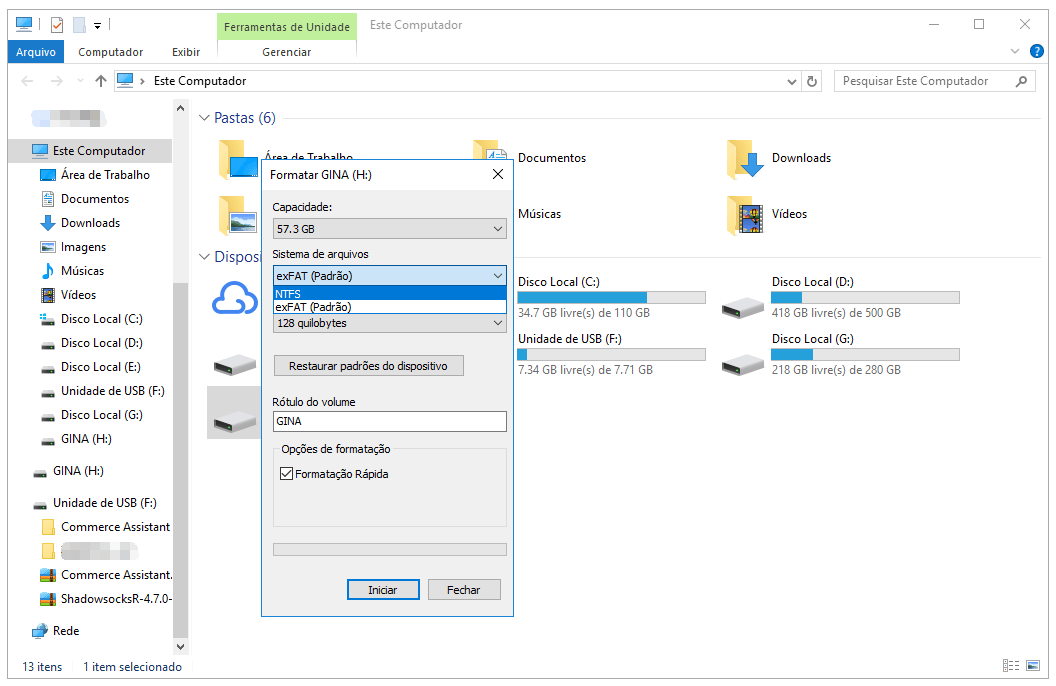
Estas são as dicas práticas para você corrigir o erro 0X80070780 ao tentar acessar arquivos em seu computador ou dispositivo de armazenamento externo.
Caso 2. Encontrar erro 0x80070780 ao copiar os arquivos
Se for informado de que o arquivo não pode ser acessado pelo sistema ao tentar copiar arquivos de um local para outro. Você também pode experimentar o programa de recuperação de arquivos da EaseUS para recuperar seus dados primeiramente. Além disso, existem outras duas maneiras de atingir seu objetivo de copiar/fazer backup de arquivos.
Método 1. Usar Robocopy para copiar arquivos
Etapa 1. Clique no menu "Iniciar" e digite cmd.
Etapa 2. Clique com o botão direito em "Prompt de comando" e escolha "Executar como administrador".
Etapa 3. No Prompt de Comando, digite o comando:
O primeiro caminho é onde você armazena seu arquivo de origem, o último caminho é a localização dos arquivos para os quais deseja copiar. Substitua-os com base em suas necessidades reais.
Método 2. Fazer backup dos arquivos com software de terceiros
Outra forma alternativa de fazer backup dos arquivos do seu computador é usar um utilitário de backup de terceiros, como o EaseUS Todo Backup. O software o ajudará a fazer backup de seu disco, partição, sistema, e-mails e muito mais do computador para outro dispositivo de armazenamento, armazenamento em nuvem, dispositivo NAS e muito mais.
Caso 3. Encontrar erro 0x80070780 ao fazer backup do sistema
Muitos usuários relataram que encontraram o erro 0x80070780 quando tentam fazer backup do sistema em um disco rígido externo. Existem dois métodos para este caso:
Método 1. Reparar arquivos de sistema perdidos ou corrompidos usando SFC.exe
Um dos fatores que podem ser responsáveis por "O arquivo não pode ser acessado pelo sistema" com o erro 0X80070780 é corrupção de arquivos do sistema. Então, executando a ferramenta Verificador de arquivos do sistema para verificar corrupções nos arquivos do sistema do Windows e restaurando arquivos corrompidos podem ajudar. Se for o problema, você poderá acessar seus dados e não obter mais a mensagem de erro depois de reparar o arquivo do sistema.
Etapa 1. Clique em Iniciar, vá para Todos os Programas > Acessórios, clique com o botão direito do mouse em Prompt de Comando e clique em Executar como administrador.
Etapa 2. No prompt de comando, digite o comando "sfc /scannow" e pressione Enter para continuar.
Etapa 3. O comando sfc /scannow digitalizará automaticamente todos os arquivos do sistema protegidos e substituirá as versões incorretas pelas versões corretas da Microsoft. Aguarde pacientemente que o processo seja completo.
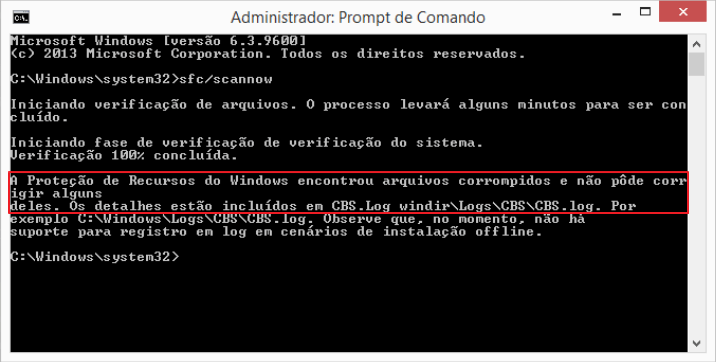
Se o comando SFC encontrar alguns erros corrompidos, continue executando o comando CHKDSK com as seguintes etapas:
Etapa 4. Digite chkdsk E: /f /r /x e pressione Enter. (Substitua E: pela letra da unidade do seu dispositivo onde você não pode acessar ou abrir arquivos.)
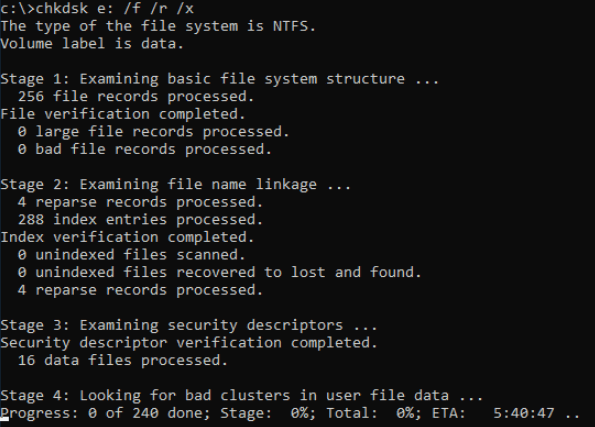
Este comando verificará e corrigirá automaticamente os erros do sistema de arquivos encontrados no dispositivo onde você não pode acessar os arquivos.
Método 2. Desativar o software de segurança como administrador
É arriscado desativar o software de segurança em um computador. Portanto, sugerimos que você o desligue temporariamente e, em seguida, reative-o depois de concluir o backup.
Etapa 1. Vá para "Iniciar" > "Configurações", procure e abra "Windows Defender".
Etapa 2. Abra Central de Segurança do Windows Defender clicando "Ativar o Windows Defender Antivírus".
Etapa 3. Clique em "Proteção contra vírus e ameaças". Na nova janela, escolha "Configurações de proteção contra vírus e ameaças".
Etapa 4. Clique para desativar "Proteção em tempo real", "Proteção baseada em nuvem" e "Envio automático de amostra".
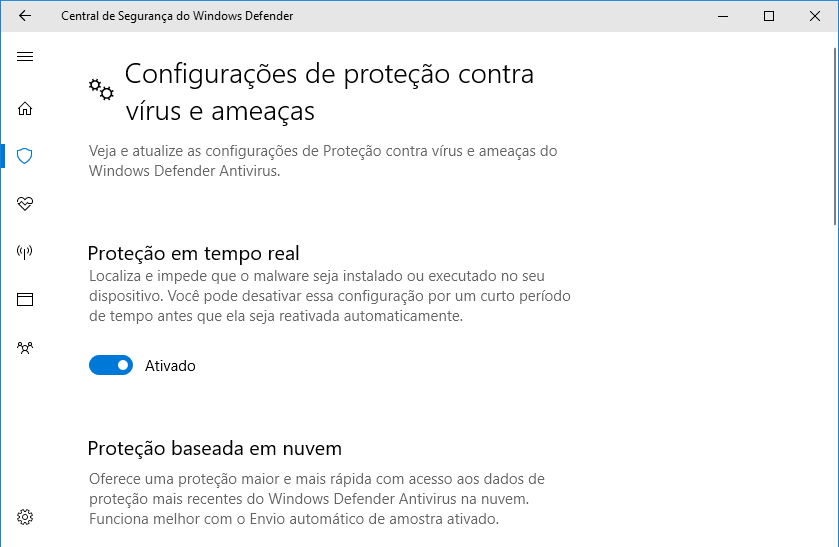
A propósito, o software de backup gratuito mencionado acima também pode ajudar a migrar o sistema operacional para uma nova unidade, o que economiza tempo e é útil.
Caso 4. Encontrar erro 0x80070780 ao restaurar o sistema
Se receber a mensagem de erro ao executar uma restauração do sistema, você também pode desativar temporariamente o software de segurança para tentar. Além disso, executando uma inicialização limpa também é útil.
Método 1. Limpar o Windows de inicialização
- Aviso
- Se houver alguma operação incorreta durante o processo, o computador pode ficar inutilizável. Portanto, tome cuidado ao seguir as etapas abaixo.
Etapa 1. Certifique-se de entrar como administrador.
Etapa 2. Clique em "Iniciar" e digite msconfig.
Etapa 3. Clique para executar a "Configuração do sistema".
Etapa 4. Vá para a guia "Serviços", clique na caixa de seleção "Ocultar todos os serviços Microsoft" e clique em "Desativar todos".
Etapa 5. Alterne para a guia "Inicializar" e clique em "Abrir Gerenciador de Tarefas".
Etapa 6. No Gerenciador de Tarefas, vá para a guia "Inicializar", selecione e desative todos os itens de inicialização. Em seguida, feche o Gerenciador de Tarefas.
Etapa 7. Volte para a guia "Inicializar" na Configuração do sistema e clique em "OK".
Etapa 8. Reinicie seu computador.
Em seguida, o computador será iniciado em um ambiente de inicialização limpa, no qual nenhum software de terceiros bloqueará seu acesso aos arquivos do computador.
Palavras finais
Além dos métodos detalhados acima, existem outras maneiras que têm a chance de corrigir o erro 0X80070780, como reparar setores ruins em discos rígidos e executar um reparo de inicialização no Windows. Mas espero que uma das soluções acima tenha resolvido o problema perfeitamente para você e você não precise tentar as duas dicas extras que são muito mais complexas.
Esta página foi útil?
-
"Obrigada por ler meus artigos. Espero que meus artigos possam ajudá-lo a resolver seus problemas de forma fácil e eficaz."…

20+
Anos de experiência

160+
Países e regiões

72 Milhões+
Downloads

4.7 +
Classificação do Trustpilot
Tópicos em Destaque
Pesquisa
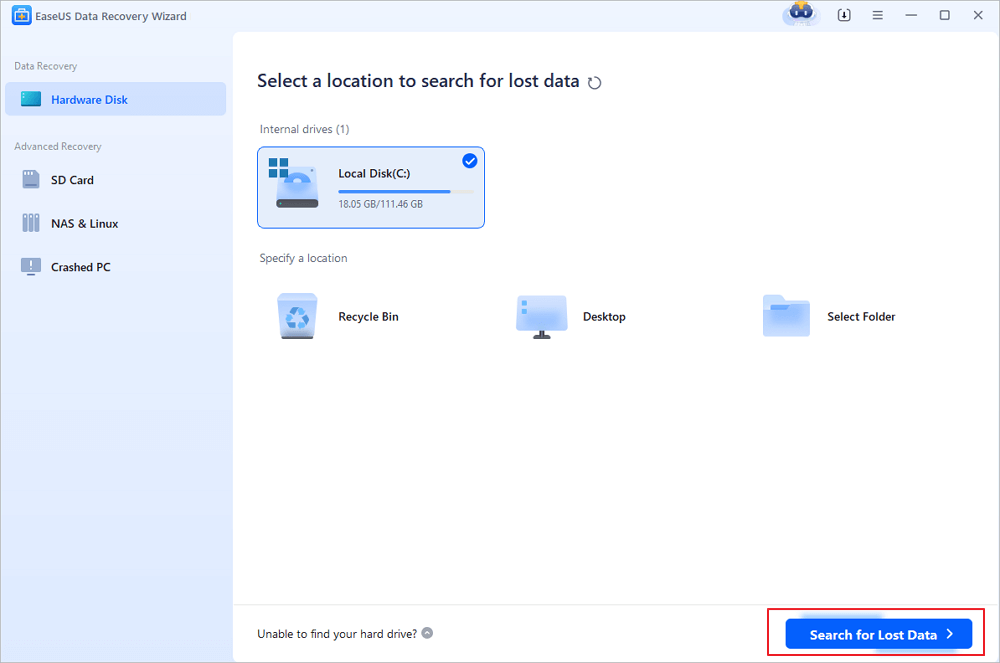
 04/05/2025
04/05/2025