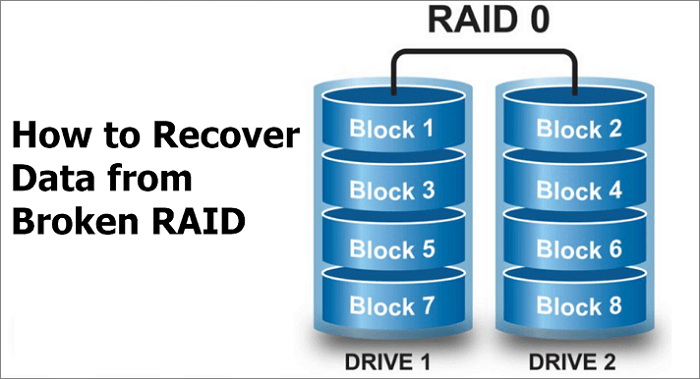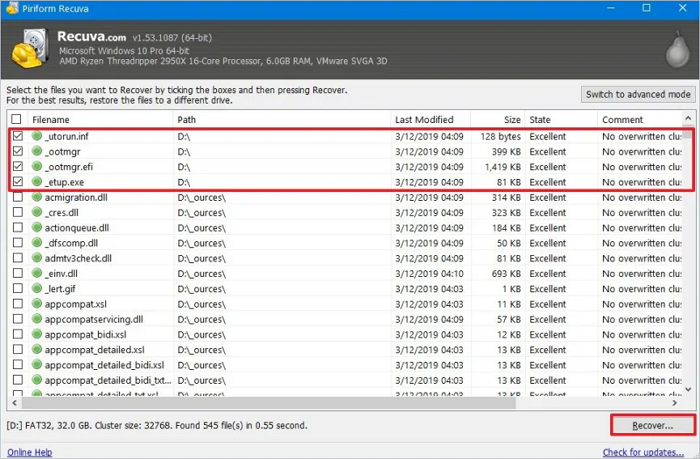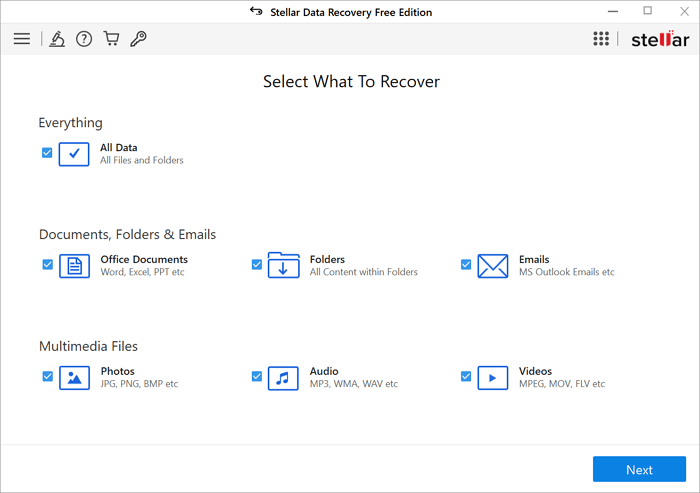Índice da Página
O que é o Aptio Setup Utility? Você sabe como acessar e corrigir o erro quando seu computador está travado no Aptio Setup Utility? Siga esta página, você obterá um guia definitivo sobre como acessar, usar e corrigir problemas do Aptio Setup Utility de forma eficaz.
| Soluções viáveis | Solução de problemas passo a passo |
|---|---|
| 1. O que é o Aptio Setup Utility | O Aptio Setup Utility é conhecido como um utilitário de configuração de computador criado pela American Megatrends... Etapas completas |
| 2. Acesse o Aptio Setup Utility | Reinicie o computador e pressione a tecla F2/F9/F12 ou Del continuamente... Etapas completas |
| 3. Como usar o Aptio Setup Utility | Reinicie o PC e pressione F2/F9/F12 ou Del enquanto inicializa o PC. Aguarde o computador entrar no Aptio... Etapas completas |
| 4. Acesse os arquivos do Aptio | Prepare um USB vazio. Se você tiver dados importantes, copie os dados para outro dispositivo... Etapas completas |
| 5. O computador inicializa no Aptio | Desligue o computador, abra o gabinete do computador ou do laptop... Etapas completas |
Nota: Quando o Aptio Setup Utility parar de funcionar ou travar, talvez você não consiga acessar arquivos e dados em seu computador. Software de recuperação de dados inicializável - EaseUS Data Recovery Wizard com mídia inicializável pode ajudar.
O que é o Aptio Setup Utility
Aptio Setup Utility é conhecido como um utilitário de configuração de computador criado pela American Megatrends Incorporated (conhecida como AMI). Aptio Setup Utility também é conhecido como American Megatrends BIOS acessando utilitário que a maioria vem com computadores desktop e laptops.
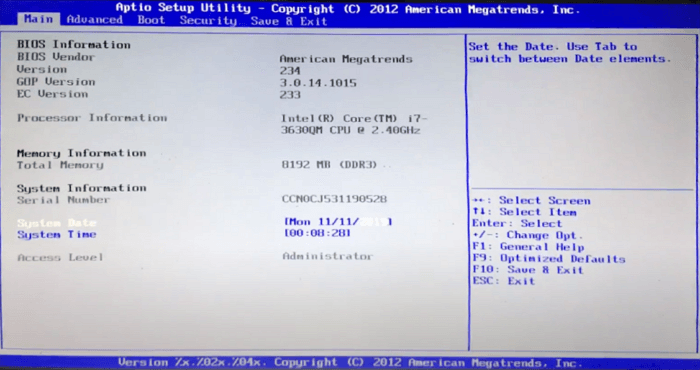
Atualmente, o Aptio Setup Utility é amplamente utilizado pelos seguintes fabricantes de computadores:
- ASUS
- Dell
- Acer
- Samsung
- Alienware
- MSI
- Razer
- etc
Com ele, você pode inicializar o PC no Aptio Setup Utility e configurar algumas configurações de inicialização em seu computador em vez de inicializar no sistema operacional Windows 11/10/8.1/8/7.
Como acessar o Aptio Setup Utility
Então, como acessar e entrar no Aptio Setup Utility? Aqui está o guia:
Etapa 1. Reinicie o computador e pressione a tecla F2/F9/F12 ou Del continuamente.
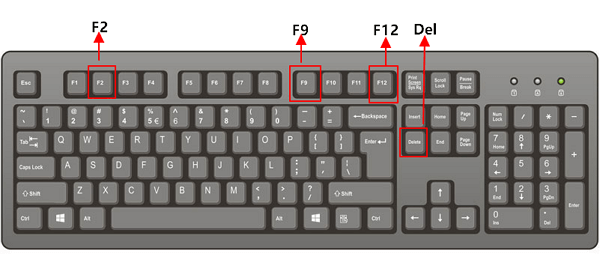
Etapa 2. Aguarde pacientemente, o computador inicializará no Aptio Setup Utility.
Em outras palavras, seu PC entrará no utilitário de configuração do BIOS.
Então, o que há no Aptio Setup Utility? Vamos ver:
Observe que diferentes versões do Aptio Setup Utility podem ser diferentes no menu de inicialização. Alguns deles podem conter a seção IO.
Vamos verificar o que cada opção significa no Aptio Setup Utility ou no menu de inicialização do Aptio BIOS:
#1 Principal:
A opção Aptio Setup Utility - BIOS Main é uma abordagem para carregar as informações do sistema, informações do produto, informações da CPU e outras informações de hardware sobre o seu computador.
Como acessar:
Etapa 1. Reinicie o PC e pressione F2/F9/F12 ou Del enquanto inicializa o PC.
Etapa 2. Aguarde o computador entrar no Aptio Boot Menu.
O sistema entrará na opção Principal por padrão.
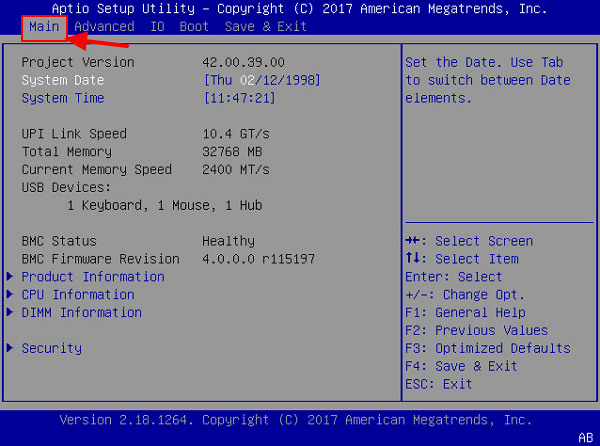
Etapa 3. Use a tecla de seta para cima ou para baixo para alternar as opções, pressione Enter para selecionar e carregar itens específicos.
#2 Avançado:
O menu Avançado no Aptio Setup Utility é a janela principal que carrega as configurações de hardware em seu computador, incluindo Processadores, Portas USB, Redirecionamento de Console de Porta Serial, Pilha de Rede, etc.
Como acessar:
Etapa 1. Reinicie o PC e pressione F2/F9/F12 ou Del enquanto inicializa o PC.
Etapa 2. Aguarde o computador entrar no Aptio Boot Menu.
Etapa 3. Use a tecla de seta para a direita para alternar a opção e digite Avançado.
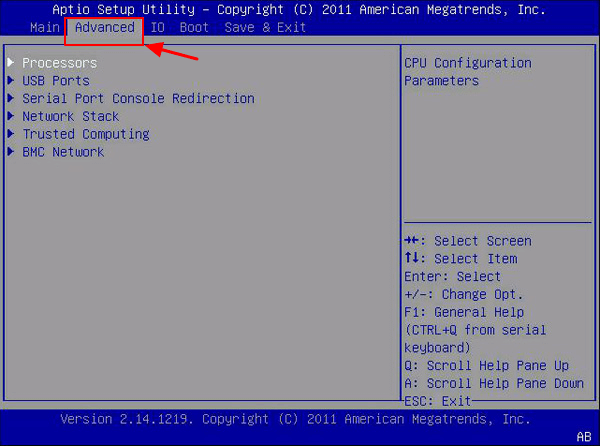
Etapa 4. Em seguida, você pode usar a tecla de seta para cima ou para baixo para alterar as configurações do hardware em seu PC.
#3 IO:
Algumas edições anteriores do Aptio Setup Utility podem não conter essa opção. Ele contém configurações de subsistema PCI, virtualização de E/S, configuração de IOAT, dispositivos internos, placas complementares, configuração de hardware de slots PCIE.
Como acessar:
Etapa 1. Reinicie o PC e pressione F2/F9/F12 ou Del enquanto inicializa o PC.
Etapa 2. Aguarde o computador entrar no Aptio Boot Menu.
Etapa 3. Use a tecla de seta para a direita para alternar a opção e insira a opção IO.
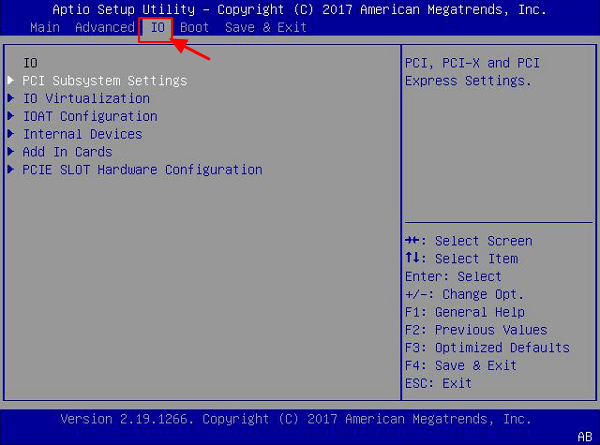
Etapa 4. Em seguida, use a tecla de seta para cima ou para baixo para selecionar os itens que deseja configurar.
#4 Inicialização:
É a opção mais usada para configurar a ordem de inicialização do computador ou alternar o modo de inicialização do BIOS no Aptio Setup Utility. O menu de inicialização contém o modo de inicialização UEFI/BIOS, lista de repetição de inicialização, repetição de inicialização de rede, configuração de OSA, prioridade de Boo, etc.
Como acessar:
Etapa 1. Reinicie o PC e pressione F2/F9/F12 ou Del enquanto inicializa o PC.
Etapa 2. Aguarde o computador entrar no Aptio Boot Menu.
Etapa 3. Use a tecla de seta para a direita para alternar entre as opções e entrar no menu de inicialização.
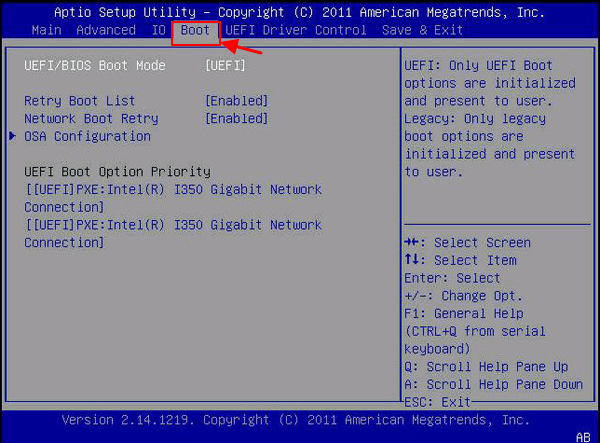
Etapa 4. Use a tecla Para cima ou Para baixo para selecionar os itens que deseja alterar no computador.
Como definir o SSD como unidade de inicialização?
Nesta página, abordamos o processo completo de como preparar o disco SSD, migrar o sistema operacional Windows para um novo SSD e tornar o SSD como a unidade de inicialização no Windows 10/8/7 etc.

#5. Segurança:
O menu Security no Aptio Setup Utility contém itens relacionados à segurança do computador, como Supervisor Password, User Password, Boot Sector Virus Protection, etc.
Como acessar:
Etapa 1. Reinicie o PC e pressione F2/F9/F12 ou Del enquanto inicializa o PC.
Etapa 2. Aguarde o computador entrar no Aptio Boot Menu.
Etapa 3. Use a tecla de seta para a direita para alternar a opção e entre no menu Segurança.
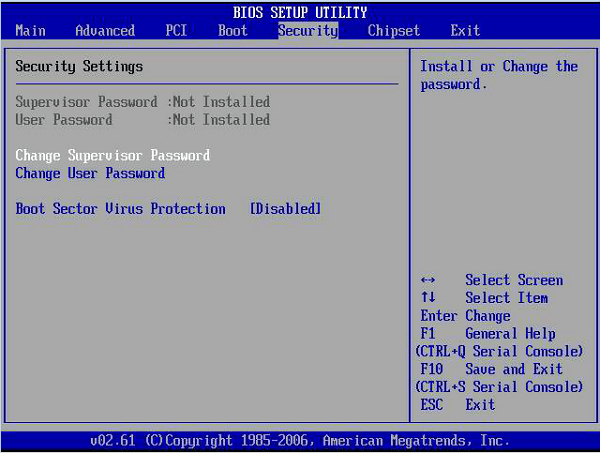
Etapa 4. Use a tecla Para cima ou Para baixo para carregar itens e alterar suas configurações para proteger melhor a segurança do computador.
#6. Salvar e Sair:
No Aptio Setup Utility, quando você configura as alterações no computador e deseja salvá-las, pode entrar no menu Salvar & Sair para manter todas as alterações. Nele, você pode Salvar Alterações e Redefinir, Descartar Alterações e Sair, Descartar Alterações e até Restaurar Padrões.
Como acessar:
Etapa 1. Reinicie o PC e pressione F2/F9/F12 ou Del enquanto inicializa o PC.
Etapa 2. Aguarde o computador entrar no Aptio Boot Menu.
Etapa 3. Use as teclas de seta e enter para definir as configurações do seu computador.
Etapa 4. Use a tecla de seta para a direita para entrar no menu Salvar e Sair, use a seta para cima ou para baixo para selecionar um item e salve as alterações.
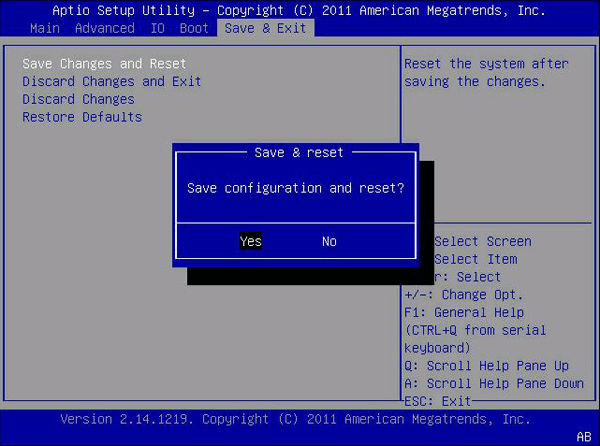
Como usar o Aptio Setup Utility e fazer alterações no seu PC
Coletamos alguns itens principais e configurados com frequência no Aptio Setup Utility e oferecemos um guia detalhado para você alterar essas configurações em seu computador. Vamos ver:
#1. Alterar o modo de inicialização do BIOS e a ordem de inicialização
Aplica-se à correção: SSD clonado não inicializa, não é possível instalar o Windows no disco GPT, inicializa o Windows a partir do MBR.
Quando seu computador não consegue inicializar com sucesso em um disco MBR ou GPT, pode ser o problema do modo de inicialização. Você pode corrigir esse problema configurando seu modo de inicialização em UEFI ou BIOS: MBR - BIOS Legacy; GPT - UEFI.
Aqui está como alterar o modo de inicialização no Aptio Setup Utility:
Etapa 1. Reinicie o PC e pressione F2/F9/F12 ou Del enquanto inicializa o PC.
Etapa 2. Aguarde o computador entrar no Aptio Boot Menu.
Etapa 3. Use a tecla de seta para baixo para selecionar o modo de inicialização UEFI/BIOS e pressione "Enter" para exibir as opções do modo de inicialização.
Selecione "UEFI" ou "Legacy" e pressione Enter.
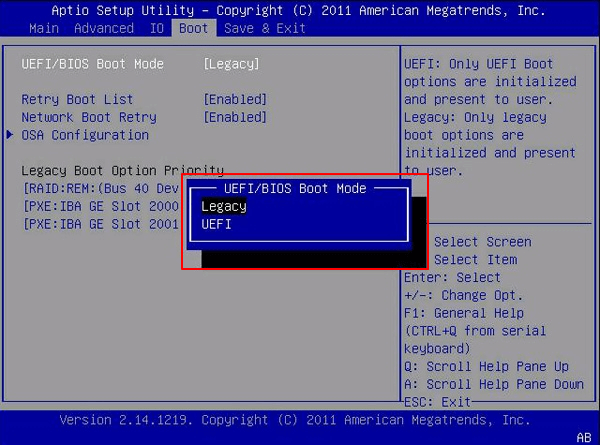
Etapa 4. Para alterar a unidade de inicialização, use a tecla de seta para baixo para selecionar "Configuração de inicialização", pressione Enter e selecione novamente "Definir prioridade de inicialização".
No pop-up, selecione o disco de destino como sua unidade de inicialização.
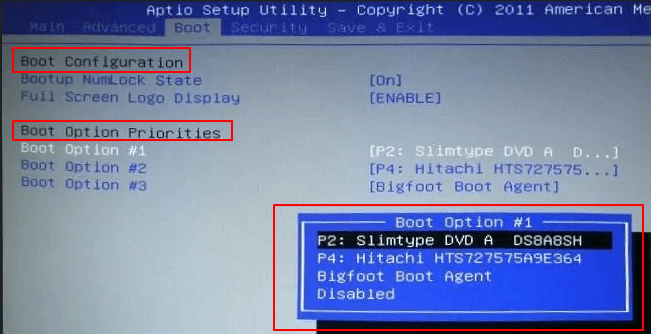
Etapa 5. Salve as alterações e saia do Aptio Setup Utility. Reinicie o PC e espere pacientemente.
#2. Aptio Setup Utility de redefinição de fábrica
Aplica-se à correção: loop de inicialização do Aptio Setup Utility, o computador inicializa no Aptio Setup Utility em vez do erro do sistema operacional.
Observe que quando seu computador inicializa diretamente no Aptio Setup Utility (menu BIOS), ele pode ser configurado em uma configuração falsa. Você pode tentar redefinir a configuração original do Aptio Setup Utility para corrigir esse problema.
Como começar:
Etapa 1. Reinicie o PC e pressione F2/F9/F12 ou Del enquanto inicializa o PC.
Etapa 2. Aguarde o computador entrar no Aptio Boot Menu.
Etapa 3. Em Segurança, expanda "I/O Interface Security" > "Secure Boot Control" e desative a opção Secure Boot.
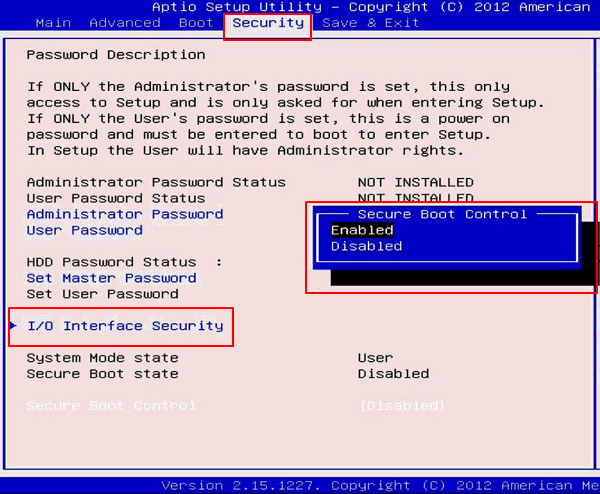
Ou você pode ir em "Configurações" e habilitar a opção "Redefinir dados de configuração" ou "Redefinição de fábrica".
Etapa 4. Salve e saia do Aptio. Reinicie o computador.
#3. Configure o computador para inicializar a partir do USB no Aptio Setup Utility
Etapa 1. Conecte uma unidade USB inicializável ou uma unidade de recuperção ao PC.
Etapa 2. Reinicie o PC e pressione F2/F9/F12 ou Del enquanto inicializa o PC.
Etapa 3. Aguarde o computador entrar no Aptio Boot Menu.
Etapa 4. Desative o Secure Boot Control e ative o Load Legacy OPROM.
Etapa 5. Altere o modo de inicialização para legado.
Etapa 6. Altere o primeiro dispositivo de inicialização para um dispositivo USB.
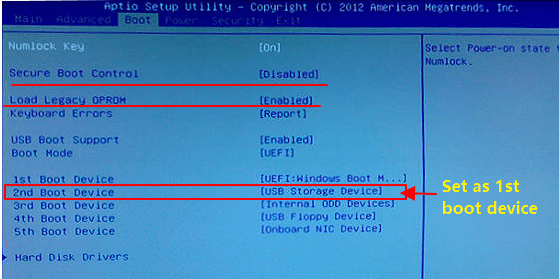
Como acessar arquivos do Aptio Setup Utility
Aplica-se à correção: recuperar dados de um notebook morto, recuperar dados de um disco rígido morto.
Às vezes, você pode encontrar um loop de inicialização do Aptio Setup Utility ou um erro travado, ou até mesmo como o computador morre e você não consegue entrar no sistema operacional e acessar arquivos em seu PC.
Nesse caso, como você conseguirá tirar seus dados do computador? Sim, você pode acessar arquivos e restaurá-los a partir do Aptio Setup Utility com software de recuperação de dados inicializável confiável.
Software de recuperação de dados bootável
- Recupere dados após exclusão, formatação, corrupção do HD, ataque de vírus, falha do sistema em diferentes situações
- Recupere arquivos, documentos, fotos, áudio, música, e-mails perdidos ou excluídos de forma eficaz
- Recupere arquivos do HD formatado, lixeira vazia, cartão de memória, pen drive, câmera digital e filmadoras
O EaseUS Data Recovery Wizard com mídia inicializável pode inicializar seu PC a partir do Aptio Setup Utility e obter todos os dados do seu computador com facilidade.
Veja como acessar os arquivos do Aptio Setup Utility:
Passo 1. Crie um disco inicializável.
Prepare um pen drive vazio. Se você tiver dados importantes, copie-os para outro dispositivo. Quando você cria um disco inicializável, os dados no pen drive são apagados. O EaseUS Data Recovery Wizard WinPE Edition ajudará você a criar um disco inicializável. Conecte o pen drive ao PC, inicie o EaseUS Data Recovery Wizard WinPE Edition. Selecione o pen drive e clique em "Continuar" para criar um disco inicializável.
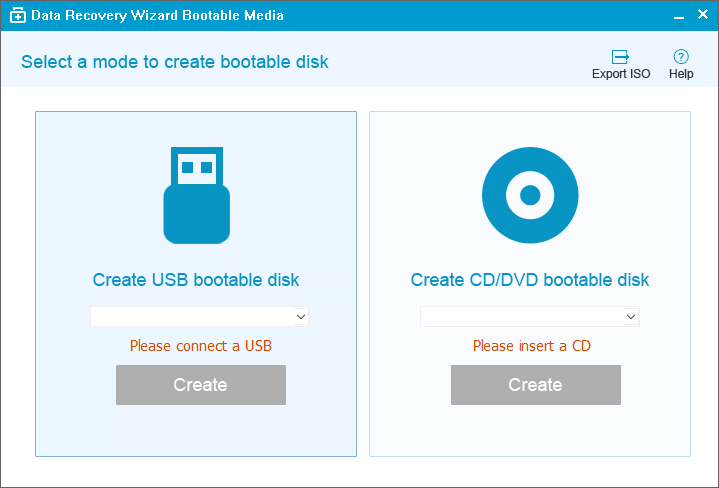
Passo 2. Inicialize a partir do disco inicializável.
Conecte o disco inicializável ao PC que não inicializa e altera a sequência de inicialização do computador no BIOS. Para a maioria dos usuários, funciona bem quando eles reiniciam o computador e pressionam F2 ao mesmo tempo para entrar no BIOS. Defina para inicializar o PC a partir de "Dispositivos Removíveis" (disco inicializável) ou "Unidade de CD-ROM" (CD/DVD inicializável) além do Disco Rígido. Pressione "F10" para salvar e sair.
Passo 3. Recupere dados e arquivos de um disco rígido de PC ou notebook que não inicializa.
Ao inicializar a partir do pen drive, você pode executar o EaseUS Data Recovery Wizard a partir do disco inicializável do WinPE. Selecione a unidade que deseja verificar para encontrar todos os seus arquivos perdidos.

Clique em Verificar para iniciar o processo de digitalização.

Recupere dados do computador ou notebook. Após a verificação, você pode visualizar todos os arquivos recuperáveis, selecionar os arquivos e clicar no botão "Recuperar" para restaurar seus arquivos. É melhor salvar todos os dados recuperados em outro local para evitar a substituição de dados.

Correção: PC inicializa no Aptio Setup Utility em vez de inicializar em SO
Alguns de vocês podem ter encontrado este erro que o computador inicializa diretamente no Aptio Setup Utility em vez de inicializar em seu sistema operacional.
Pode ser 3 motivos:
- 1. O disco do SO não está conectado corretamente;
- 2. O disco do SO não está definido como unidade de inicialização;
- 3. A inicialização segura está habilitada, o que impede que o computador detecte HDD/SSD.
Então, como corrigir esse erro, configurando o computador para inicializar no sistema operacional em vez do Aptio Setup Utility? Tente as seguintes correções.
#1. Reinstalar o HD ou SSD corretamente
- Desligue o computador, abra o gabinete do computador ou o gabinete do laptop.
- Verifique os cabos de conexão do HDD ou SSD.
- Remova os cabos conectados e reconecte os cabos corretamente.
- Se os cabos estiverem quebrados, troque-os por um novo.
#2. Definir disco do sistema operacional como unidade de inicialização
- Reinicie o PC e pressione F2/F9/F12 ou Del enquanto inicializa o PC.
- Aguarde o computador entrar no Aptio Boot Menu.
- Para alterar a unidade de inicialização, use a tecla de seta para baixo para selecionar "Configuração de inicialização", pressione Enter e selecione novamente "Definir prioridade de inicialização".
- No pop-up, selecione o disco do SO de destino como sua unidade de inicialização.
- Salve as alterações e saia do Aptio Setup Utility.
#3. Desativar a inicialização segura, permita que o Aptio detecte o disco de inicialização
- Reinicie o PC e pressione F2/F9/Del para entrar no Aptio Boot Menu.
- Vá para Segurança, expanda "Secure Boot Menu" e desative-o.
- Salve as alterações e saia do Aptio e reinicie o computador.
- Se o problema persistir, entre novamente no Aptio, vá para Boot e desative "Secure Boot and Fast Boot".
- Ative o CSM e salve as alterações.
- Saia do Aptio e reinicie o computador.
#4. Usar os serviços de reparo do Windows para corrigir a inicialização do computador
Se os métodos acima não corrigiram o problema de inicialização do computador, não se preocupe. Você ainda tem uma chance maior de solucionar problemas usando os serviços de reparo manual do Windows. A equipe técnica profissional da EaseUS pode ajudá-lo a resolver quaisquer erros de inicialização do sistema, incluindo falha do sistema, BSOD, dispositivos não inicializáveis e assim por diante.
Serviços de recuperação do Windows da EaseUS
Clique aqui para entrar em contato com nossos especialistas e obter as respostas
Consulte os especialistas em recuperação de dados da EaseUS para obter um serviço de recuperação manual individual. Podemos oferecer os seguintes serviços após o diagnóstico GRATUITO:
- Corrigir problemas de inicialização do Windows, incluindo BSOD
- Corrigir o erro do Windows e configurar o ambiente do Windows
- Restaurar o sistema quando ele não inicializar
- Otimize o computador Windows para executá-lo rapidamente
No fim
Nesta página, explicamos o que é o Aptio Setup Utility e o que cada menu contém. Além disso, você pode aprender a usar cada opção e configurar computadores com algumas configurações normais.
Também oferecemos diretrizes para ajudá-lo a acessar os arquivos do computador quando a máquina não for inicializável com o software de recuperação de dados inicializável da EaseUS.
Fornecemos 3 dicas para ajudá-lo a corrigir o erro de loop de inicialização do Aptio Setup Utility. Quando seu computador inicializa apenas no menu Aptio, não entrando no sistema operacional, é bom seguir as dicas e tentar.
Por último, o Aptio Setup Utility é importante e qualquer operação falsa pode causar sérios problemas. Certifique-se de seguir as diretrizes para configurar o computador com cuidado.
Esta página foi útil?
-
"Obrigada por ler meus artigos. Espero que meus artigos possam ajudá-lo a resolver seus problemas de forma fácil e eficaz."…

20+
Anos de experiência

160+
Países e regiões

72 Milhões+
Downloads

4.7 +
Classificação do Trustpilot
Tópicos em Destaque
Pesquisa

 04/05/2025
04/05/2025