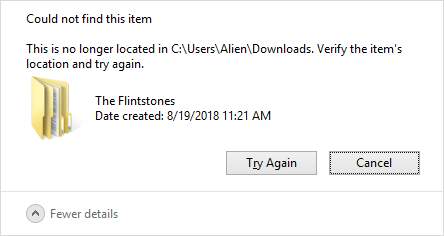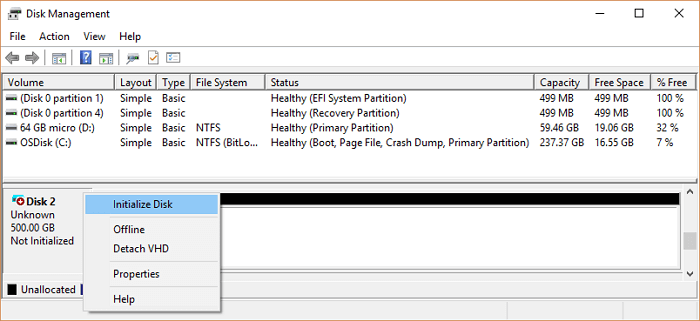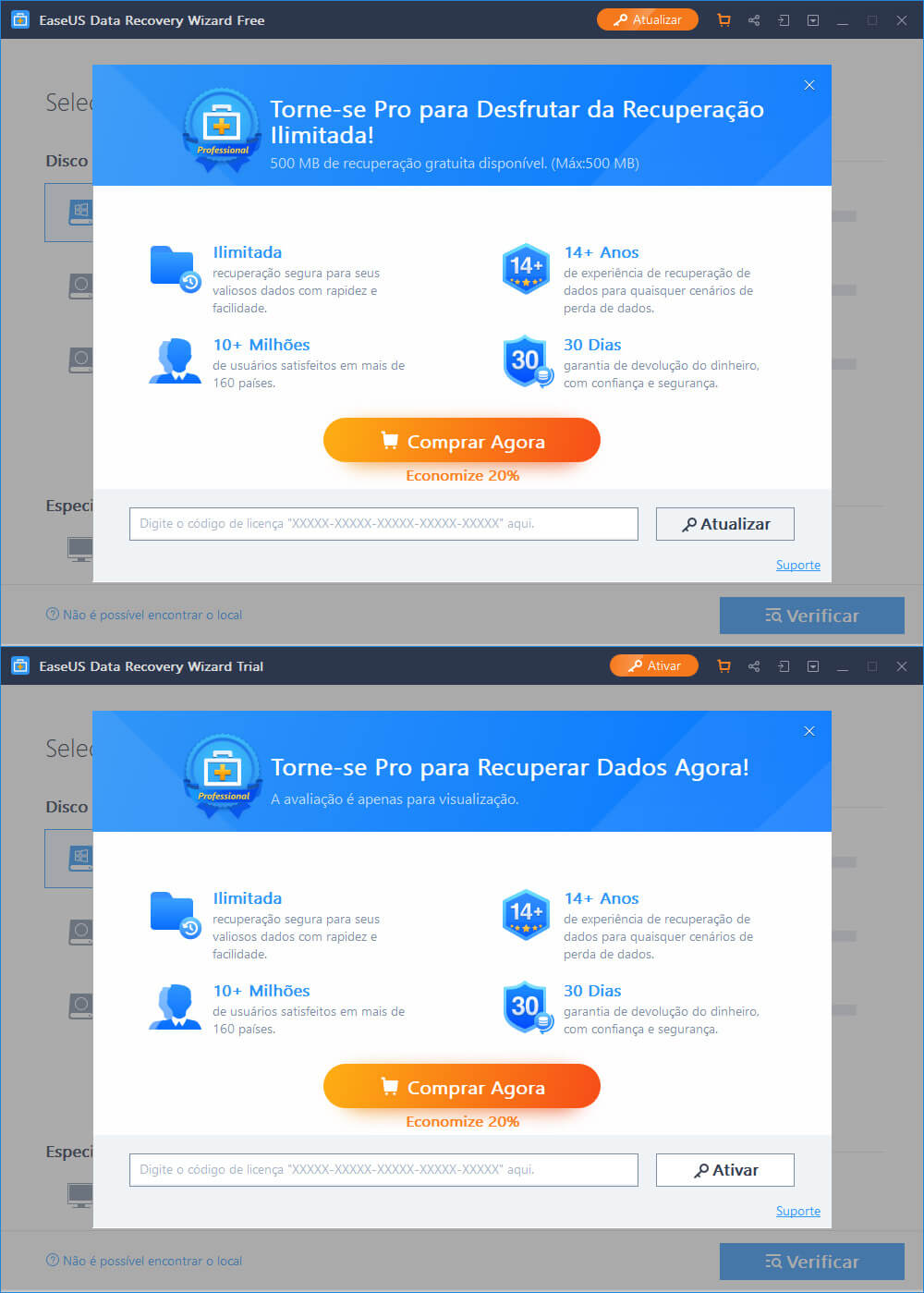Índice da Página
A segurança digital está sempre mudando, mas um termo, "Secure Boot", permanece firme no gateway para o banco de dados seguro do seu computador. No entanto, uma barreira confusa às vezes fica no caminho de uma defesa inquebrável: a inicialização segura pode ocasionalmente assumir o controle enquanto o sistema operacional está no modo de usuário.
Considere o quão perturbador seria se você soubesse que a segurança do seu sistema poderia ser violada a qualquer momento. Nossos serviços começam neste ponto. Neste manual, nós empunhamos nossas espadas e partimos em uma jornada para resolver este mistério. Prepare-se para três soluções poderosas, reforçadas com clareza e capturas de tela, para restaurar a segurança e a sanidade do seu sistema.
| Soluções Viáveis | Solução de problemas passo a passo |
|---|---|
| Correção 1. Ajuste as configurações de firmware UEFI no Solucionador de problemas do Windows | Acesse as configurações do sistema pressionando a tecla Windows e a letra "I" simultaneamente... Passos completos |
| Correção 2. Converter estilo de partição de MBR para GPT | Pressione Windows+ "X" e selecione "Gerenciamento de Disco" no menu de contexto... Passos completos |
| Correção 3. Desabilite o CSM e reinstale o Windows | Acesse as configurações UEFI como em Fix 1. Salve e saia das configurações UEFI. Inicialize o Windows a partir de... Passos completos |
O que faz com que a inicialização segura possa ser habilitada quando o sistema estiver no modo de usuário
Somente software assinado digitalmente e confiável pode ser executado durante a inicialização, protegendo seu sistema contra vírus e códigos não autorizados. Isso é obtido por meio da Inicialização Segura, um recurso de segurança crucial nos sistemas atuais. A Inicialização Segura ativa no modo de usuário é uma situação intrigante que pode causar problemas sérios que devem ser resolvidos imediatamente. A seguir estão alguns dos problemas:
- ⚠️Configuração de inicialização corrompida: Um problema típico é uma configuração de inicialização corrompida. Isso pode ocorrer quando há uma discrepância entre a condição desejada e a real do sistema como resultado de coisas como quedas de energia inesperadas, atualizações de software malfeitas ou surtos de malware.
- ❌Configuração incorreta do BIOS/UEFI: Configurações incorretas do BIOS/UEFI podem causar esse problema. A Inicialização Segura pode ser habilitada no modo de usuário se o firmware da sua máquina não estiver configurado corretamente para suportá-lo.
- 🦠Malware/vírus: Malware/vírus persistentes podem interferir nos arquivos e configurações do sistema, ativando a Inicialização Segura sem o conhecimento do usuário.
- 💽Problemas de hardware: setores defeituosos, como um processador ou dispositivo de gravação quebrado, podem interferir no processo de inicialização e causar um problema.
Corrigir inicialização segura pode ser ativada quando o sistema está no modo de usuário
A Inicialização Segura habilita o modo de inicialização enquanto a máquina está no modo de usuário. Vamos começar a corrigir esse problema e fazer seu sistema voltar ao normal. Mostraremos três soluções confiáveis com instruções detalhadas e fáceis de seguir, além de recursos visuais.
Incluímos registros de data e hora no vídeo a seguir para ajudar você a encontrar determinadas seções do processo de solução de problemas:
- 00:00 Introdução
- 01:00 Alterar modo de inicialização segura de personalizado para padrão
- 01:19 Salvar alterações
Correção 1. Ajuste as configurações de firmware UEFI no Solucionador de problemas do Windows
Primeiro, use o Solucionador de problemas do Windows para acessar as configurações de firmware UEFI do seu sistema e recuperar o gerenciamento de inicialização segura.
Etapa 1. Acesse as configurações do sistema pressionando a tecla Windows e a letra "I" simultaneamente. Clique em "Atualização e Segurança".

Etapa 2. Selecione "Recuperação" no painel esquerdo de Atualização e Segurança.
Etapa 3. Selecione "Reiniciar agora" em Inicialização avançada. O computador reinicia em Opções de inicialização avançadas.

Etapa 4. Selecione "Solucionar problemas" em Escolher uma opção.
Etapa 5. Selecione "Opções avançadas".
Etapa 6. Selecione "Configurações de firmware UEFI" em Opções avançadas. Reiniciar leva você às configurações UEFI.
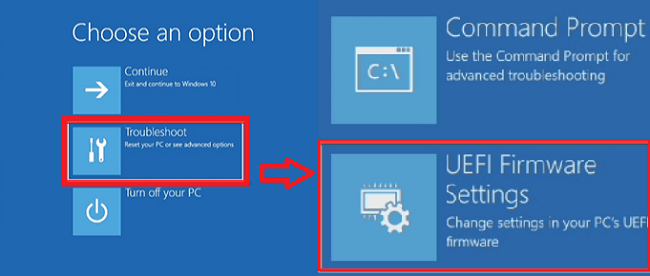
Etapa 7. Encontre Inicialização Segura em UEFI. Pode estar em "Segurança" ou "Inicialização", dependendo do fabricante da sua placa-mãe.
Etapa 8. Desligue a Inicialização Segura. Deixe as configurações UEFI após salvar.

Correção 2. Converta o estilo de partição de MBR para GPT
Se isso não funcionar, tentaremos mudar o estilo de partição de MBR para GPT, o que é uma abordagem diferente se a correção 1 não funcionar.
Etapa 1. Pressione Windows+ "X" e selecione "Gerenciamento de Disco" no menu de contexto.
Etapa 2. Encontre "Disco 0" no Gerenciamento de Disco. Clique com o botão direito no disco e escolha "Propriedades".
Etapa 3. Na aba "Volumes" da janela Propriedades, marque Estilo de partição em Informações do disco. Se você vir "Master Boot Record (MBR)", converta-o para "Tabela de partição GUID (GPT)".

Etapa 4. Para converter, faça backup dos seus dados e use o MBR2GPT ou o programa de linha de comando "mbr2gpt" integrado. Verifique a seguinte passagem para restaurar dados se você encontrar perda de dados após a conversão.
Correção 3. Desabilite o CSM e reinstale o Windows
Se os dois primeiros reparos falharem, tente a Correção 3, que desabilita o Módulo de Suporte de Compatibilidade (CSM) e reinstala o Windows.
Etapa 1. Acesse as configurações UEFI como na Correção 1.
Etapa 2. Encontre CSM ou Legacy Support nas configurações UEFI. Torne-o inativo.
Etapa 3. Salve e saia das configurações UEFI.
Etapa 4. Inicialize o Windows a partir de um USB ou DVD e reinicie. Inicialize a partir da mídia de instalação.

Etapa 5. Reinstale o Windows usando as instruções na tela. A instalação deve usar partições GPT.
Etapa 6. Instale o Windows e configure sua conta de usuário e configurações.
Se essas soluções ajudaram, compartilhe esta página nas mídias sociais. Compartilhar expertise pode ajudar outras pessoas com desafios semelhantes a obter ajuda.
Após reinstalar o Windows, você pode restaurar dados facilmente com o software de recuperação de dados EaseUS. Você pode clicar na seguinte passagem para saber mais:

Como recuperar arquivos após reinstalar o Windows 11/10/8/7
Reinstalou o Windows 10 e perdeu tudo, você não está sozinho. Aqui, siga as três maneiras eficazes de recuperar arquivos. Leia mais >>
Recuperar dados perdidos após corrigir problemas de inicialização segura
Supondo que você tenha corrigido os problemas da inicialização segura e restaurado a segurança do sistema, sua próxima prioridade deve ser a recuperação de dados. Você pode ter perdido dados durante a solução de problemas ou feito backup deles antes de tentar soluções e agora precisa de um método confiável para restaurá-los. O EaseUS Data Recovery Wizard Pro é útil para esse propósito.
O EaseUS Data Recovery Wizard Pro é um aplicativo eficaz e confiável que pode recuperar informações perdidas ou deletadas de uma ampla gama de mídias de armazenamento. Este programa pode ajudar você a recuperar facilmente dados perdidos devido a problemas de Secure Boot, deleção não intencional, falhas de sistema ou erros de formatação.
A seguir estão alguns dos principais recursos do EaseUS Data Recovery Wizard Pro:
- 🗑️Recupere arquivos e diretórios excluídos de forma rápida e fácil usando este programa.
- 💽O EaseUS pode recuperar discos rígidos formatados , SSDs, unidades USB e dispositivos de armazenamento externos.
- 💻Se uma falha imprevista no sistema fizer com que você perca dados, este programa pode ajudar você a recuperá-los.
Você pode conferir um tutorial detalhado para recuperar dados do seu PC após corrigir problemas de inicialização segura:
Passo 1. Selecione um local para digitalizar.
Inicie o EaseUS Data Recovery Wizard, passe o mouse sobre a partição, o disco rígido externo, o USB ou o cartão de memória em que você perdeu os dados e clique em "Procurar Dados Perdidos".

Passo 2. Selecione os arquivos a serem recuperados.
Aguarde até a verificação ser concluída. Depois, escolha os arquivos que deseja recuperar. Para localizar os dados mais rapidamente, use a barra de pesquisa ou o filtro para pesquisar arquivos específicos. Para verificar um arquivo, clique duas vezes no item para visualizar seu conteúdo.

Passo 3. Recupere dados perdidos.
Clique em "Recuperar" e escolha um local em outra unidade para salvar os arquivos.

Não se esqueça de recomendar este software compartilhando esta passagem nas redes sociais!
Conclusão
Ao corrigir o confuso problema da Inicialização Segura enquanto seu sistema está no modo de usuário, você protegeu sua máquina e resolveu o problema de recuperação de dados. Ao resolver esses problemas principais, você mostrou sua coragem diante das dificuldades digitais e que pode se adaptar e encontrar soluções.
Tenha em mente que, embora obstáculos possam aparecer no campo dos computadores, eles podem ser superados com o treinamento e os recursos adequados. Conforme você continua com seu sistema protegido e dados restaurados, ajude outras pessoas que estão passando por dificuldades semelhantes compartilhando o que você aprendeu. Coletivamente, fortalecemos nossos cenários digitais e equipamos nossos concidadãos para fazer o mesmo com segurança.
Perguntas frequentes sobre problemas de inicialização segura
1. O que é uma inicialização segura no UEFI?
Secure Boot é um elemento do firmware UEFI que verifica a autenticidade do software inicial antes de permitir sua execução. Ele serve como uma sentinela contra software malicioso e indesejado.
2. Por que não consigo habilitar e acessar a Inicialização Segura no Windows?
Hardware incompatível, configurações UEFI incorretas ou circunstâncias de sistema já presentes são todas causas potenciais de inacessibilidade da Inicialização Segura. Verifique a configuração UEFI, procure por incompatibilidades de hardware e resolva-as.
3. Como habilitar o Secure Boot no UEFI?
Para ativar o Secure Boot no UEFI, entre nas configurações UEFI/BIOS quando a máquina estiver inicializando, depois vá para o menu de segurança ou inicialização e escolha a opção. Use apenas versões assinadas digitalmente do seu sistema operacional e bootloaders para segurança máxima.
4. O que fazer se a Inicialização Segura estiver habilitada, mas o status da Inicialização Segura estiver desabilitado?
Verifique as configurações UEFI/BIOS e atualizações de firmware do seu sistema se Secure Boot estiver habilitado em UEFI, mas for exibido como desabilitado. Verifique se o firmware do seu sistema e os componentes do sistema operacional têm assinaturas válidas. Se os problemas persistirem, entre em contato com o fabricante ou um técnico profissional.
Esta página foi útil?
-
"Obrigada por ler meus artigos. Espero que meus artigos possam ajudá-lo a resolver seus problemas de forma fácil e eficaz."…

20+
Anos de experiência

160+
Países e regiões

72 Milhões+
Downloads

4.7 +
Classificação do Trustpilot
Tópicos em Destaque
Pesquisa
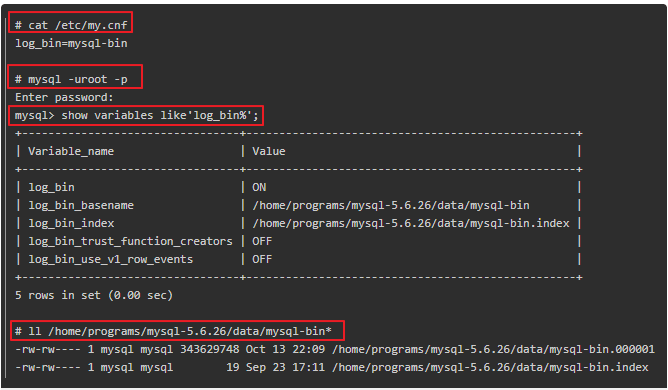
 05/11/2025
05/11/2025