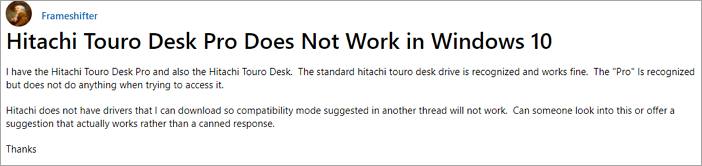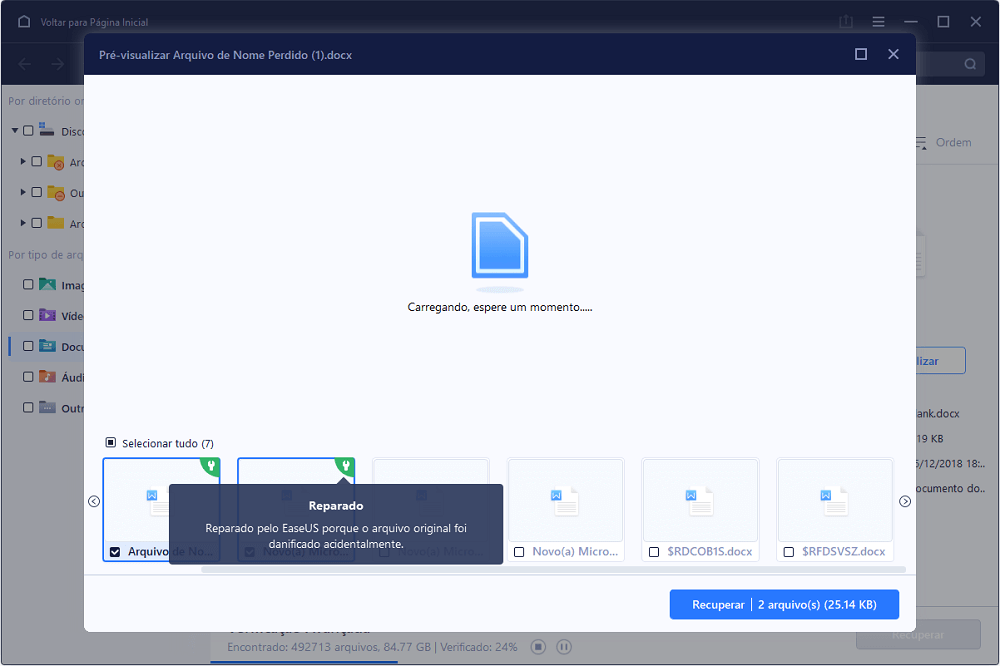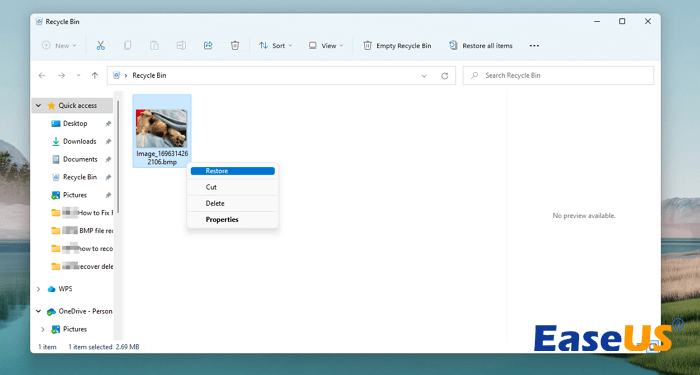Índice da Página
Neste tutorial, fornecemos guias detalhados sobre como recuperar dados do sistema Windows corrompido e reparar o sistema Windows.
| Soluções viáveis | Guia passo a passo |
|---|---|
| Recuperar dados do Windows corrompido | Primeiro, recupere dados do sistema operacional corrompido com a mídia inicializável do EaseUS Data Recovery Wizard... Etapas completas |
| Usar os serviços de reparo do Windows | Os serviços de reparo do Windows podem resolver quaisquer erros de inicialização do sistema, incluindo falha do sistema, tela azul do sistema, tela preta do sistema e assim por diante... Etapas completas |
| Verificar erros de disco para corrigir SO corrompido | Pressione a tecla "Windows" e digite cmd > clique com o botão direito em "Prompt de Comando"... Etapas completas |
| Atualizar drivers de dispositivo para reparar o sistema Windows | Vá para "Este PC" > "Gerenciar" > "Gerenciador de dispositivos" > expanda "Unidades de disco"... Etapas completas |
| Execute o verificador de arquivos do sistema para corrigir o Windows corrompido | Pressione a tecla "Windows" e digite cmd > clique com o botão direito em "Prompt de Comando" e... Etapas completas |
Como saber se o Windows corrompeu
Uma falha, ou corrupção do sistema, ocorre quando um programa de computador, como um aplicativo de software ou um sistema operacional, para de funcionar corretamente e sai. Na maioria das vezes, um sistema operacional Windows corrompido é um dos principais fatores que devem ser responsáveis por um computador morto. E em diferentes situações, ele traz problemas de inicialização com sintomas diferentes:
- Tela preta ou tela azul da morte
- Travado no círculo giratório
- Travado no loop de carregamento de arquivos
- O computador continua travando aleatoriamente
Por que o Windows 11/10/8/7 está corrompido
Todos esses problemas geralmente acontecem de forma inesperada e impedem que você acesse seu disco rígido e dados. Esses problemas ocorrem pelos seguintes motivos:
- Problema de hardware
- Setor defeituoso no disco rígido
- Drivers desatualizados
- Arquivos do sistema corrompidos
- Conflitos e mais
Depois de descobrir as causas, você pode resolver seus problemas facilmente. Mas como você pode recuperar dados de um sistema operacional Windows corrompido?
Posso recuperar dados do Windows corrompido
Sim, você pode recuperar dados do Windows corrompido. Para a maioria dos usuários, eles acham difícil acessar os dados do disco rígido sem o sistema operacional. Mas eles ainda estão procurando uma maneira possível de recuperar os dados quando o PC não inicializa. És um deles? Se sim, aqui, o software de recuperação de dados inicializável do software EaseUS pode resolver seu problema.
O EaseUS Data Recovery Wizard com mídia bootável foi projetado principalmente para casos de recuperação de dados de qualquer travamento do sistema ou problemas de inicialização. Ele recupera dados perdidos quando o computador está sofrendo de todos os tipos de problemas de inicialização, como travamento, congelamento, reinicialização constante, etc. Além disso, ele pode recuperar dados de um HD morto de forma eficiente.
Vamos ver como recuperar seus dados do Windows 11/10/8/7 corrompido ou outras versões.
Passo 1. Crie um disco inicializável
Inicie o EaseUS Data Recovery Wizard, escolha "PC Travado" e clique em "Ir para Recuperar".
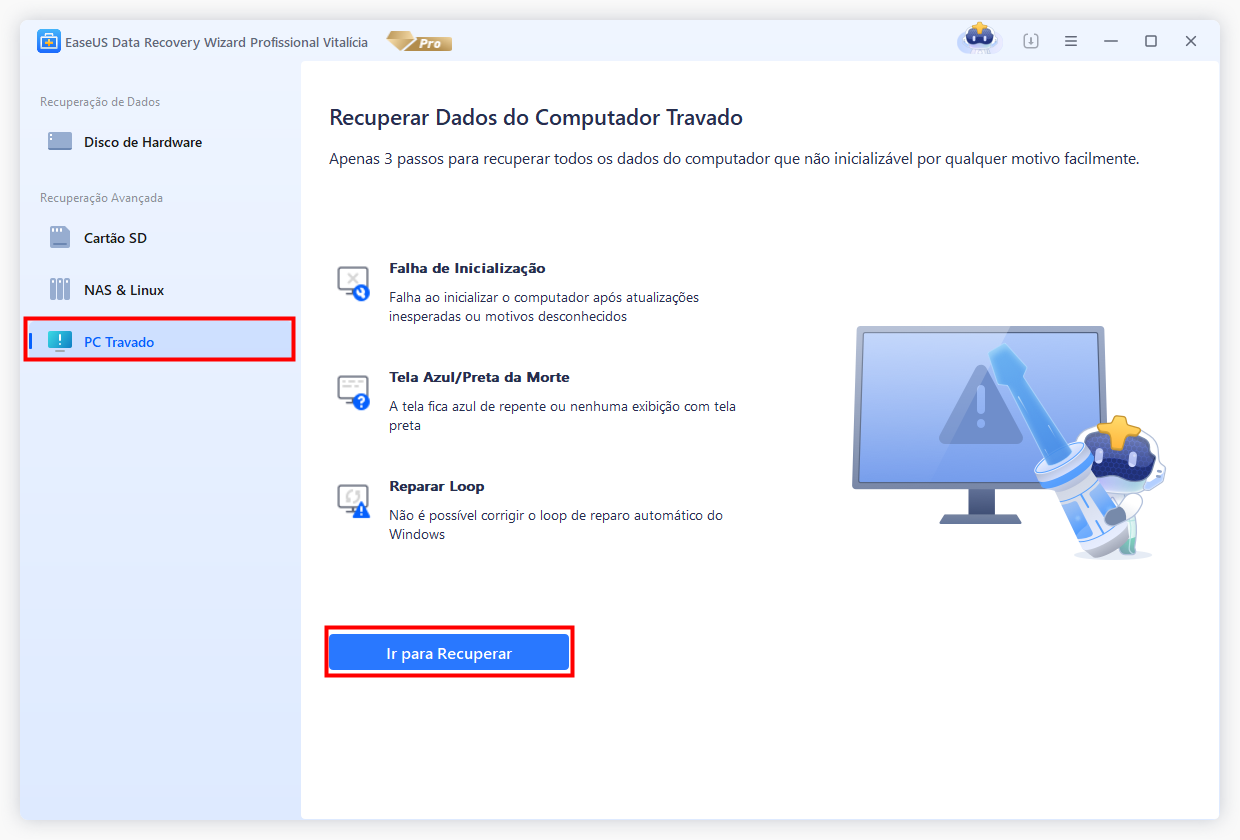
Selecione um USB vazio para criar a unidade inicializável e clique em "Criar".
Aviso: Ao criar um disco inicializável, o EaseUS Data Recovery Wizard apagará todos os dados salvos na unidade pen drive. Faça backup de dados importantes com antecedência.
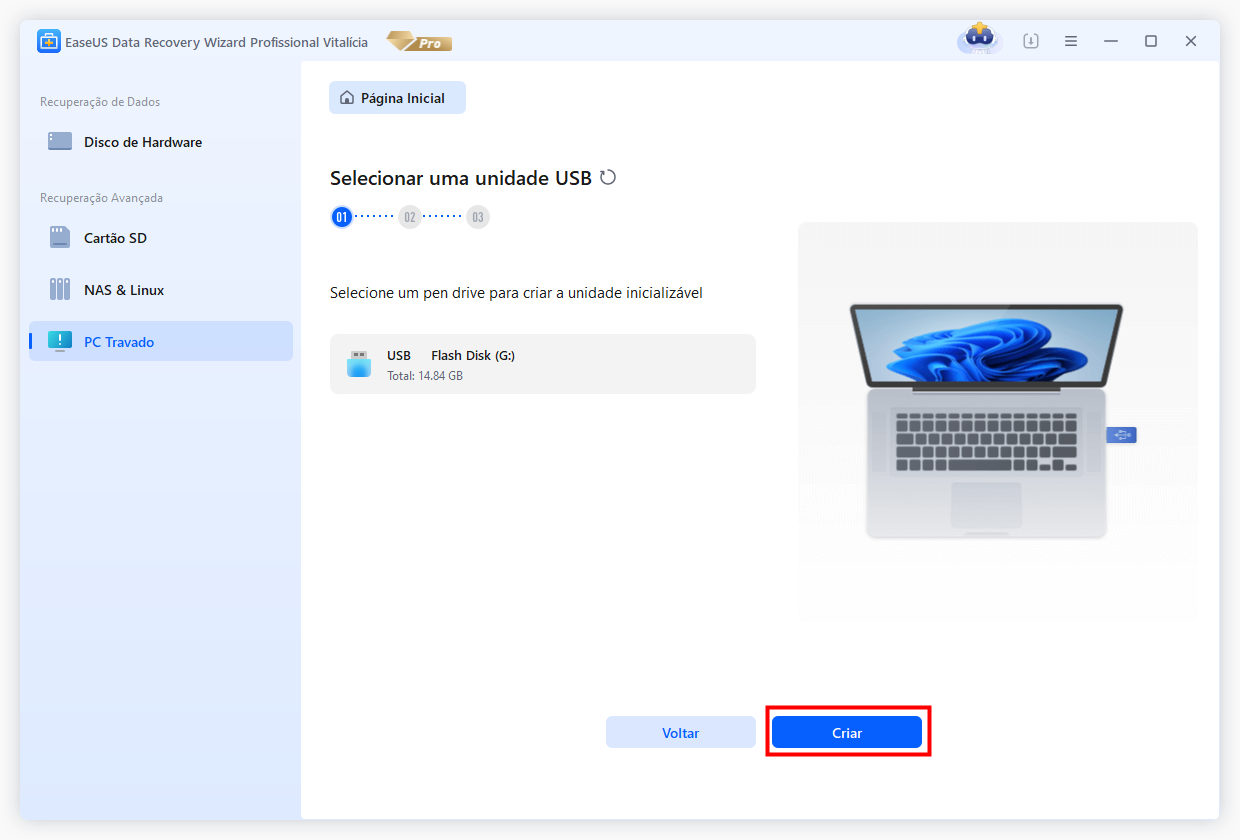
Passo 2. Inicialize seu computador a partir do USB inicializável
Conecte o disco inicializável ao PC que não inicializa e altere a sequência de inicialização do computador no BIOS. Para a maioria dos usuários, funciona bem quando reiniciam o computador e pressionam F2 simultaneamente para entrar no BIOS.
Configure para inicializar o PC a partir de "Dispositivos removíveis" (disco USB inicializável) além do disco rígido. Pressione "F10" para salvar e sair.
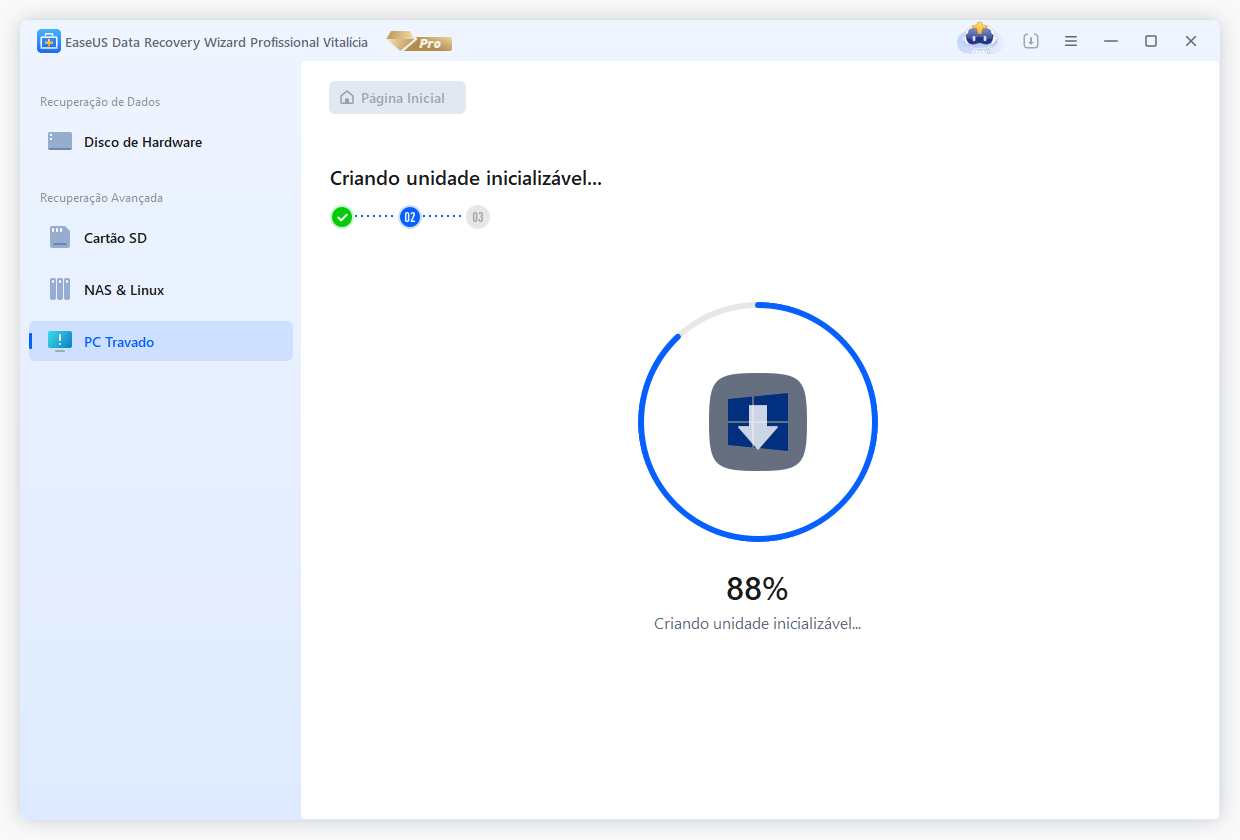
Passo 3. Recupere dados de um sistema/PC travado
Depois de inicializar a partir do disco inicializável do EaseUS Data Recovery Wizard, selecione a unidade que deseja verificar para encontrar todos os seus arquivos perdidos. Visualize e recupere os arquivos necessários em um local seguro.
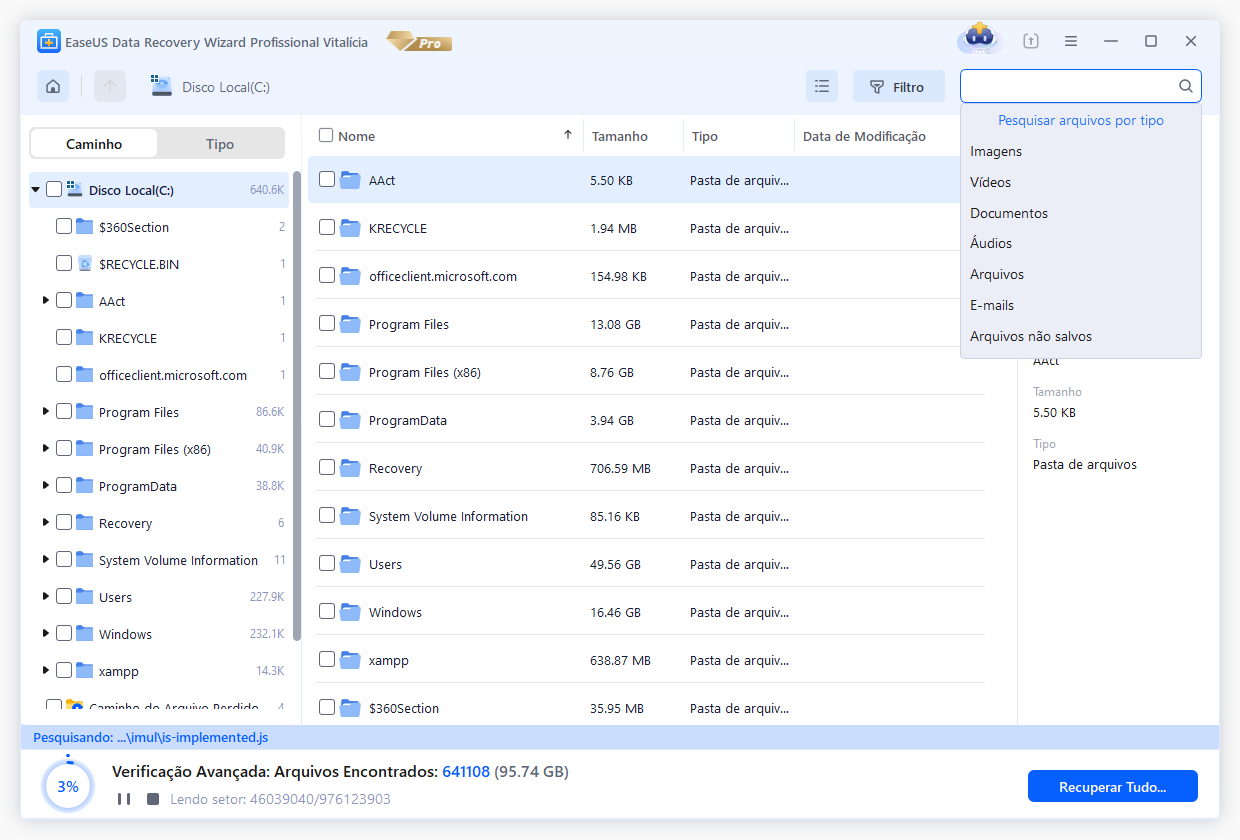
Após a recuperação dos dados, você pode continuar usando as seguintes soluções para reparar o sistema Windows corrompido.
Como reparar o sistema Windows corrompido
Antes de reparar, você deve se certificar de que não é um dano físico ou de hardware que causa a falha ou corrupção. Então, você pode consertar o sistema corrompido de acordo com as causas acima.
Solução 1. Reparar o Windows 10 com o serviços de reparo do Windows
A maneira mais segura e fácil de reparar o Windows 10 sem perda de dados é usando serviços manuais de reparo do Windows. A equipe técnica profissional da EaseUS pode ajudar você a resolver quaisquer erros de inicialização do sistema, incluindo falha do sistema, tela azul do sistema, tela preta do sistema e assim por diante.
Serviços de reparo do Windows EaseUS
Clique aqui para entrar em contato com nossos especialistas e obter as respostas
Consulte os especialistas em recuperação de dados da EaseUS para um serviço de recuperação manual individual. Poderíamos oferecer os seguintes serviços após um diagnóstico GRATUITO.
- Corrigir problemas de inicialização do Windows, incluindo BSOD
- Corrigir erro do Windows e configurar ambiente do Windows
- Restaurar o sistema quando ele falhar na inicialização
- Otimizar o computador Windows para fazê-lo rodar rapidamente
Solução 2. Verificar e reparar erros de corrupção de disco rígido
Quando a unidade de disco rígido é danificada ou corrompida, pode causar corrupção do sistema. Você pode verificar e consertar a unidade de disco rígido danificada usando o comando CHKDSK.
Etapa 1. Pressione a tecla "Windows" e digite cmd.
Etapa 2. Clique com o botão direito em "Prompt de Comando" e escolha "Executar como administrador".
Etapa 3. Digite o seguinte comando: chkdsk e: /f /r /x ("e" significa a letra da unidade da partição que você deseja reparar).

- chkdsk /f está sendo executado para corrigir quaisquer erros encontrados.
- chkdsk /r está sendo executado para localizar setores defeituosos e recuperar todas as informações legíveis.
- chkdsk /x está sendo executado para forçar o volume que você está prestes a verificar a ser desmontado antes que o utilitário comece uma varredura.
Solução 3. Atualizar todos os drivers de dispositivo para os mais novos
A corrupção do sistema tembém acontece após a atualização do Windows 10. E o motivo pode ser uma incompatibilidade de hardware e drivers. Para corrigir, basta atualizar todos os drivers do dispositivo.
Etapa 1. Vá para "Este Computador" > "Gerenciar" > "Gerenciador de dispositivos".
Etapa 2. Expanda "Unidades de disco".
Etapa 3. Clique com o botão direito no disco e escolha "Atualizar driver".
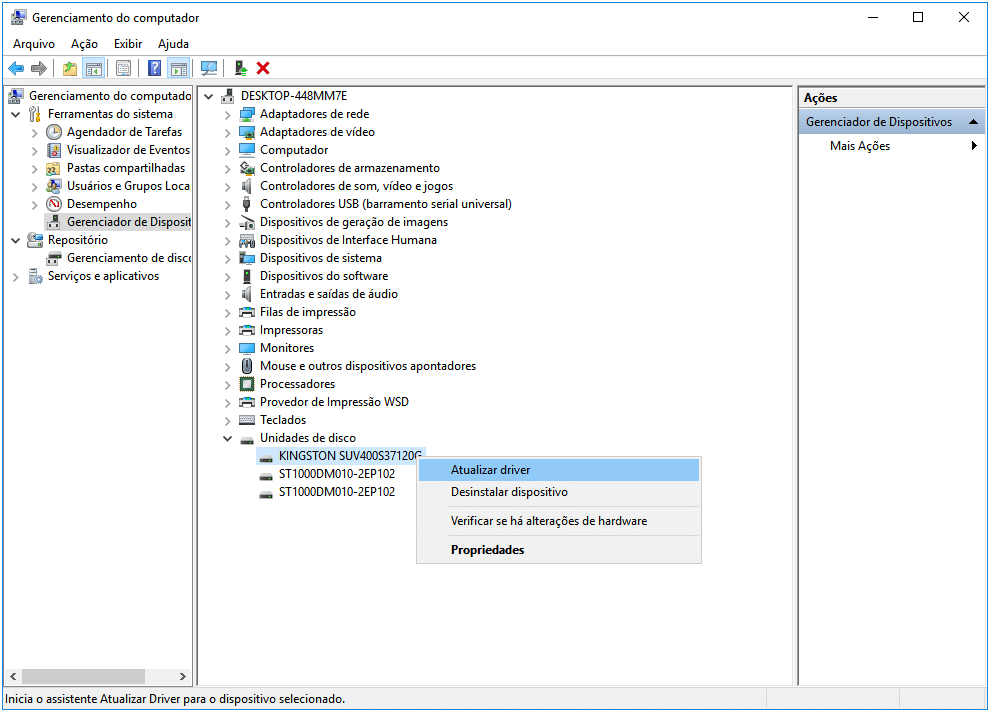
Solução 4. Executar o SFC para corrigir arquivos do sistema corrompido
O Verificador de arquivo do sistema é um utilitário no Windows que permite aos usuários verificar se há corrupções nos arquivos de sistema do Windows e restaurar arquivos corrompidos. Siga as instruções passo a passo fornecidas aqui para usar a ferramenta Verificador de arquivos do sistema para verificar os arquivos do sistema e reparar arquivos do sistema ausentes ou corrompidos.
Etapa 1. Pressione a tecla "Windows" e digite cmd.
Etapa 2. Clique com o botão direito em "Prompt de Comando" e escolha "Executar como administrador".
Etapa 3. Digite sfc /scannow na janela do Prompt de Comando e pressione "Enter" para executar uma verificação completa do sistema.
Se o Verificador de arquivos do sistema não conseguiu corrigir um ou mais arquivos, você precisa levar em conta a restauração do sistema ou uma instalação limpa do Windows. Antes de começar, faça backup dos dados sem inicializar no Windows. Você pode ter certeza de que seus dados estão seguros.
Como fazer backup dos seus dados mesmo que o Windows esteja corrompido
Talvez você não consiga entrar no sistema operacional Windows normal, precisará da ajuda de outras ferramentas. O EaseUS Todo Backup permite que você crie uma unidade USB inicializável ou um disco de CD/DVD. E você pode fazer backup de dados para um disco rígido externo ou para sua nuvem.
* O procedimento de backup a seguir requer outro computador em funcionamento para criar um disco de emergência do EaseUS Todo Backup. Você precisará inicializar seu computador não inicializável por meio deste disco de emergência para fazer um backup completo.
O EaseUS Todo Backup suporta os tipos de disco de inicialização de uma unidade USB, CD/DVD e um arquivo ISO.
- O disco de emergência do EaseUS Todo Backup permite restaurar o computador a partir de um backup quando o Windows não conseguir inicializar normalmente, com o qual você pode restaurar o sistema operacional e os arquivos sem inicializar no Windows.
Passo 1. Prepare uma unidade USB ou CD/DVD vazia. (Lembre-se de esvaziar ou limpar sua unidade USB ou CD/DVD. Se você salvou dados nela, mova-os para outro local seguro.)
Passo 2. Conecte USB ou CD/DVD ao seu PC com Windows.
Passo 3. Execute o EaseUS Todo Backup e clique em "Criar disco de emergência" em "Ferramentas".

Passo 4. Escolha "USB" ou "CD/DVD" como o local do disco para criar no disco WinPE para inicializar o computador quando o sistema operacional falhar ao inicializar ou o computador morrer.
Passo 5. Clique em "Criar" para começar a criar o disco WinPE no seu USB ou CD agora.

Conclusão
Antes de começar a reparar seu sistema corrompido, recupere os dados com o software de recuperação de dados EaseUS. É o melhor software de recuperação de dados para recuperar dados excluídos, formatados ou perdidos do seu PC, notebook ou dispositivos removíveis, de forma fácil e rápida. Então, você pode seguir as soluções para reparar seu sistema operacional Windows corrompido.
Esta página foi útil?
-
"Obrigada por ler meus artigos. Espero que meus artigos possam ajudá-lo a resolver seus problemas de forma fácil e eficaz."…

20+
Anos de experiência

160+
Países e regiões

72 Milhões+
Downloads

4.7 +
Classificação do Trustpilot
Tópicos em Destaque
Pesquisa
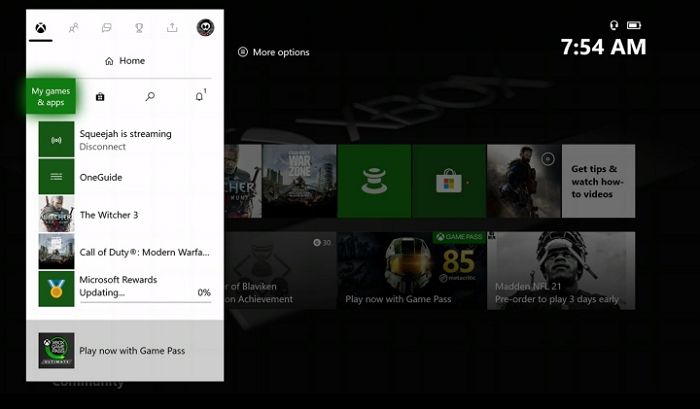
 04/05/2025
04/05/2025