Índice da Página

"Eu tenho esse Buffalo 2TB de armazenamento externo, desconectado do meu computador há vários meses. A última vez que o usei, tudo parecia bem. Hoje, decidi carregar mais documentos do meu computador para liberar espaço no meu hd, estou preso com um hd externo que não funciona... Tenho tantos documentos importantes armazenados nele, encolhe os ombros!!! Estou tão furioso, por favor, ajude-me..."
Este é o mesmo caso para você? Pode ser uma imagem normal de que seu hd externo está conectado e reconhecido pelo computador. E se seu hd externo Buffalo não estiver aparecendo? Terrível! Esta página agora lista maneiras confiáveis de consertar o hd externo Buffalo que não está funcionando. Vá para as correções:
| Soluções Viáveis | Solução de problemas passo a passo |
|---|---|
| 1. Atualizar Driver | Pressione Windows + X e clique em Gerenciador de dispositivos no menu... Passos completos |
| 2. Criar novo volume | Clique com o botão direito do mouse no espaço não alocado no hd externo e escolha... Passos completos |
| 3. Formatar o hd Buffalo | Conecte o hd externo e abra o Gerenciamento de Disco... Passos completos |
| 4. Alterar letra da unidade | Pressione Windows + X e clique em Gerenciamento de disco para iniciar... Passos completos |
Por que meu hd externo Buffalo não foi detectado no meu computador?
Verifique os seguintes motivos para um hd Buffalo não reconhecido:
- Porta ou cabo USB danificado.
- Conflito de aplicação.
- Driver desatualizado.
- O computador não consegue reconhecer o formato do dispositivo externo.
- Conflito de letras do motorista.
- ...
Antes de reparar esse problema de todas as maneiras possíveis, você pode tentar trocar sua porta ou cabo USB para uma verificação rápida. Em parte, a porta ou cabo USB está danificado. Se seu dispositivo tiver mais de uma porta USB, tente outra porta para testar se o hd é detectável ou não. Se for válido, vá em frente para recuperar seus dados primeiro e depois aplique outra maneira possível.
Recuperar dados antes da solução de problemas avançada
Não reconhecido? Então como acessar dados importantes armazenados nele? E os métodos avançados de reparo podem causar perda de dados, como uma das maneiras relacionadas à formatação do seu hd. Então, antes de aplicar qualquer truque para consertar seu problema indetectável, você deve fazer a recuperação de dados primeiro.
O EaseUS Data Recovery Wizard pode recuperar arquivos de qualquer dispositivo de armazenamento corrompido, incluindo discos rígidos internos/externos, pen drives USB, cartões de memória e muito mais. Em três etapas, você pode recuperar seus dados de um hd externo facilmente.
Clique no botão de download para instalar o EaseUS Data Recovery Wizard no seu Windows ou Mac e confira o guia passo a passo:
Etapa 1. Use um cabo USB correto para conectar seu HD externo ao seu computador. Execute o EaseUS Data Recovery Wizard e você verá seu HD externo em Unidades externas. Este software suporta todas as marcas populares de discos externos, incluindo WD, Seagate, Toshiba, LaCie, SanDisk, Samsung, etc.
Selecione o disco rígido externo e clique no botão "Procurar Dados Perdidos".

Etapa 2. Assim que o processo de escaneamento começar, o software encontrará mais e mais dados perdidos e excluídos e exibirá os dados nos resultados do escaneamento. Os dados recuperados serão bem organizados. Você pode encontrar rapidamente os arquivos/pastas de destino por tipo de arquivo ou pesquisar na caixa de pesquisa com o nome exato do arquivo.

Etapa 3. Você pode visualizar os arquivos encontrados pelos algoritmos de escaneamento do EaseUS Data Recovery Wizard. Em seguida, selecione os arquivos e clique em "Recuperar". Para evitar a substituição de dados, recomendamos que você salve os dados recuperados em uma unidade diferente da unidade externa original.
💡Dica: Você pode restaurar dados em discos locais, discos rígidos externos e também no armazenamento em nuvem.

Correção 1. Atualizar driver
Se seu sistema operacional não suporta esse hd, então seu dispositivo certamente não pode aparecer. O que você pode fazer é atualizar o driver.
Etapa 1. Pressione Windows + X e clique em Gerenciador de Dispositivos no menu.
Etapa 2. Expanda Unidades de disco e encontre seu dispositivo externo na lista.
Etapa 3. Clique com o botão direito do mouse no ícone do hd externo e escolha Atualizar driver.
Etapa 4. Escolha Selecionar automaticamente para software de driver atualizado.
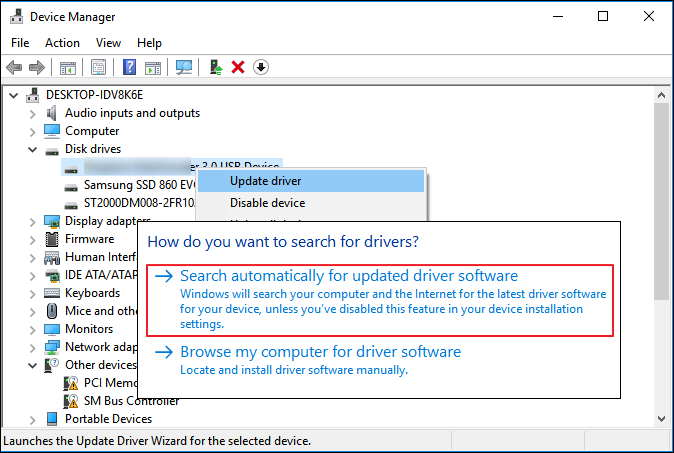
Etapa 5. Aguarde a conclusão do processo e verifique seu disco no computador.
Correção 2. Criar novo volume (espaço não alocado no Gerenciamento de disco)
Às vezes, seu Gerenciamento de Disco é um bom auxiliar para verificar a situação do seu dispositivo, mesmo que ele não esteja aparecendo ou sendo reconhecido como antes. Você pode verificar o Gerenciador de Disco primeiro. (Pressione Windows + R e clique em Gerenciamento de Disco.)
Se o seu disco mostrar espaço não alocado, siga os passos a seguir:
Etapa 1. Clique com o botão direito do mouse no espaço não alocado no hd externo e escolha Novo Volume Simples.

Etapa 2. Na janela do assistente de novo volume simples, clique em Avançar.
Etapa 3. Selecione o sistema de arquivos, o tamanho da unidade de alocação e o rótulo do volume.
Selecione o sistema de arquivos como NTFS ou exFAT. Escolha o tamanho do volume ou aceite o tamanho padrão. Atribua uma letra de unidade ao seu volume.

Etapa 4. Clique em Avançar. Revise suas configurações e clique em Concluir.
Se o seu hd externo for exibido como RAW no Gerenciamento de Disco, continue lendo a solução 3 na próxima parte.
Correção 3. Formatar o hd externo Buffalo (RAW no Gerenciamento de disco)
Se a partição do dispositivo for mostrada como RAW no Gerenciamento de Disco, isso significa que seu sistema de arquivos tem um problema que seu formato não pode ser reconhecido. Então você deve formatar o hd externo.

Nota: A formatação apagará todos os dados do dispositivo. Certifique-se de ter recuperado os dados com o EaseUS Data Recovery Wizard.
Etapa 1. Conecte o hd externo e abra o Gerenciamento de Disco .
Etapa 2. Clique com o botão direito do mouse no hd externo e escolha Formatar no menu suspenso.
Etapa 3. Selecione o sistema de arquivos e defina o rótulo do volume. (Verifique a Formatação rápida.)
Etapa 4. Clique em Iniciar para formatar sua unidade.
Correção 4. Alterar letra da unidade
Outro culpado é que a letra da unidade do hd externo pode entrar em conflito com a do hd.
Etapa 1. Pressione Windows + X e clique em Gerenciamento de Disco para iniciar.
Etapa 2. Selecione o volume e escolha a opção Alterar letra de unidade e caminhos.

Etapa 3. Escolha uma nova letra de unidade e clique em OK.
Correção 5. Outros métodos complementares (opcional)
Suspenda o uso do Software de Segurança: O software de segurança pode afetar o hd a ser detectado. Então você pode suspender ou desinstalar o software e conectar-se novamente.
Conecte o hd externo a outro computador: Você pode conectar o hd externo Buffalo a outro computador. Se estiver aparecendo, significa que seu computador não suporta o hd externo Buffalo.
Resumindo
Nesta página, apresentamos um software de recuperação de dados e 5 correções para você. Não importa qual método você esteja usando, você deve recuperar os dados no primeiro com o EaseUS Data Recovery Wizard.
Falando em correções para lidar com o hd externo Buffalo não funcionando/reconhecido, você pode tentar os quatro primeiros métodos. Qualquer dúvida ou melhores soluções, entre em contato conosco via [email protected] ou nosso chat online.
Esta página foi útil?
-
"Espero que minha experiência com tecnologia possa ajudá-lo a resolver a maioria dos problemas do seu Windows, Mac e smartphone."…

20+
Anos de experiência

160+
Países e regiões

72 Milhões+
Downloads

4.7 +
Classificação do Trustpilot
Tópicos em Destaque
Pesquisa
 04/05/2025
04/05/2025









