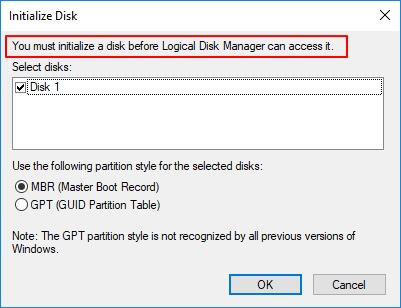Índice da Página
Seu PC com Windows 11 reiniciando aleatoriamente significa que você terá sua produtividade interrompida. Usar o Windows 11 para escrever documentos, jogar ou participar de reuniões do Teams pode afetar sua produtividade durante o horário de trabalho.
Você está preocupado com as reinicializações aleatórias do Windows 11? Não se preocupe! Vários usuários do Windows 11 têm lutado com esse problema, que pode ser eliminado com algumas correções.
Como resolver o problema de reinicialização aleatória do Windows 11
Outro problema levantado por muitos foi o PC reiniciando sozinho em jogos. Pode haver outras causas para o problema "Windows 11 reiniciando sozinho".
A causa primária do problema pode ser uma temperatura excessivamente alta da CPU, drivers gráficos desatualizados, documentos de sistema defeituosos ou parâmetros de energia inadequados. Então, aqui estão as 10 principais correções para resolver esse erro.
- Correção 1. Desativar a reinicialização automática no Windows 11
- Correção 2. Verificar se há malware no Windows 11
- Correção 3. Verificar as temperaturas da CPU
- Correção 4. Verificar se há problemas de memória
- Correção 5. Desabilitar a inicialização rápida do Windows 11
- Correção 6. Executar uma verificação CHKDSK no Windows 11
- Correção 7. Atualizar driver da placa gráfica
- Correção 8. Atualizar os drivers do seu Windows 11
- Correção 9. Alterar as configurações de atualização do Windows 11
- Correção 10. Iniciar o Windows 11 no Modo de Segurança
Correção 1. Desativar a reinicialização automática no Windows 11
Você pode ter criado uma tarefa de reinicialização automática para funcionar no horário agendado quando o PC reinicia aleatoriamente. Portanto, para corrigir esse erro, você precisa desabilitar a reinicialização automática no Windows 11 com as etapas abaixo:
Passo 1. Abra o aplicativo "Configurações" pressionando as teclas "Win + I".
Passo 2. Selecione "Sobre"> "Configurações avançadas do sistema" na guia "Sistema".
Passo 3. Clique no botão "Avançado" na janela "Propriedades do Sistema" e opte por "Configurações" na seção "Inicialização e Recuperação".
Passo 4. Desmarque a caixa "Reiniciar automaticamente" em "Falha do sistema" na nova janela.

Passo 5. Clique no botão "OK" para salvar a alteração.
Passo 6. Reinicie seu PC Windows e confirme as alterações.
O Windows 10 continua reiniciando? Conserte agora!
Seu computador continua reiniciando após a atualização do Windows 10? Este artigo o guiará para corrigir o loop de reinicialização do Windows 10 e fazer com que o Windows 10 seja inicializado corretamente.

Correção 2. Verificar se há malware no Windows 11
Vírus ou malware no seu PC podem ser a causa final para o Windows 11 reiniciar automaticamente. Portanto, você deve conduzir uma varredura profunda do sistema e eliminar as ameaças do seu PC. Agora, você pode executar o software antivírus integrado no Windows 11.
Passo 1. Navegue até "Configurações"> "Privacidade e segurança".
Passo 2. Clique em "Segurança do Windows"> "Abrir Segurança do Windows" para iniciar o software antivírus.
Passo 3. Clique em "Proteção contra vírus e ameaças", clique em "Opções de verificação" e opte por "Verificação completa" para realizar uma verificação profunda.
Passo 4. Clique em "Verificar agora", o que levará alguns instantes e procurará todos os arquivos e programas no seu HDD.

Correção 3. Verificar as temperaturas da CPU
É mais fácil verificar a temperatura da CPU no seu Windows 11 usando o BIOS. Ele demonstra rapidamente a temperatura analisando os sensores de temperatura no seu soquete e processador. Os passos são os seguintes:
Passo 1. Reinicie seu PC Windows e aguarde um pouco para ver a primeira tela.
Passo 2. Pressione a tecla exibida para entrar no "BIOS", "Sistema" ou "Configuração", com base no modelo do seu PC.
Passo 3. Procure uma leitura como "Temperatura do núcleo da CPU" para saber a temperatura real.
Se você achar essas informações úteis, compartilhe-as com outras pessoas nas redes sociais para ajudá-las a superar esse desafio comum.
Correção 4. Verificar se há problemas de memória
Caso a RAM do seu PC tenha quebrado, isso pode levar a reinicializações incomuns do nada. A MS fornece uma ferramenta de diagnóstico integrada para descobrir e corrigir problemas de memória no Windows. Estas são as etapas a seguir:
Passo 1. Pressione a tecla "Windows", procure a ferramenta "Diagnóstico de Memória do Windows" e pressione a tecla "Enter".
Passo 2. Reinicie seu PC agora e procure por problemas ou verifique mais tarde ao iniciar o PC.

Clicar na primeira opção ajudará a corrigir os problemas de memória do sistema.
Correção 5. Desabilitar a inicialização rápida do Windows 11
A inicialização rápida é um dos melhores recursos para deixar seu PC com Windows 11 iniciar rapidamente após um desligamento. Quando você desliga seu PC, esse recurso de inicialização rápida mantém seu PC em um estado de hibernação em vez de um desligamento completo. Mas pode dar errado às vezes, o que requer que você siga as etapas para desabilitar a inicialização rápida do Windows 11:
Passo 1. Pressione as teclas "Windows + R"> Digite powercfg.cpl > Selecione "OK" para iniciar a janela "Opções de energia".
Passo 2. Selecione "Escolher a função do botão liga/desliga" no painel esquerdo.

Passo 3. Selecione "Alterar configurações que não estão disponíveis no momento".
Passo 4. Desmarque a caixa "Ativar inicialização rápida (recomendado)" e clique em "Salvar alterações" botão.
Correção 6. Executar uma verificação CHKDSK no Windows 11
Caso o HDD do seu sistema dê errado, talvez o Windows 11 continue reiniciando; você pode considerar executar uma varredura CHKDSK para solução de problemas. Siga os passos abaixo:
Passo 1. Inicie o "Prompt de Comando" com direitos de administrador.
Passo 2. Digite chkdsk /f /r e pressione a tecla "Enter".
Passo 3. Quando o computador for reinicializado no futuro, você será solicitado a providenciar a execução do procedimento de diagnóstico. Pressione "Enter" após digitar "Y" para verificar isso.
Correção 7. Atualizar driver da placa gráfica
Drivers gráficos desatualizados ou danificados podem causar erros, e "O Windows 11 reinicia aleatoriamente" é um dos erros mais desafiadores de eliminar. Esse problema pode ser mais grave se você estiver usando programas ou jogos com uso intensivo de gráficos ou se houver processamento excessivo de vídeo em andamento. Para resolver esse problema, considere atualizar os drivers da placa gráfica. Estas são as etapas a seguir:
Passo 1. Abra a caixa de diálogo "Executar" e digite "devmgmt.msc" para iniciar o "Gerenciador de Dispositivos" no Windows 11.
Passo 2. Selecione a opção "Adaptadores de vídeo" para verificar cada driver. Agora, clique com o botão direito do mouse em "Dispositivo de vídeo" e opte pela opção "Atualizar driver".

Passo 3. Em seguida, opte pela opção "Pesquisar drivers automaticamente" e aguarde até que o assistente pesquise por novos drivers. Caso ele descubra novos drivers, ele os instalará rapidamente.
Correção 8. Atualizar os drivers do seu Windows 11
A maneira mais fácil de atualizar os drivers do seu Windows 11 é por meio do Windows Update. Ele não apenas instala as últimas atualizações de segurança, mas também instala os drivers mais novos para garantir uma operação eficaz. Siga as etapas abaixo para atualizar os drivers:
Passo 1. Pressione "Windows + I" para abrir diretamente o aplicativo "Configurações".
Passo 2. Selecione "verificar atualizações" na página "Windows update". Agora, conclua o processo seguindo os prompts na tela.
Correção 9. Alterar as configurações de atualização do Windows 11
Siga as etapas abaixo para alterar as configurações de atualização do Windows 11:
Passo 1. Pressione "Windows + R" para abrir a caixa Executar > Digite " regedit " > clique em "OK" para abrir o "Editor do Registro".
Passo 2. Clique no botão "Sim" para permitir acesso de administrador.
Passo 3. Navegue até o caminho:
“Computer\HKEY_LOCAL_MACHINE\SOFTWARE\Microsoft\Windows.”
Passo 4. Clique com o botão direito do mouse na pasta "Windows" e opte por "Novo"> "Chave". Agora, digite o nome como "Atualização do Windows".
Passo 5. Agora, clique com o botão direito do mouse em "Atualização do Windows" e opte por "Novo"> "Chave". Nomeie a nova chave como "AU".
Passo 6. Selecione a chave recém-gerada > clique com o botão direito do mouse no espaço vago > opte por "Novo"> "DWORD (valor de 32 bits)". Nomeie-a como "NoAutoRebootWithLoggedOnUser".
Passo 7. Clique duas vezes no objeto recém-adicionado, selecione "Hexadecimal" para "Base" e "1" para os dados Value e, finalmente, clique em "OK" para confirmar as alterações. Uma vez feito, reinicie seu PC.

Correção 10. Iniciar o Windows 11 no Modo de Segurança
Um aplicativo com defeito no seu PC com Windows 11 pode ser outro motivo provável para ele reiniciar aleatoriamente. Portanto, você pode iniciá-lo no modo de segurança, pois ele inicializará seu PC sem executar aplicativos e drivers desnecessários. Siga os passos abaixo:
Passo 1. Continue pressionando a tecla "Shift" enquanto seleciona "Energia"> "Reiniciar" no menu Iniciar.
Passo 2. Assim que o seu PC for reiniciado na tela "Escolha uma opção", opte por "Solucionar problemas"> "Opções avançadas"> "Configurações de inicialização". Depois disso, clique no botão "Reiniciar".

Passo 3. Assim que seu PC com Windows 11 for reiniciado, você notará uma lista de opções. Agora, opte por "4" ou "F4" para inicializar seu PC no modo de segurança.

Passo 4. Digite "painel de controle" na barra de pesquisa e encontre a melhor opção para operar esta ferramenta.
Passo 5. Procure a seção do programa e selecione "Desinstalar um programa".

Passo 6. Procure o aplicativo instalado recentemente e clique com o botão direito nele para clicar no botão "Desinstalar".
Dica bônus: recuperar dados quando o Windows 11 reiniciando sozinho
Quando o problema de reinicialização do Windows 11 surge, dados específicos podem ser excluídos. Além disso, a probabilidade de perda de informações é muito alta. Como resultado, os consumidores devem priorizar a proteção de seus dados. Os usuários podem achar útil empregar uma recuperação avançada de dados neste estágio.
EaseUS Data Recovery Wizard Pro é a ferramenta de recuperação de dados completa para Windows. Ele foi desenvolvido para auxiliar na recuperação de dados perdidos devido à exclusão não intencional de arquivos, falhas de computador e anormalidades do sistema de arquivos. Usando o EaseUS Data Recovery Wizard, é possível criar um USB inicializável WinPE se o computador se recusar a inicializar e recuperar o disco rígido quebrado.
Os principais destaques deste software de recuperação de dados são os seguintes:
- Recuperar dados ilimitados com uma taxa de sucesso de 99,7%.
- Restaurar mais de 1.000 tipos de arquivos, incluindo arquivos de vídeo, gráficos, e-mails, áudio, documentos e muito mais, de mais de 2.000 dispositivos de armazenamento, incluindo câmeras, PCs, HDDs externos, cartões de memória, pen drives, etc.
- Um software versátil de recuperação de dados é bem conhecido para recuperação de dados formatados, recuperação de arquivos excluídos e recuperação de HDD corrompido.
Baixe esta ferramenta profissional de recuperação de dados hoje mesmo!
Passo 1. Selecione o local em que você perdeu os arquivos.
- Faça o download e inicie o EaseUS Data Recovery Wizard no seu PC com Windows 11/10/8/7.
- Selecione o local de armazenamento em disco onde você perdeu os dados e clique no botão "Procurar Dados Perdidos".

Passo 2. Digitalize a partição.
- O EaseUS Data Recovery Wizard iniciará o processo de verificação por conta própria.
- Esse processo pode demorar um pouco, seja o mais paciente possível.

Passo 3. Visualize e recupere os arquivos.
- Após a digitalização, você pode visualizar todos os documentos recuperáveis e arquivos de imagem listados, um por um, e selecionar aqueles que deseja.
- Em seguida, clique no botão "Recuperar" para recuperá-los. Aqui você deve salvar todos os arquivos recuperados em outro disco para evitar a substituição de dados.

Se você achar esta ferramenta útil, compartilhe-a com outras pessoas nas redes sociais para ajudá-las a superar esse desafio comum.
Causas: Por que seu PC reiniciando sozinho
O Windows 11 possui o nível máximo de arquitetura de software do MS Windows, mas não é o ideal! O Windows 11 reinicia aleatoriamente sem nenhum aviso prévio por vários motivos, que são mostrados abaixo:
😈Infestação de malware
Se você notar que o Windows 11 reinicia aleatoriamente sem aviso, uma intrusão de malware pode estar sendo usada nos ataques cibernéticos do século XXI.
🌡️Superaquecimento
Quando a temperatura interna do seu PC com Windows 11 atinge o máximo, ele pode desligar aleatoriamente para evitar que os componentes sejam corrompidos.
❌Armazenamento com defeito
Se sua RAM ou fonte de alimentação não estiverem funcionando corretamente, seu computador será desligado automaticamente para evitar mais danos.
🦠Antivírus de terceiros
Problemas de compatibilidade também foram relatados como sendo causados por software antivírus de terceiros. Como resultado, você terá que tirar o seu temporariamente.
SABER MAIS
Ainda curioso? Clique aqui para aprender sobre Como corrigir hd externo corrompido sem perder dados
Considerações finais
O Windows 11 continua travando no seu computador? Considere as alternativas acima se estiver enfrentando esse problema generalizado para eliminar o comportamento de reinicialização inesperada do Windows 11 rapidamente. Se você perdeu dados ao consertar isso, instalar o EaseUS Data Recovery Wizard seria melhor agora!
Perguntas frequentes sobre reinicializações aleatórias do Windows 11
Estas são as perguntas frequentes a serem consideradas:
1. Como faço para impedir que o Windows 11 reinicie automaticamente?
Siga as etapas detalhadas na correção 1 para impedir que o Windows 11 reinicie automaticamente.
2. Por que meu computador continua reiniciando aleatoriamente?
Os principais motivos pelos quais seu computador continua reiniciando aleatoriamente são antivírus de terceiros, overclocking, configurações de energia mal configuradas e política de grupo imprecisa.
3. A GPU pode causar reinicializações aleatórias?
Uma GPU com defeito pode realmente fazer seu computador reiniciar aleatoriamente. Isso pode ser causado por calor excessivo, problemas com o driver ou até mesmo consumo de eletricidade.
4. Por que o Windows está reiniciando automaticamente?
Reinicializações frequentes ou programadas no Windows também podem ser causadas por problemas de hardware no disco rígido, na RAM ou em hardware recém-instalado.
Esta página foi útil?
-
"Espero que minha experiência com tecnologia possa ajudá-lo a resolver a maioria dos problemas do seu Windows, Mac e smartphone."…

20+
Anos de experiência

160+
Países e regiões

72 Milhões+
Downloads

4.7 +
Classificação do Trustpilot
Tópicos em Destaque
Pesquisa

 04/05/2025
04/05/2025