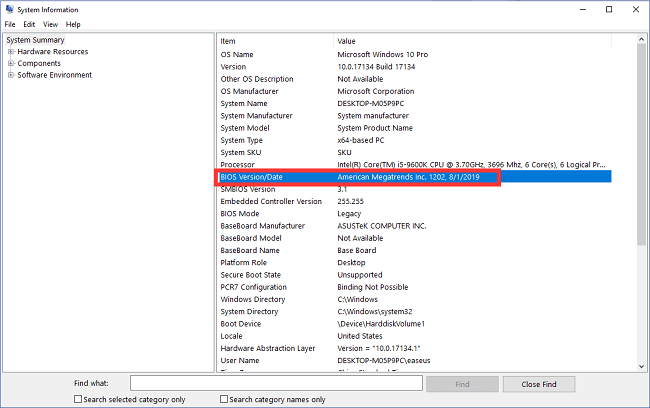Índice da Página
Quando uma atualização importante é lançada, isso é feito de forma escalonada. Isso significa que as atualizações ficam disponíveis para PCs lentamente. Às vezes, a espera se torna mais longa, principalmente se alguém com configuração de PC semelhante já tiver recebido a atualização. Se você esperou o suficiente, é melhor fazer uma atualização forçada para o Windows 11, pelo menos para esclarecer se há mais alguma coisa além de esperar na fila.
| Soluções viáveis | Solução de problemas passo a passo |
|---|---|
| Atualize para o Windows 11 por meio de configurações | Clique com o botão esquerdo no menu principal do Windows e procure a opção "Configurações"... Etapas completas |
| Use o Assistente de Instalação | Abra o site Download 11 da Microsoft. Clique no botão "Baixar agora" em... Etapas completas |
| Crie mídia de instalação do Windows 11 | Abra o site oficial de suporte da Microsoft. Clique no botão "Baixar agora" presente... Etapas completas |
| Baixe a ISO do Windows 11 | Abra o site oficial de suporte da Microsoft. Agora acesse a seção Baixar ISO do Windows 11... Etapas completas |
Verifique os requisitos de sistema do Windows 11 antes de começar
O Windows 11 agora foi totalmente implementado com versões atualizadas. Ele oferece uma experiência de usuário tranquila, juntamente com recursos avançados e estabilidade. Se você nunca experimentou o Windows 11, é hora de atualizar para este novo sistema operacional. Antes de atualizar seu sistema para o Windows 11, é necessário entender os requisitos mínimos do sistema e o tamanho do Windows 11. Para maior clareza, criamos uma tabela mostrando os requisitos de sistema para a atualização do Windows 11.
Tabela de requisitos mínimos do sistema
| Processador | 1 GHz ou mais rápido com dois núcleos em um processador de 64 bits ou sistema em um chip (SoC) |
| RAM | 4GB |
| Armazenamento | Dispositivo de armazenamento de 64 GB ou maior |
| Firmware do sistema | UEFI, compatível com inicialização segura |
| TPM | Módulo de plataforma confiável (TPM versão 2) |
| Cartão Gráfico | Compatível com DirectX 12 ou posterior com driver WDDM 2.0. |
| Exibição | Tela de alta definição de 720 pixels mais significativa que 9” na diagonal, 8 bits por canal de cor. |
| conta Microsoft | Obrigatório |
4 maneiras de forçar a atualização do Windows 11 para a versão mais recente
Esta parte discutirá as quatro maneiras mais eficazes e fáceis de forçar a atualização do Windows 11 para a versão mais recente. Então, vamos começar com mais detalhes.
Método 1. Atualizar para o Windows 11 por meio de configurações
Você pode acessar facilmente a opção "Configurações" para atualizar para o Windows 11. Siga o guia abaixo para entender o processo completo.
Passo 1. Clique com o botão esquerdo no menu principal do Windows e procure a opção "Configurações".
Passo 2. Agora clique na opção Windows Update no painel esquerdo. Irá abrir a página de atualização do Windows, onde você deve clicar na opção "Verificar atualizações".
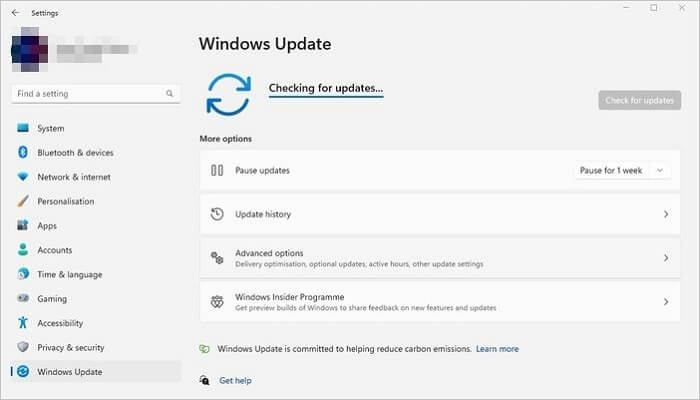
Passo 3. Agora clique no botão "Baixar e instalar" e, em seguida, no botão reiniciar agora.
Depois de concluir essas etapas, a versão mais recente do Windows 11 será instalada no seu PC.
Método 2. Forçar a atualização do Windows 11 com o Assistente de Instalação
Com a ajuda da ferramenta assistente de instalação da Microsoft, você pode forçar rapidamente a atualização do Windows 11. Siga as etapas abaixo para processar o método completo.
Passo 1. Abra o site Download 11 da Microsoft .
Passo 2. Clique no botão Baixar agora na seção "Assistente de instalação do Windows 11".
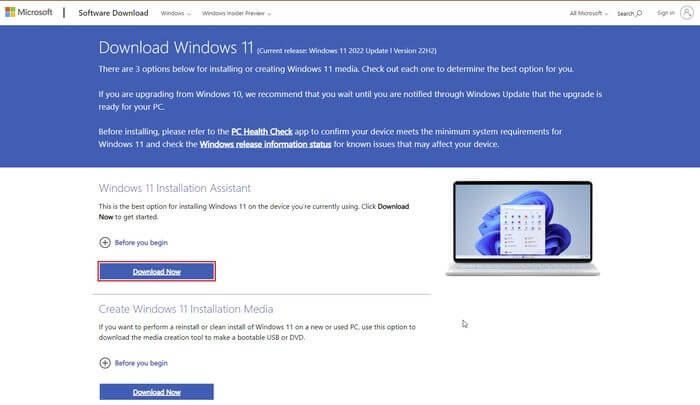
Passo 3. Após baixar o arquivo, clique duas vezes no arquivo Windows 11 InstallationAssistant.exe. Isso iniciará a ferramenta, agora clique no botão aceitar e instalar.
Depois de concluir essas etapas, você baixará o Windows 11 mais recente em seu PC sem alterar as configurações e aplicativos dos arquivos anteriores.
Método 3. Criar mídia de instalação do Windows 11 para atualizar para o Windows 11
Com a ajuda da ferramenta de criação de mídia do Windows 11 , você pode criar facilmente uma mídia inicializável por USB, que pode ajudá-lo a atualizar para a versão mais recente do Windows 11. Siga o guia cuidadosamente para realizar este processo.
Passo 1. Abra o site oficial de suporte da Microsoft. Clique no botão "Baixar agora" presente na seção Criar mídia de instalação do Windows 11.
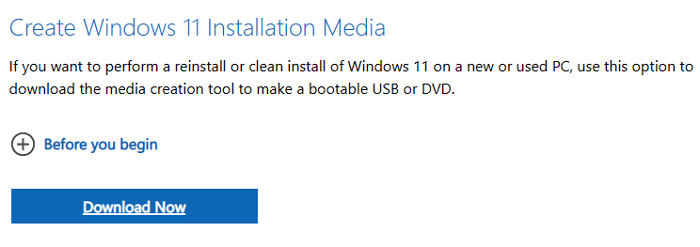
Passo 2. Após concluir o download duplo, clique no arquivo "Mediacreationtool.exe" para iniciá-lo, clique no botão "Aceitar" e clique novamente no botão "Avançar".
Passo 3. Em uma nova janela, você terá duas opções para escolher, mas selecione a opção de unidade flash USB e clique no botão "Avançar".
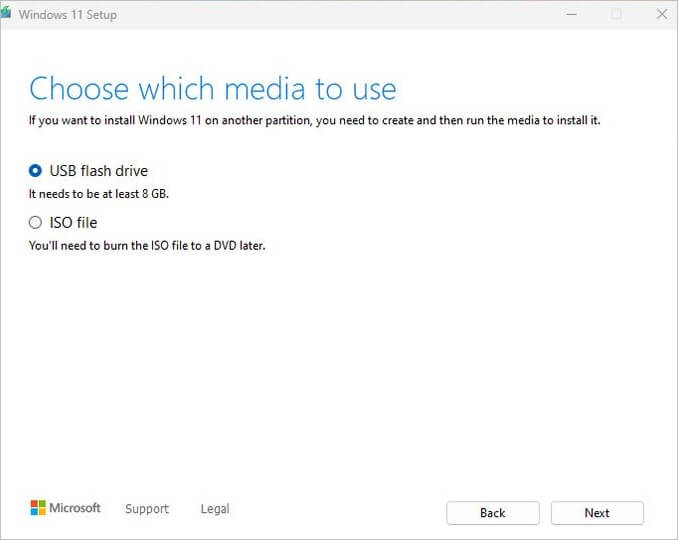
Passo 4. Selecione a unidade flash USB na lista. Novamente, clique no botão Avançar e clique no botão "Concluir".
Passo 5. Abra o arquivo de configuração baixado do Explorador de Arquivos e clique duas vezes no arquivo setup.exe.
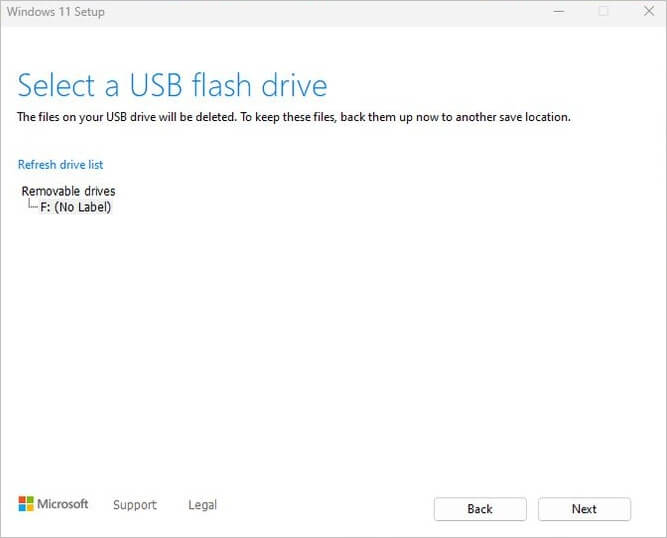
Passo 6. Será aberta uma nova janela onde você deve clicar em "Avançar". Agora você deve concordar com todos os termos e condições e clicar no botão "Instalar".
Após concluir essas etapas, seu PC será atualizado para a versão mais recente do Windows 11.
Método 4. Baixar o arquivo ISO do Windows 11 para atualizar para o Windows 11
Com a ajuda do arquivo ISO oficial da Microsoft, você pode atualizar facilmente para o Windows 11. Vamos aprender como concluir o processo corretamente.
Passo 1. Abra o site oficial de suporte da Microsoft. Agora acesse a seção Baixar ISO do Windows 11, escolha Windows 11 (ISO de várias edições para dispositivos x64) e clique no botão Baixar.
Passo 2. Selecione o idioma do produto ISO na lista suspensa e clique no botão Confirmar.
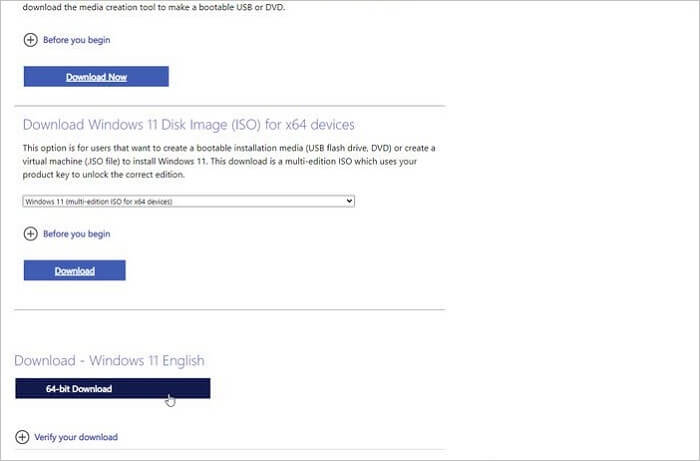
Passo 3. Clique no botão de download de 64 bits para salvar o arquivo ISO em seu PC.
Passo 4. Clique com o botão direito no arquivo de imagem e selecione a opção Montar; agora, no painel de navegação esquerdo, selecione a unidade virtual e clique duas vezes no arquivo setup.exe para iniciar o arquivo manualmente.
Passo 5. Clique nos botões Avançar, Aceitar, concordar com todos os termos e condições e Instalar.
Depois de concluir essas etapas, seu PC será atualizado para a versão mais recente do Windows 11.
Dica bônus: recupere dados perdidos após a atualização do Windows 11
Após a atualização forçada do Windows 11, se você perdeu algum dado, recomendamos usar o EaseUS Data Recovery Wizard . Lembre-se sempre de baixar a ferramenta somente do site oficial por motivos de segurança. Sem dúvida, existem várias ferramentas de recuperação de dados disponíveis na Internet, mas os recursos avançados e a interface de fácil acesso fazem com que o software de recuperação de disco rígido da EaseUS se destaque. Vamos saber mais detalhes sobre seus recursos e funcionalidades.
Características principais
EaseUS Data Recovery Wizard é uma das ferramentas completas de recuperação de dados mais confiáveis e avançadas, que vem com vários recursos exclusivos, como
1] Recuperação de arquivos excluídos
- Esta ferramenta pode recuperar rapidamente arquivos excluídos, como documentos, vídeos, músicas e outros arquivos, com simples cliques.
2] Recuperação de partição
- Você pode recuperar rapidamente arquivos excluídos de discos rígidos, partições excluídas, cartões de memória, discos rígidos externos e muito mais.
3]Recuperação de unidades RAW
- O software de recuperação de unidade RAW da EaseUS pode recuperar rapidamente arquivos de dispositivos de armazenamento inacessíveis com segurança e eficiência.
4]Recuperação de disco rígido danificado
- Esta ferramenta irá ajudá-lo se você quiser recuperar seus arquivos essenciais de qualquer disco rígido danificado.
Baixe este software de recuperação de arquivos para seus PCs com Windows 11 e recupere arquivos perdidos após a atualização do Windows 11:
Passo 1. Crie um disco inicializável
Inicie o EaseUS Data Recovery Wizard, escolha "PC Travado" e clique em "Ir para Recuperar".
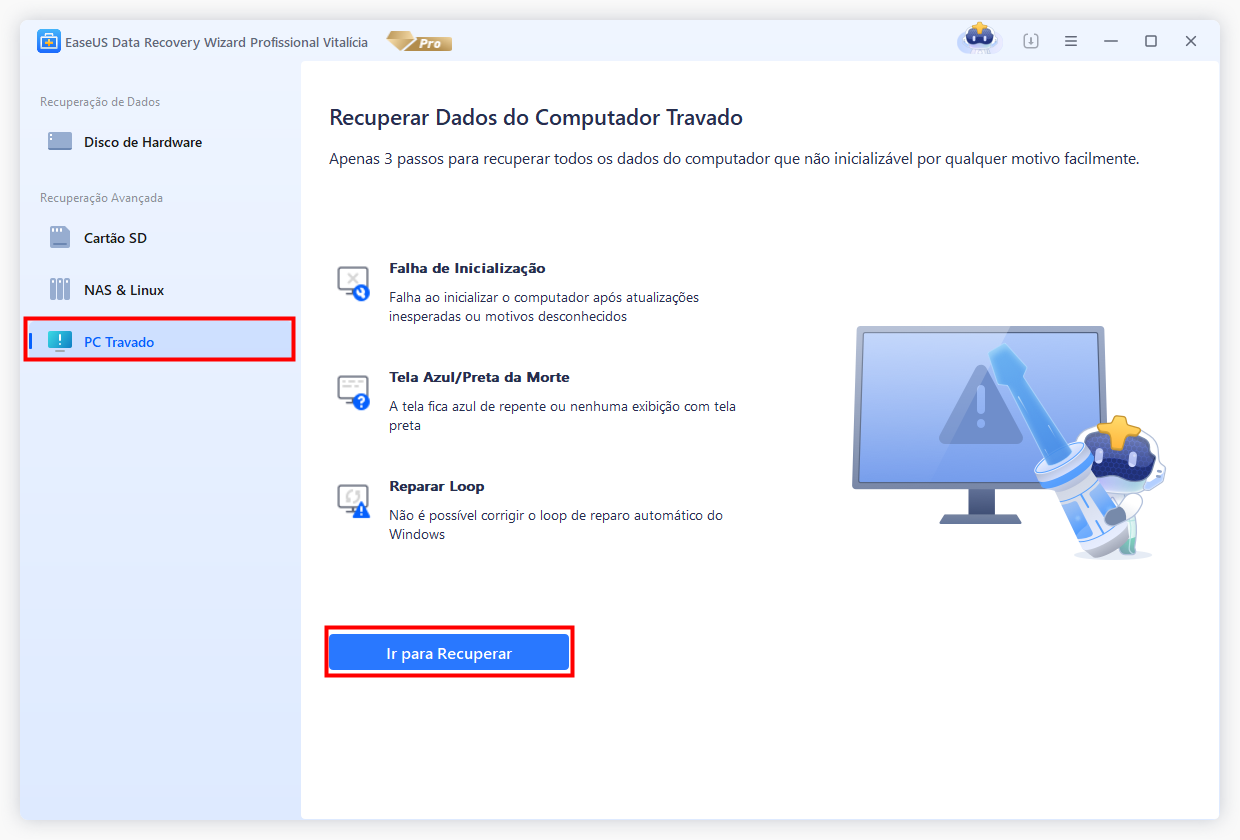
Selecione um USB vazio para criar a unidade inicializável e clique em "Criar".
Aviso: Ao criar um disco inicializável, o EaseUS Data Recovery Wizard apagará todos os dados salvos na unidade pen drive. Faça backup de dados importantes com antecedência.
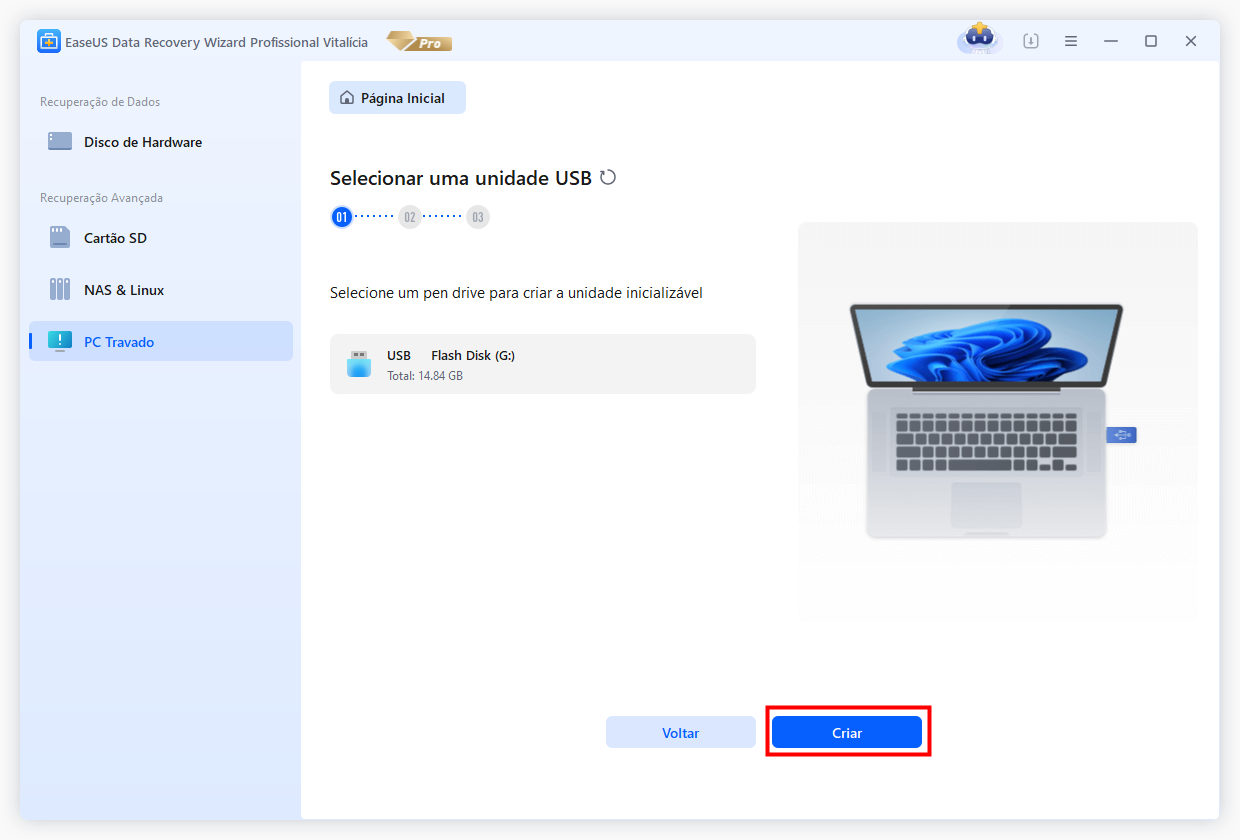
Passo 2. Inicialize seu computador a partir do USB inicializável
Conecte o disco inicializável ao PC que não inicializa e altere a sequência de inicialização do computador no BIOS. Para a maioria dos usuários, funciona bem quando reiniciam o computador e pressionam F2 simultaneamente para entrar no BIOS.
Configure para inicializar o PC a partir de "Dispositivos removíveis" (disco USB inicializável) além do disco rígido. Pressione "F10" para salvar e sair.
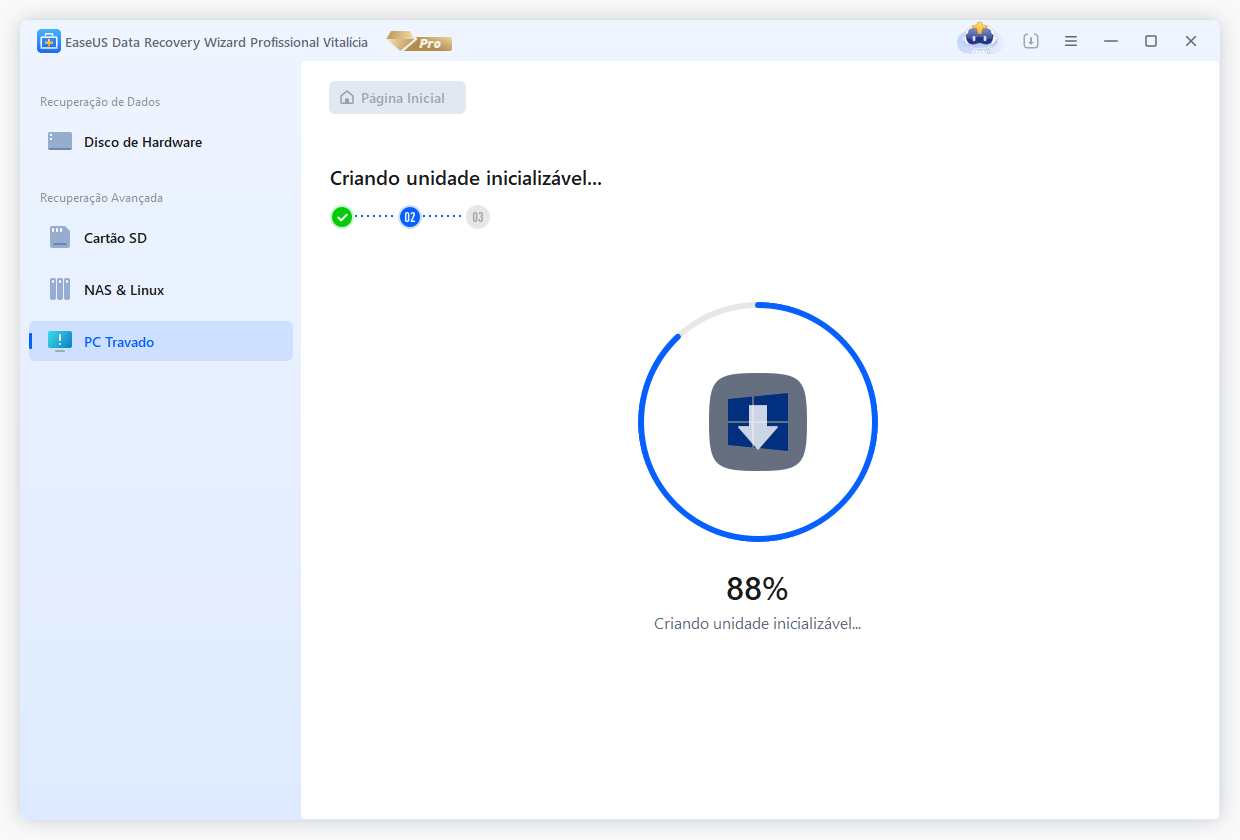
Passo 3. Recupere dados de um sistema/PC travado
Depois de inicializar a partir do disco inicializável do EaseUS Data Recovery Wizard, selecione a unidade que deseja verificar para encontrar todos os seus arquivos perdidos. Visualize e recupere os arquivos necessários em um local seguro.
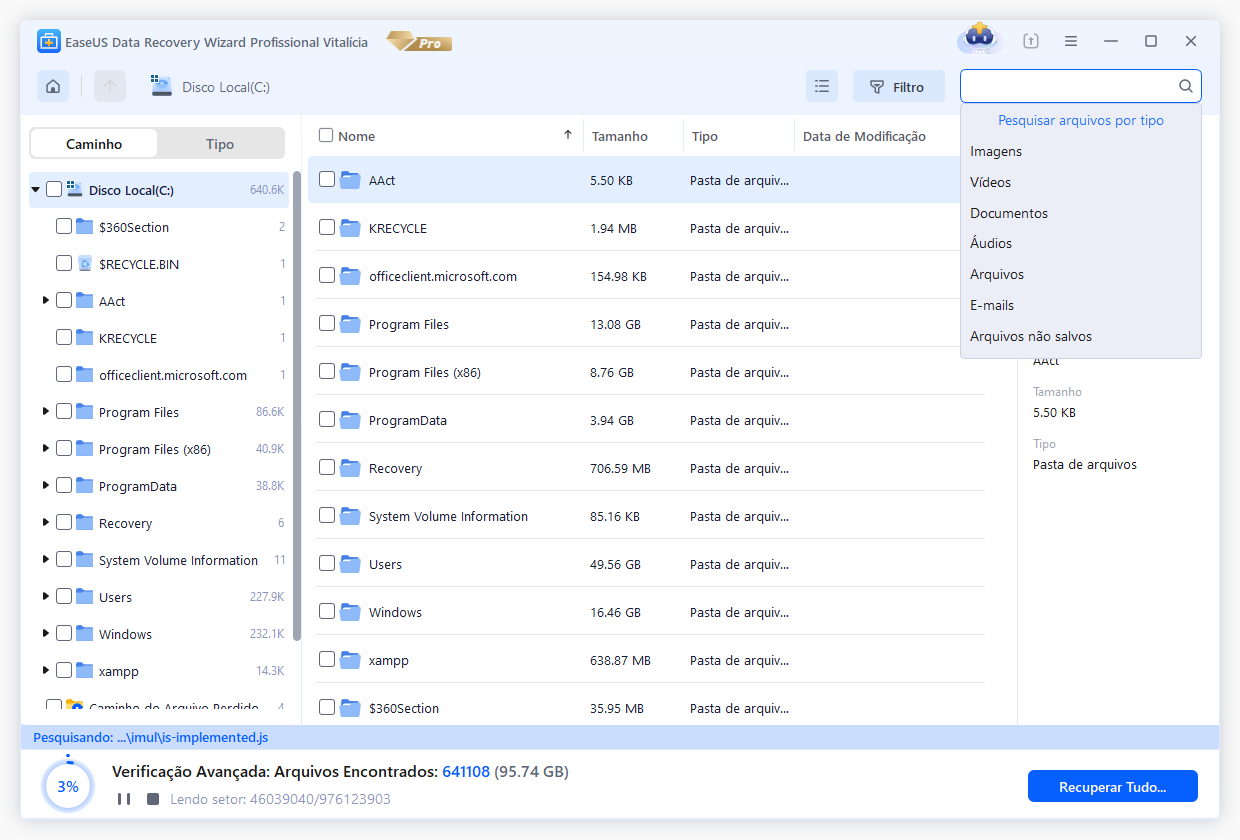
Conclusão
Nesta postagem, compartilhamos detalhadamente as quatro maneiras mais fáceis e eficazes de forçar a atualização do Windows 11 para a versão mais recente. Esperançosamente, isso irá ajudá-lo significativamente a atualizar seu sistema para a nova versão do Windows 11. Experimente todos os métodos para entender qual deles funciona melhor para você.
Após a atualização, instale o software gratuito de recuperação de dados da EaseUS, que o ajudará a recuperar arquivos excluídos do seu PC com eficiência. Sinta-se à vontade para nos perguntar na seção de comentários, responderemos em breve com respostas apropriadas.
Perguntas frequentes sobre forçar a atualização do Windows 11
Aqui responderemos algumas perguntas frequentes que podem tirar suas dúvidas em relação à atualização forçada do Windows 11, portanto siga esta seção com atenção.
1. Como faço para forçar a atualização de hardware não compatível para o Windows 11?
Você pode instalar rapidamente o Windows 11 em hardware não compatível criando uma unidade USB portátil do Windows 11. Com a ajuda deste drive USB portátil, você pode inicializar seu PC, e não há necessidade do disco rígido interno do seu PC.
2. Posso forçar meu PC a instalar o Windows 10?
Sim, você pode forçar a atualização do Windows 10 de várias maneiras, como baixar manualmente a versão mais recente do site da Microsoft e forçar as atualizações. Você também pode forçar a atualização do Windows 10 em seu PC com a ajuda de um prompt de comando. Você deve executar o CMD como administrador para o método de prompt de comando, digitar wuauclt.exe/updatenow na janela do CMD e pressionar a tecla Enter. Isso forçará o Windows 10 a verificar se há atualizações e iniciará o download da versão mais recente automaticamente.
3. Por que não há opção de atualização do Windows 11?
Suponha que você precise da opção de atualizar para o Windows 11. Nesse caso, pode ser porque você está executando uma versão mais antiga do Windows, seu PC não atende aos requisitos padrão para instalação do Windows 11 ou talvez devido ao problema com o serviço de atualização do Windows.
4. Como faço para enviar atualizações do Windows manualmente?
Se você deseja enviar atualizações do Windows manualmente, siga as etapas abaixo.
- Abra o menu Iniciar e procure a opção Configurações.
- Agora, no painel esquerdo, clique na opção Windows Update no painel esquerdo.
- Clique na opção Verificar atualizações na página do Windows Update. Se alguma atualização estiver disponível, ele irá mostrar a você e, a partir daí, optar por instalá-la.
Esta página foi útil?
-
"Espero que minha experiência com tecnologia possa ajudá-lo a resolver a maioria dos problemas do seu Windows, Mac e smartphone."…

20+
Anos de experiência

160+
Países e regiões

72 Milhões+
Downloads

4.7 +
Classificação do Trustpilot
Tópicos em Destaque
Pesquisa

 04/05/2025
04/05/2025