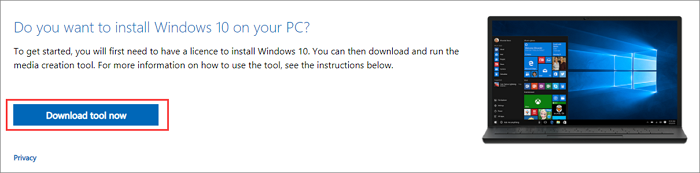Índice da Página
Como recuperar dados perdidos ou excluídos do Windows 10
"Na sexta-feira passada, minha irmã veio passar o fim de semana e usou o meu computador para terminar sua lição de casa online naquela noite. Tudo parecia legal até o momento em que ela me disse que seu arquivo estava perdido no meu computador.
Eu verifiquei o computador e descobri que alguns arquivos importantes na área de trabalho do meu computador foram excluídos juntamente com o arquivo dela. Nada aparece na lixeira. Minha irmã me disse que havia enviado o arquivo para seus colegas de classe. A única coisa de que preciso é recuperar os arquivos que devem ser enviados ao meu professor mentor no próximo mês. Existe algum software gratuito de recuperação que possa me ajudar a restaurar diretamente os dados excluídos do Windows 10?"
Correção rápida para recuperar arquivos excluídos da Lixeira
Principalmente, quando você exclui arquivos da área de trabalho ou da partição do disco rígido do Windows 10, é possível restaurá-los diretamente da lixeira com as seguintes etapas:
Abra a Lixeira > Localize e clique com o botão direito do mouse nos arquivos excluídos > Selecione "Restaurar" para recuperar os arquivos deletados.
Os arquivos selecionados serão restaurados automaticamente em seus locais originais.
No entanto, se você esvaziou a lixeira ou cometeu uma operação de exclusão permanente, essa solução rápida pode não funcionar. Um software undelete gratuito e confiável para Windows 10 é sua melhor escolha.
Solução eficaz: baixe o programa para recuperar arquivos apagados grátis
Para iniciar o processo de recuperação, siga a solução fornecida aqui para resgatar os dados valiosos perdidos o mais rápido possível:
# 1: Pare de usar o dispositivo em que você excluiu ou perdeu arquivos
Não use o computador ou dispositivo quando ocorrer uma situação de exclusão ou perda de dados. Caso contrário, os arquivos perdidos serão substituídos por novos dados.
# 2: Baixe o software gratuito undelete Windows 10 para obter ajuda
Software gratuito de recuperação de dados - O EaseUS Data Recovery Wizard Free Edition pode ajudá-lo com as soluções mais confiáveis.
MAIS: Também é sugerido que você não gaste centenas de reais para recuperar uma enorme quantidade de dados no centro de serviços de recuperação de dados. É caro, com baixa eficiência.
Com este software, os usuários poderão restaurar arquivos de 2 GB gratuitamente em apenas 3 etapas. Tudo o que você precisa é baixar este software e deixá-lo ajudá-lo a recuperar a exclusão no momento.
Restaure os dados perdidos com o software gratuito undelete da EaseUS
O EaseUS Data Recovery Wizard Free Edition é um software profissional de recuperação de dados. Também é considerado o melhor gratuito software de recuperação na solução de outros casos de exclusão de dados.
Ele permite restaurar os dados do Windows 10 dos casos de exclusão abaixo:
- Recuperar arquivos excluídos após esvaziar a lixeira
- Recuperar arquivos excluídos por Ctrl + Z
- Recuperar dados da partição excluída ou perdida
- Recuperar arquivos perdidos em recortar e colar
- Recuperar arquivos excluídos por Shift + Delete
Agora, você pode aplicar o EaseUS Data Recovery Wizard e seguir o tutorial em vídeo ou o guia passo a passo abaixo para recuperar arquivos apagados do Windows 10 com cliques simples:
- Dica
- Se você precisar restaurar mais de 2 GB de dados, atualize este software para uma versão profissional ou faça o download direto do EaseUS Data Recovery Wizard Professional a partir da página do produto.
Passo 1. Selecione um local e comece a digitalizar
Inicie o EaseUS Data Recovery Wizard, passe o mouse sobre a partição/unidade onde os arquivos excluídos foram armazenados. Clique em "Procurar dados perdidos" para encontrar arquivos perdidos.
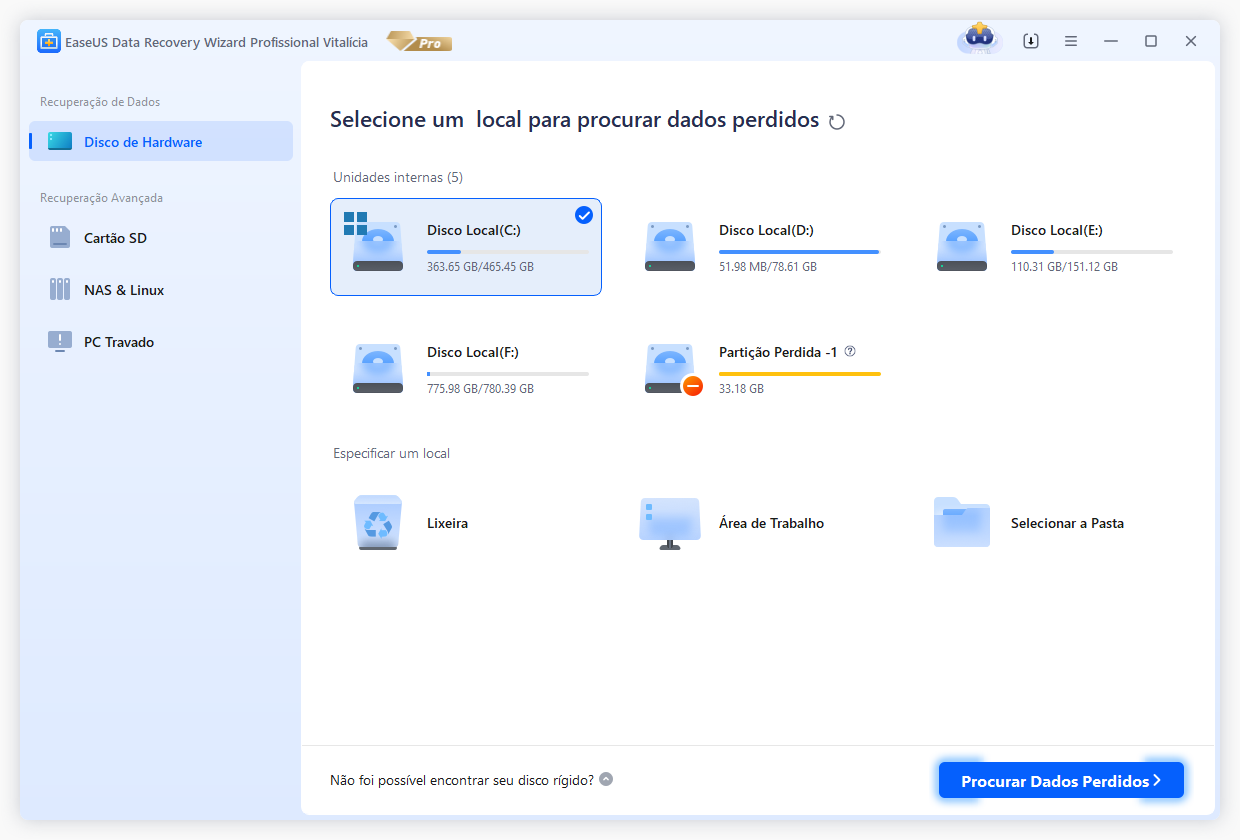
Passo 2. Selecione os arquivos que deseja recuperar
Quando a verificação terminar, selecione os arquivos excluídos que deseja recuperar. Você pode clicar no filtro para exibir apenas os tipos de arquivo desejados. Se você se lembrar do nome do arquivo, também poderá pesquisar na caixa de pesquisa, que é a maneira mais rápida de encontrar o arquivo de destino.
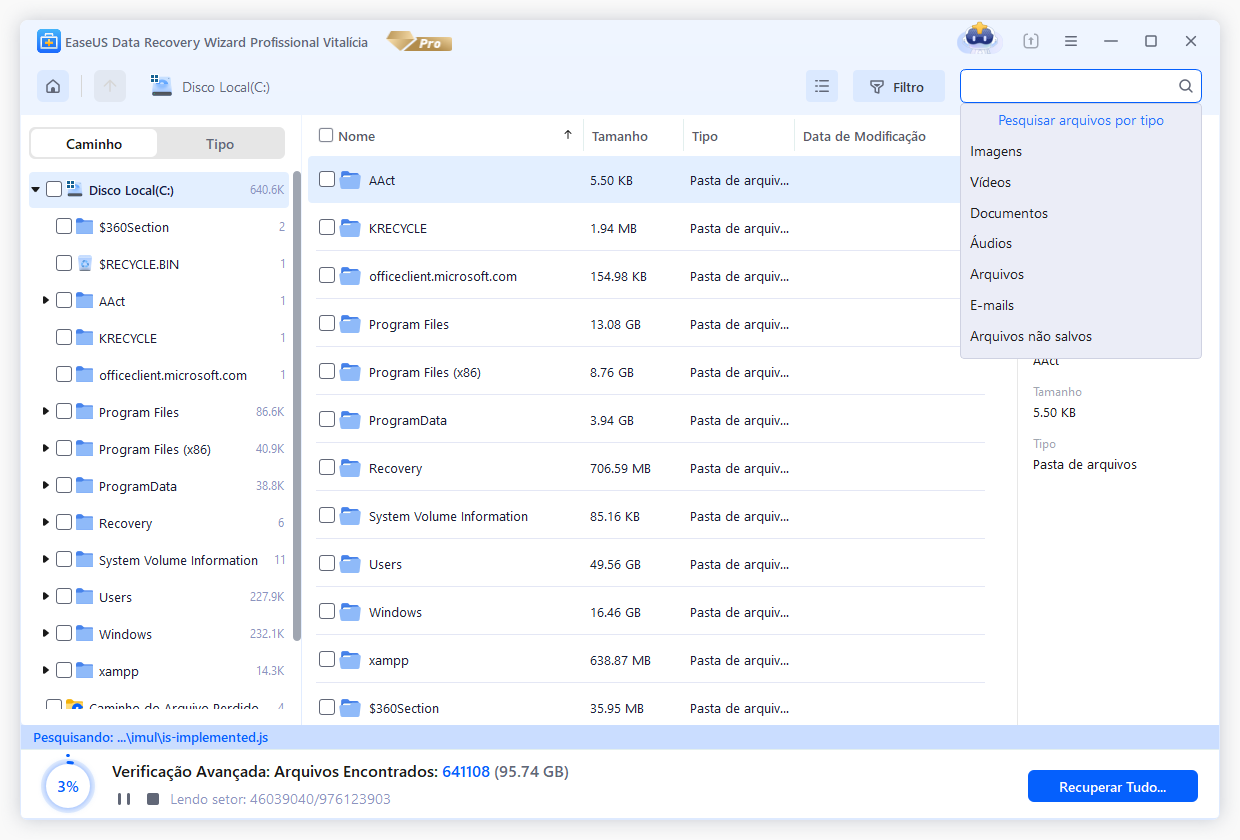
Passo 3. Visualize e recupere arquivos excluídos
Visualize os arquivos recuperáveis. Em seguida, selecione os arquivos que deseja restaurar e clique em "Recuperar" para armazenar os arquivos em um novo local de armazenamento, em vez do disco onde os dados foram perdidos anteriormente. Você pode escolher um armazenamento em nuvem, como OneDrive, Google Drive, etc., e clicar em "Salvar" para salvar seus arquivos recuperados.
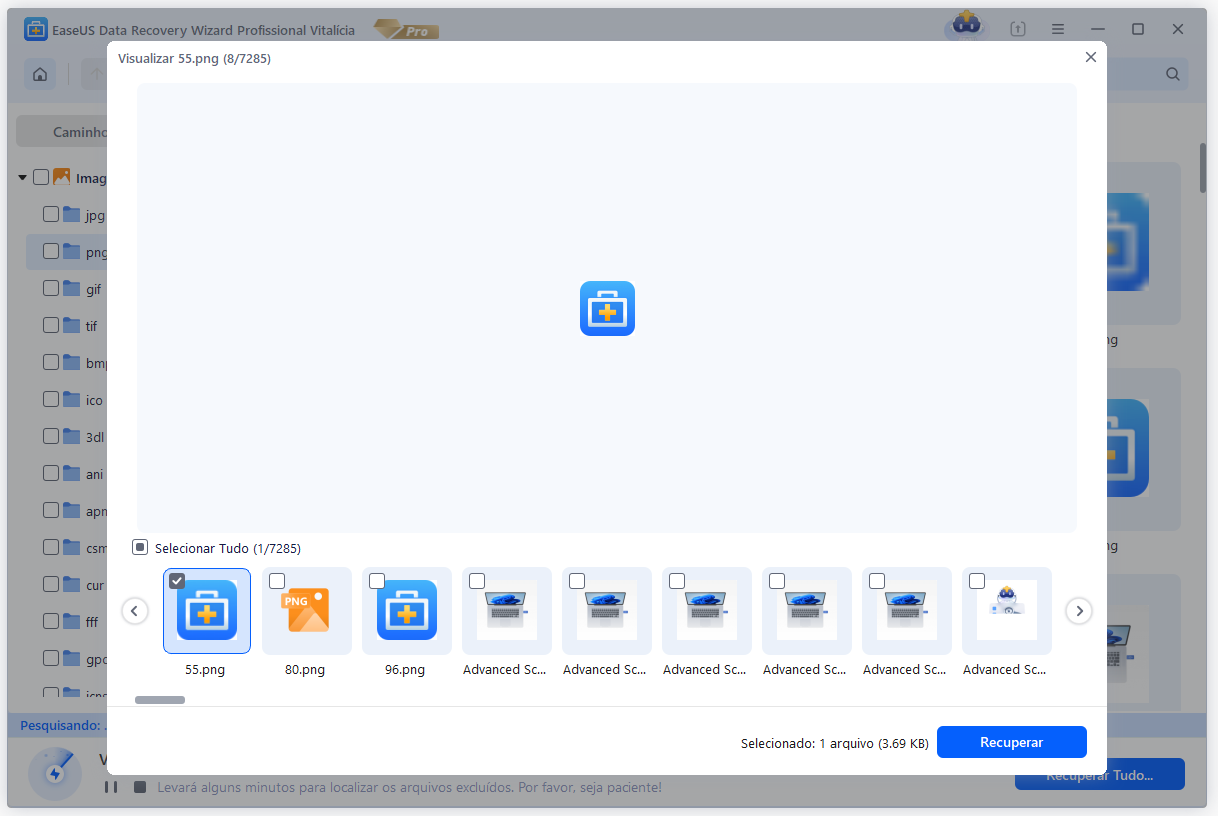
Sempre que ocorrerem problemas de perda de dados nos seus computadores ou dispositivos com o Windows 10, deixe o EaseUS Data Recovery Wizard Free para atendê-lo e restaurar todos os seus dados com facilidade.
Esta página foi útil?
-
"Obrigada por ler meus artigos. Espero que meus artigos possam ajudá-lo a resolver seus problemas de forma fácil e eficaz."…

20+
Anos de experiência

160+
Países e regiões

72 Milhões+
Downloads

4.7 +
Classificação do Trustpilot
Tópicos em Destaque
Pesquisa

 04/05/2025
04/05/2025