USB de Recuperação do Windows 10
Artigos em Destaque
Você pode criar uma unidade de recuperação do Windows 10 para outro computador de duas maneiras, inclusive usando a ISO do Windows 10 ou criando uma unidade USB portátil do Windows 10 com a ferramenta de criação de disco rígido USB inicializável.
| Soluções viáveis | Solução de problemas passo a passo |
|---|---|
| Correção 1. Use a ISO do Windows 10 | Prepare um USB vazio com pelo menos 8 GB de espaço... Etapas completas |
| Correção 2. Use EaseUS Todo Backup | Primeiro, crie uma imagem do sistema Windows 10... Etapas completas |
| EaseUS Todo Backup para Windows 11 - Principais conclusões | |
|---|---|
|
Ter um backup de todos os seus arquivos importantes é imperativo. Ninguém quer perder seus dados. Seus dados contêm informações valiosas que precisam ter um registro. Fazer backup de seus dados é a melhor maneira de mantê-los seguros. Como o Windows 11 está aqui, todos estão procurando por soluções de segurança de dados e sistema Windows 11. O EaseUS Todo Backup ( site ) vem com vários recursos que atendem às necessidades de uma variedade de usuários do Windows 11, incluindo:
|
Você pode criar um disco de recuperação do Windows 10 de outro computador
"Tenho um computador ASUS que tinha o Windows 10 e depois de tentar redefini-lo, não consigo mais ter acesso a ele. A redefinição não funcionou e agora meu computador não inicializa. O suporte da ASUS me disse para use uma unidade de recuperação para seguir este conselho para corrigir o problema. Então, poderei criar uma mídia de recuperação em outro computador e usá-la no meu computador ASUS? Qual é a melhor maneira de criar uma unidade de recuperação do Windows 10 para outro computador? "
Computadores com Windows 10 não irão dar muitos problemas de inicialização entre usuários em todo o mundo, o que torna necessário e útil ter uma unidade de recuperação à mão. Então, o que é uma unidade de recuperação e como ela ajuda? Para sua informação, depois de preparar uma unidade de recuperação do Windows 10, ela permite inicializar seu sistema operacional Windows 10 morto a partir dela, para que você possa acessar facilmente várias ferramentas de solução de problemas e recuperação do Windows 10 para reviver um sistema com falha.
É ideal ter mídia de recuperação antes de enfrentar uma falha fatal do sistema em um computador, porém, na maioria das vezes, o requisito de criação segue atrás da falha de inicialização da máquina do usuário. Neste momento, precisamos encontrar soluções para criar um disco de recuperação do Windows 10 em um computador normal e usá-lo para o atual morto! Aqui estão as soluções:
Solução 1. Crie o USB de recuperação do Windows 10 com o Windows 10 ISO
De acordo com o guia oficial da Microsoft, quando seu computador falha, o melhor método que você pode tentar é criar uma mídia de instalação para reinstalar o Windows 10. Agora, siga o guia abaixo para criar um USB de recuperação do Windows 10.
Etapa 1. Prepare um USB vazio com pelo menos 8 GB de espaço. Vá para esta página e clique em "Baixar ferramenta agora" para obter o Windows 10 ISO.
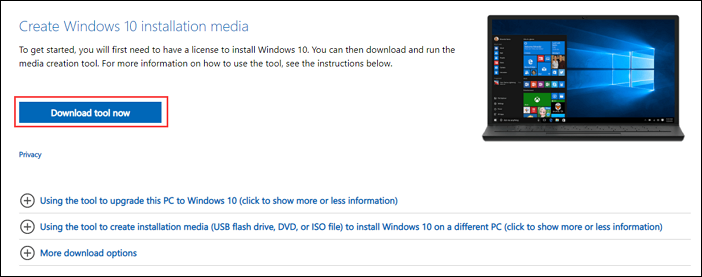
Etapa 2. Execute a ferramenta e aceite os termos da licença.
Etapa 3. Selecione Criar mídia de instalação para outro PC e clique em Avançar.
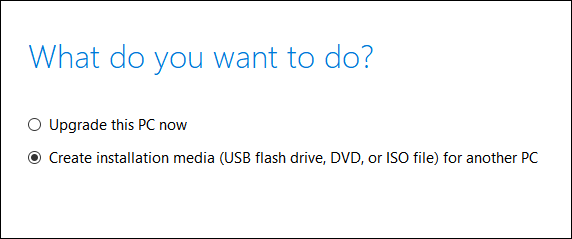
Etapa 4. Selecione o idioma, a edição e a arquitetura (64 bits ou 32 bits).
Etapa 5. Na próxima etapa, escolha a unidade flash USB como a mídia a ser usada.
Etapa 6. Comece a criar a mídia de instalação.
Para restaurar o Windows 10 a partir do USB de recuperação:
Após a criação, você pode restaurar o Windows 10 a partir do USB de recuperação. Aqui estão as etapas para recuperar o Windows 10 usando o USB de recuperação do Windows 10.
Etapa 1. Conecte a unidade de recuperação e ligue seu PC.
Etapa 2. Selecione "Solucionar problemas" e escolha uma opção de recuperação.
- Restaure a partir de um ponto de restauração do sistema selecionando "Opções avançadas" > "Restauração do sistema". Isso removerá aplicativos, drivers e atualizações instalados recentemente que podem estar causando problemas no seu PC, mas não afetará seus arquivos pessoais.
- Selecione "Redefinir este PC" e escolha manter ou remover seus arquivos.
- Selecione "Recuperar de uma unidade". Isso reinstalará o Windows 10 e também removerá seus arquivos pessoais, aplicativos e drivers que você instalou e as alterações feitas nas configurações.

Solução 2. Crie um USB de recuperação do Windows 10 com o EaseUS Todo Backup
Outra maneira mais fácil de criar um USB de recuperação é usando software de terceiros. A unidade de recuperação criada pela ferramenta integrada não funcionará em diferentes bits do sistema. Para a mídia de recuperação inicializar qualquer versão do Windows 10/8/7, você pode usar o EaseUS Todo Backup . Ele permite que os usuários criem uma unidade USB de recuperação do Windows para uma recuperação imediata do sistema sempre que os usuários tiverem problemas ao iniciar um computador.
Visão geral de todo o processo:
- 1 - Crie uma imagem do sistema Windows 10
- 2 - Crie um disco de emergência com o EaseUS Todo Backup
- 3 - Restaure o Windows 10 usando a unidade USB de recuperação
Agora, você pode seguir o guia passo a passo para criar um USB de recuperação do Windows 10:
1 - Crie uma imagem do sistema Windows 10 com o EaseUS Todo Backup
Antes que seu computador falhe ou seja corrompido, você precisa fazer um backup do sistema com antecedência. Execute o software de backup do Windows da EaseUS e faça o backup do Windows 10 passo a passo:
Passo 1. Faça o download e inicie o EaseUS Todo Backup.

Passo 2. Clique em "SO" para fazer backup do seu sistema operacional (Windows 11/10/8/7, etc).
Passo 3. Selecione o destino do backup, o software escolherá o local mais adequado por padrão.

Passo 4. Clique em "Opções" para abrir a janela Esquema de backup. Aqui você pode criar um plano de backup agendado para fazer backup do seu sistema operacional diariamente, semanalmente, mensalmente ou sob o evento. Em seguida, o backup do seu sistema operacional será feito automaticamente.
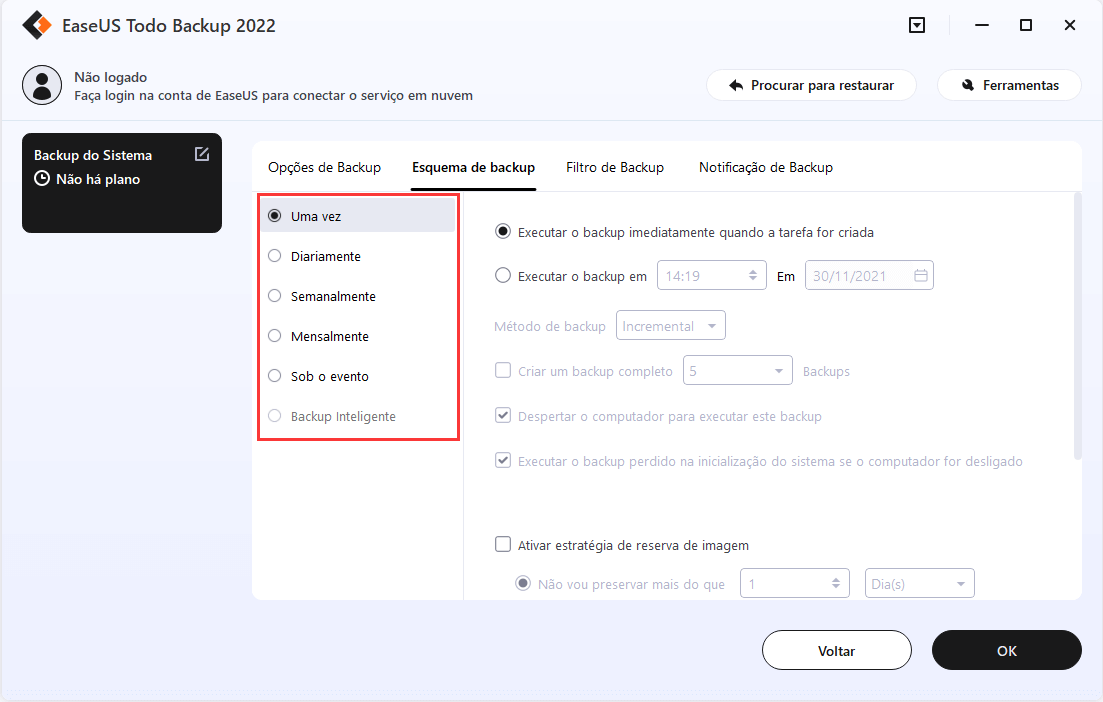
Passo 5. Salve todas as alterações. Clique em "Fazer Backup Agora" para iniciar o backup do sistema Windows 11, Windows 10, Windows 8 ou Windows 7.
2 - Crie um disco de emergência com o EaseUS Todo Backup
Para certificar-se de que você pode inicializar a partir de uma unidade USB, você precisa criar um disco de emergência WinPE. Você precisa baixar o software de backup do Windows em um PC em funcionamento primeiro. Então, siga os passos abaixo:
Passo 1. Prepare uma unidade USB ou CD/DVD vazia.
Nota: Lembre-se de esvaziar ou limpar sua unidade USB ou CD. Se você salvou dados, mova-os para outro local seguro.
Passo 2. Conecte USB ou CD/DVD ao seu PC com Windows.
Passo 3. Execute o EaseUS Todo Backup e clique em "Criar disco de emergência" em "Ferramentas".

Passo 4. Escolha USB ou CD/DVD como o local do disco para criar no disco WinPE, a fim de inicializar o computador quando o sistema operacional falhar ao inicializar ou o computador morrer.
Passo 5. Clique em "Criar" para começar a criar o disco WinPE no seu USB ou CD agora.

3 - Restaure o Windows 10 usando a unidade USB de recuperação
Sempre que encontrar problemas, você pode conectar sua unidade USB ao seu PC e restaurar o Windows 10 seguindo as etapas abaixo:
Passo 1. Conecte a unidade USB de recuperação do Windows ao seu computador e continue tocando em "F2" enquanto liga o seu PC. Escolha inicializar a partir do EaseUS Todo Backup.
Passo 2. Após acessar o EaseUS Todo Backup, escolha a imagem do seu sistema ou outras imagens de backup e clique em "Recuperação".
Dicas extras - Crie um USB portátil do Windows 10
Se você não fez uma unidade de recuperação antes de seu sistema travar, você pode usar uma unidade portátil do Windows 10/8/7 para resolver seu problema. A unidade USB portátil do Windows permite que você leve seu próprio sistema Windows para qualquer lugar que precisar e você pode até mesmo inicializar diretamente o Windows a partir de uma unidade USB em outros computadores. Assista ao vídeo para fazer uma unidade portátil para reiniciar o PC a partir da unidade USB e continuar seu trabalho em qualquer lugar.
Conclusão
Isso é tudo sobre como criar o USB de recuperação do Windows 10 para outro PC. É de vital importância criar um backup do sistema ou uma unidade de recuperação com antecedência. Se você tiver computadores executando outras versões do sistema Windows além do Windows 10, é recomendável usar o EaseUS Todo Backup. Este software resolve problemas não inicializáveis sem esforço.
Perguntas relacionadas ao unidade de recuperação do Windows 10
Você pode obter informações adicionais se ler as perguntas e respostas abaixo:
O que é um USB de recuperação do Windows 10?
Uma unidade de recuperação armazena uma cópia do seu ambiente Windows 10 em outra fonte, como um DVD ou unidade USB. Então, se o Windows 10 ficar kerflooey, você poderá restaurá-lo a partir dessa unidade.
Como inicializo na recuperação do Windows?
- Insira sua unidade USB ou DVD de recuperação em seu computador. Ao inicializar, pressione a tecla apropriada para inicializar a partir da unidade USB ou DVD em vez de seu disco rígido.
- Na tela de layout do teclado, selecione o teclado para seu idioma ou país. Pressione Enter.
- Agora clique em Recuperar de uma unidade para informar ao computador para obter a versão do Windows em sua unidade. Mais uma vez, isso significa que todos os seus arquivos e aplicativos serão removidos após a reinstalação do sistema operacional.
- Você tem a opção de remover apenas arquivos ou limpar completamente o sistema operacional se estiver planejando reciclar o computador. Como você pretende manter esta máquina, clique em Apenas remover meus arquivos.
- A etapa final é clicar em Recuperar . O computador avisará mais uma vez que todos os arquivos pessoais serão excluídos e todos os aplicativos que não vieram com o sistema operacional serão removidos. Além disso, se você particionou seu disco rígido, isso irá restaurá-lo ao seu estado original, o que significa que você terá que configurar a partição novamente.
O Windows informará que está recuperando seu PC. Quando terminar, o Windows é reinstalado oficialmente.
Posso baixar um disco de recuperação do Windows 10?
Sim. Acesse o site oficial de download e lá você pode baixar a ferramenta de criação de mídia do Windows em computadores com Windows 10, 8.1, 8 ou 7.
Este artigo ajudou você?
Artigo Relacionado
-
Backup de Arquivos Salvos do Red Dead Redemption 2 [2 Planos]
![author icon]() Leonardo 2025-10-24
Leonardo 2025-10-24 -
Soluções de Backup à Prova de Ransomware em 2025
![author icon]() Leonardo 2025-10-24
Leonardo 2025-10-24 -
Clonar vários computadores pela rede
![author icon]() Leonardo 2025-10-24
Leonardo 2025-10-24 -
Como Faço para Clonar SSD M.2 para SSD M.2 Maior em Notebook/PC
![author icon]() Rita 2025-10-24
Rita 2025-10-24