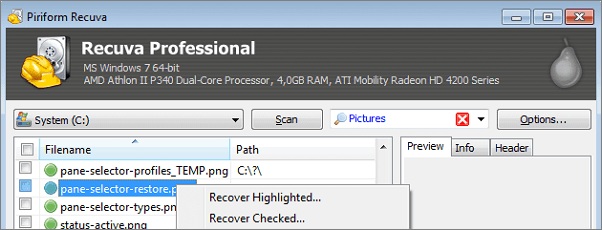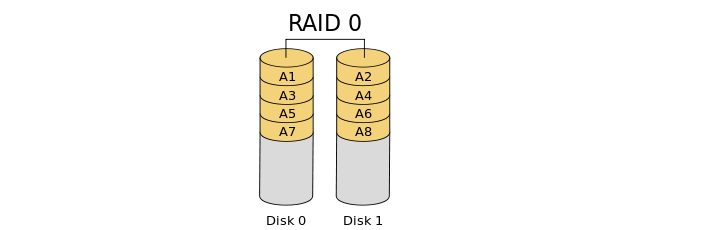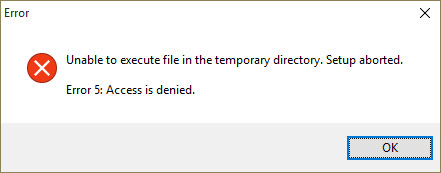Índice da Página
 Esvaziar a Lixeira com o PowerShell:
Esvaziar a Lixeira com o PowerShell:
- 1. Inicie o "PowerShell" como administrador.
- 2. Insira o seguinte cmd no PowerShell para esvaziar a Lixeira: Clear-RecycleBin -Force
- 3. Execute o comando clicando na tecla "Enter".
- 4. Para confirmar, pressione a tecla "Y" no seu teclado.
Esvaziar a Lixeira é uma tarefa rotineira para muitos usuários de computador, mas você sabia que pode fazer isso de forma mais eficiente por meio da linha de comando?
As operações de linha de comando fornecem uma camada extra de controle e flexibilidade para você se estiver confortável com interações baseadas em texto. Neste guia, exploraremos como esvaziar a Lixeira por linha de comando, permitindo que você agilize esse processo.
No mundo da computação Windows, o gerenciamento eficiente da Lixeira de Reciclagem desempenha um papel crucial na manutenção de um espaço de trabalho digital organizado e sem desordem. Este guia se aprofunda em um método específico para realizar essa tarefa: esvaziar a Lixeira de Reciclagem.
Com a linha de comando, você poderá aproveitar as vantagens:
- 🌟Primeiro, ele permite um esvaziamento simplificado da Lixeira, mas também oferece controle e eficiência.
- 🌟Se você precisa criar um script para o processo de vários arquivos, automatizar a operação ou prefere uma interação baseada em texto, a linha de comando é a solução.
- 🌟Embora o método convencional de uso da interface gráfica do usuário seja amplamente conhecido e utilizado, ele nem sempre é a escolha mais eficiente, principalmente para usuários que lidam com grandes volumes de arquivos excluídos ou buscam automação.
Existem métodos alternativos, como utilitários integrados do Windows, atalhos da área de trabalho e até mesmo software de terceiros, que podem ser empregados para esvaziar a Lixeira.
Neste guia, exploraremos o processo de esvaziar a Lixeira por meio de instruções de linha de comando. Ao mergulhar no mundo da conveniência da linha de comando, os usuários podem elevar o gerenciamento da Lixeira a um novo nível de eficiência e precisão.
Se você estiver pronto para desbloquear o poder da linha de comando para otimizar sua experiência no Windows, vamos aprender como esvaziar a Lixeira pela linha de comando.
Dica 1. Como esvaziar a lixeira por cmd
O Prompt de Comando fornece um dos métodos para esvaziar a Lixeira, e você também pode excluir arquivos com linhas de comando. Ele usa um comando distinto para essa tarefa. Veja como limpar sua Lixeira usando o Prompt de Comando:
Etapa 1. Comece clicando no botão "Menu Iniciar" e digitando Prompt de Comando na caixa de pesquisa.
Etapa 2. Inicie o Prompt de Comando com privilégios de usuário elevados selecionando "Executar como administrador" nos resultados da pesquisa.

Etapa 3. Insira o seguinte comando para esvaziar a Lixeira e pressione a tecla Enter: rd /s %systemdrive%$recycle.bin.

Etapa 4. Quando solicitado a confirmar, pressione a tecla "Y" no seu teclado para prosseguir.
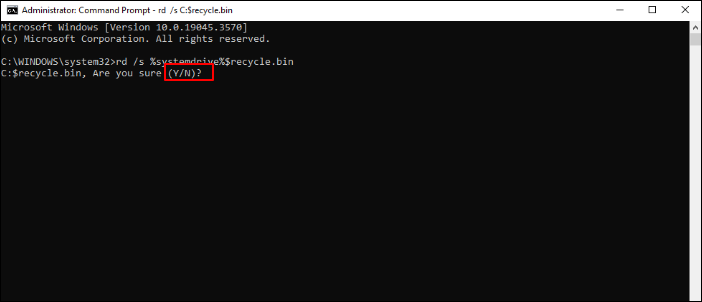
Dica 2. Como esvaziar a lixeira com o PowerShell
O PowerShell serve como o shell de linha de comando padrão no Windows 11, permitindo que você execute várias tarefas de manutenção do sistema usando cmdlets. Você pode obrigar a Lixeira a esvaziar usando o cmdlet Clear-Powershell seguindo estas etapas:
Etapa 1. Inicie o "PowerShell" como administrador.

Etapa 2. Insira o seguinte cmdlet no PowerShell para esvaziar a Lixeira: Clear-RecycleBin -Force.

Etapa 3. Execute o comando clicando na tecla "Enter".
Etapa 4. Para confirmar, pressione a tecla "Y" no seu teclado.
Você pode aprender mais linhas de comando do PowerShell na seguinte passagem:
PowerShell verifica se o arquivo existe | Quatro comandos para verificar
Você quer verificar se um arquivo existe usando o PowerShell? Então, este post explica como usar o PowerShell para verificar se um arquivo existe. Leia mais >>
Como recuperar a lixeira esvaziada com o software de recuperação
Caso você perca seus dados acidentalmente ao esvaziar sua Lixeira, não precisa se preocupar. Você pode recuperar esses arquivos aparentemente perdidos usando um software de recuperação de dados poderoso, como o EaseUS Data Recovery Wizard Pro. Seus recursos de recuperação robustos são projetados para lidar com muitos cenários de perda de dados, tornando-o uma ferramenta essencial para usuários que priorizam seus dados.
Esta ferramenta é um recurso valioso quando você precisa recuperar arquivos deletados. Se seus arquivos foram perdidos devido a um esvaziamento da Lixeira, exclusões acidentais ou até mesmo uma falha do sistema, este software pode vir ao resgate.
Esta ferramenta de recuperação pode ajudar você a recuperar Word não salvo, fotos queridas, vídeos e outros dados. A facilidade de uso, combinada com seus poderosos recursos de recuperação, a torna uma escolha atraente tanto para iniciantes quanto para usuários avançados.
Confira o tutorial escrito abaixo para recuperar arquivos da Lixeira com o software de recuperação de dados EaseUS:
Passo 1. Selecione a Lixeira para digitalizar.
Inicie o software de recuperação de arquivos EaseUS - Data Recovery Wizard no seu PC. Selecione "Lixeira" e clique em "Procurar Dados Perdidos".

Passo 2. Verifique todos os arquivos esvaziados.
O software iniciará uma verificação rápida imediatamente para todos os arquivos excluídos e, posteriormente, uma verificação avançada será iniciada para verificar mais arquivos perdidos. Após o processo de digitalização, você pode usar o recurso Filtro para filtrar um tipo de arquivo específico, como Imagens, Documentos, Vídeos, etc.

Passo 3. Visualize e recupere arquivos.
Depois de localizar os arquivos desejados, você pode clicar duas vezes em um arquivo para obter uma visualização completa. Por fim, selecione os arquivos desejados e clique em "Recuperar".

Também forneceremos um vídeo para orientá-lo enquanto você esvazia a Lixeira a partir da linha de comando.
- 00:20 Recuperar arquivos excluídos da Lixeira
- 00:52 Recuperar a Lixeira de Reciclagem esvaziada com o Software de Recuperação de Reciclagem da EaseUS
- 02:05 Recuperar arquivos excluídos do backup do histórico de arquivos

Se você achou este guia útil sobre recuperação da Lixeira, considere compartilhá-lo com seus amigos e colegas nas redes sociais. Perda de dados é uma preocupação comum, e compartilhar este guia pode ser a tábua de salvação que alguém precisa para recuperar seus arquivos valiosos.
Conclusão
Esvaziar sua Lixeira com linhas de comando fornece um nível de controle e eficiência que nem sempre está disponível por meio de métodos tradicionais.
Com apenas alguns toques de tecla, você pode liberar espaço valioso em disco e garantir que seus dados confidenciais sejam removidos com segurança do seu sistema.
Embora existam maneiras alternativas de esvaziar a Lixeira no Windows, usar linhas de comando fornece uma abordagem direta e rápida.
É mais benéfico para você se você se sentir confortável com o prompt de comando e apreciar a precisão que ele oferece.
Além disso, se você encontrar qualquer forma de perda de dados, você sempre pode contar com o EaseUS Data Recovery Wizard Pro para recuperar seus dados. Esta ferramenta amigável ao usuário vem equipada com uma variedade de recursos avançados e rápidos projetados para a recuperação segura de seus dados da Lixeira.
Perguntas frequentes sobre linha de comando para esvaziar lixeira
As respostas e perguntas abaixo ajudarão você a aprender mais sobre como usar a linha de comando para esvaziar a Lixeira. Confira:
1. É possível esvaziar a Lixeira do Windows pela linha de comando?
Sim, você pode efetivamente conseguir isso removendo permanentemente o diretório Recycle Bin localizado na unidade que contém os arquivos do sistema. É importante notar que essa unidade pode não ser sempre a unidade C:, então é aconselhável não codificar esse valor para garantir que o processo funcione universalmente.
2. Como recuperar arquivos excluídos pela linha de comando da Lixeira?
Para recuperar arquivos perdidos da Lixeira usando a linha de comando, siga estas etapas:
Etapa 1. Pressione as teclas "Windows + R" ao mesmo tempo para abrir a "caixa de diálogo Executar".
Etapa 2. Digite cmd e pressione "Enter".
Etapa 3. No prompt de comando, digite cd e pressione "Enter".
Etapa 4. Em seguida, digite cd $Recycle.bin/ e pressione "Enter".
Etapa 5. Prossiga digitando attrib -r -s -h e pressionando "Enter".
Etapa 6. Por fim, digite dir */s e pressione "Enter".
3. Como excluir um arquivo da Lixeira no Prompt de Comando?
Para excluir um arquivo da Lixeira por meio do Prompt de Comando, siga estas etapas:
Etapa 1. Acesse o sistema de arquivos executando o comando dir /a .trash.
Etapa 2. Entre na pasta da lixeira executando o comando cd .trash e, em seguida, execute o comando dir para listar o conteúdo.
Etapa 3. Para excluir o arquivo desejado, use o comando del seguido do nome do arquivo.
Etapa 4. Um prompt de confirmação aparecerá. Digite Y para sim e pressione "Enter".
Este processo garante que o arquivo seja removido permanentemente da Lixeira. Tenha cuidado ao usar o Prompt de Comando, pois o arquivo excluído não pode ser recuperado depois que esta ação for realizada.
4. Como executo a Lixeira a partir da linha de comando?
Para acessar a Lixeira usando a linha de comando, siga estas etapas:
Etapa 1. Clique com o botão direito do mouse no arquivo bin que você deseja acessar.
Etapa 2. Selecione "Abrir com" para escolher o aplicativo pelo qual você gostaria de visualizar o conteúdo.
Etapa 3. O aplicativo selecionado exibirá o conteúdo do arquivo bin.
Além disso, você também pode visualizar o conteúdo do arquivo bin diretamente no Prompt de Comando do Windows. Para fazer isso, abra o Prompt de Comando e digite o comando "dir" para listar o conteúdo do arquivo bin.
Esta página foi útil?
-
"Espero que minha experiência com tecnologia possa ajudá-lo a resolver a maioria dos problemas do seu Windows, Mac e smartphone."…

20+
Anos de experiência

160+
Países e regiões

72 Milhões+
Downloads

4.7 +
Classificação do Trustpilot
Tópicos em Destaque
Pesquisa

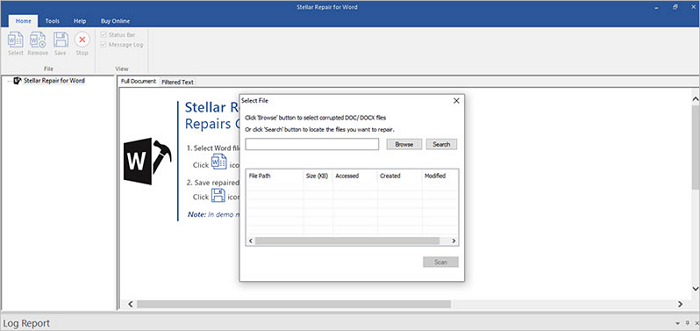
 04/05/2025
04/05/2025