Índice da Página
Posso recuperar dados perdidos após a conversão de disco MBR para GPT?
"Tentei instalar um novo aplicativo no meu computador, mas o aplicativo requer GPT para instalação e meus discos são MBR. Como não consigo converter o disco do sistema, fiz a alteração no segundo disco rígido.
Seguindo um guia tutorial on-line usando o Gerenciamento de Disco, descobri que as partições no segundo disco desapareceram do meu computador após a conversão. Eu armazenei muitos dados e arquivos importantes naquela partição. Posso recuperar dados perdidos após a conversão de MBR de disco para GPT?"
Causa de perda de partição e dados devido à conversão do disco
Alguns usuários não sabem como suas partições e dados são perdidos após a conversão do disco - MBR para GPT ou GPT para MBR. Na verdade, é um problema comum. Como você pode ver na imagem abaixo, a opção de conversão não está disponível no Gerenciamento de Disco:
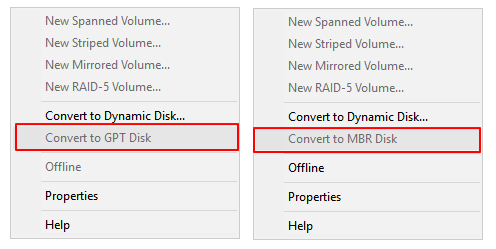
Você tem que apagar todas as partições existentes para tornar a opção de conversão disponível. É por isso que você não consegue ver todas as partições existentes e dados salvos. Então, como recuperar todos os dados e partições perdidos? Continue lendo, você encontrará soluções confiáveis nesta página.
Solução 1. Restaurar dados perdidos e criar partições no disco convertido
Pare de usar o disco rígido do computador quando você perder dados após a conversão do disco (MBR para GPT ou GPT para MBR). Isso ajudará você a proteger dados ocultos da partição ou dados perdidos de serem substituídos por novos dados. Em seguida, siga as diretrizes aqui para trazer sua partição de disco com todos os dados perdidos de volta:
# 1. Restaurar dados perdidos devido à conversão de disco
Uma ferramenta ou software confiável de recuperação de disco rígido pode ajudar você a simplesmente restaurar dados da partição de disco rígido excluída. Aqui, gostaríamos de recomendar que você experimente o EaseUS Data Recovery Wizard. Este software é capaz de recuperar dados de situações complexas, como recuperação de disco rígido não alocado.
É totalmente compatível com Windows 11/10/8/7/XP e até mesmo Vista. Todos os níveis de usuários podem aplicar este software para corrigir seus problemas de perda de dados em apenas 3 passos.
Instale este software no seu PC e siga para recuperar dados perdidos após a conversão do disco MBR para GPT:
Passo 1. Selecione um local para digitalizar.
Inicie o EaseUS Data Recovery Wizard, passe o mouse sobre a partição, o disco rígido externo, o USB ou o cartão de memória em que você perdeu os dados e clique em "Procurar Dados Perdidos".

Passo 2. Selecione os arquivos a serem recuperados.
Aguarde até a verificação ser concluída. Depois, escolha os arquivos que deseja recuperar. Para localizar os dados mais rapidamente, use a barra de pesquisa ou o filtro para pesquisar arquivos específicos. Para verificar um arquivo, clique duas vezes no item para visualizar seu conteúdo.

Passo 3. Recupere dados perdidos.
Clique em "Recuperar" e escolha um local em outra unidade para salvar os arquivos.

Observação: salve os arquivos e dados recuperáveis em um disco rígido externo antes de disponibilizar o disco convertido para uso novamente.
# 2. Criar novas partições no disco convertido
Seu próximo passo é criar novas partições no disco rígido. Você tem duas maneiras: Gerenciamento de Disco ou software de gerenciamento de partição gratuito. Aqui, gostaríamos de orientá-lo a seguir um caminho manual.
Para criar partições em um disco rígido não alocado com o Gerenciamento de Disco:
- Passo 1: clique com o botão direito do mouse em Este PC/Meu Computador > Gerenciar > Gerenciamento de Disco.
- Passo 2: localize e clique com o botão direito do mouse no espaço não alocado do disco rígido convertido e selecione "Novo Volume Simples".

- Passo 3: defina o tamanho da partição, a letra da unidade e o sistema de arquivos (NTFS), etc.

- Passo 4: clique em "Concluir" para finalizar o processo.

Repita o processo se desejar criar múltiplas partições no disco. Então você pode salvar os arquivos e dados restaurados de volta para o disco rígido, reutilizando os arquivos novamente.
Solução 2. Execute a recuperação de partição no disco convertido
A outra solução que você pode tentar é aplicar diretamente um software de recuperação de partição confiável para restaurar as partições excluídas com dados devido à conversão de disco. O EaseUS Partition Recovery suporta escanear diretamente o disco não alocado e encontrar todas as partições excluídas com dados sem alterar o estilo da partição do disco (mantendo seu estado convertido - MBR/GPT).
Como este software é uma edição de teste, você pode passar pelo processo sem pagar até ter certeza de que este software realmente encontra suas partições e dados na etapa 3. Aqui estão as etapas detalhadas:
Passo 1. Execute o EaseUS Partition Recovery no seu PC.
Selecione o disco ou o dispositivo em que você perdeu as partições, clique em "Analisar" para continuar.
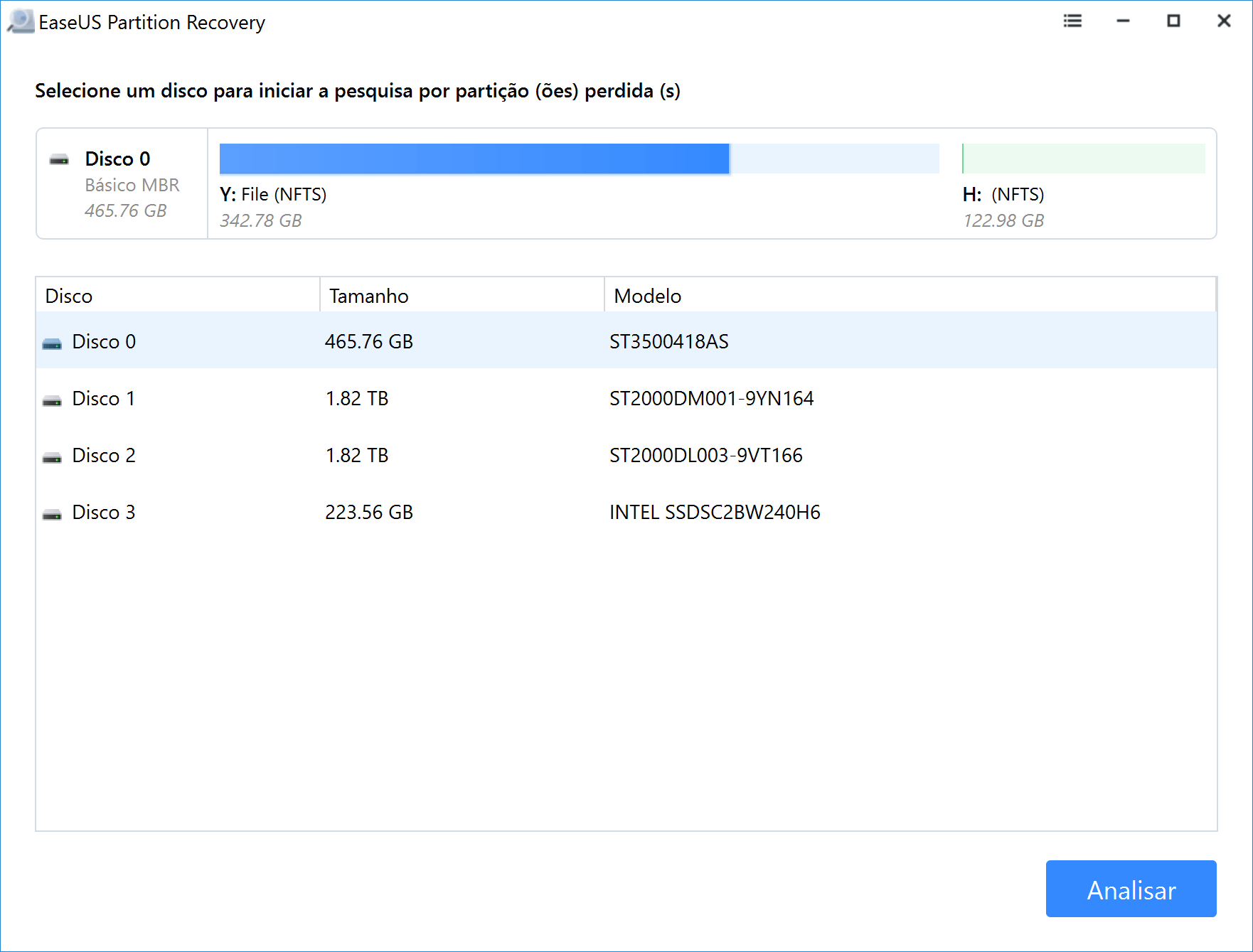
Passo 2. Aguarde a conclusão do processo de verificação.
Deixe o programa verificar o disco selecionado e encontre as partições perdidas.
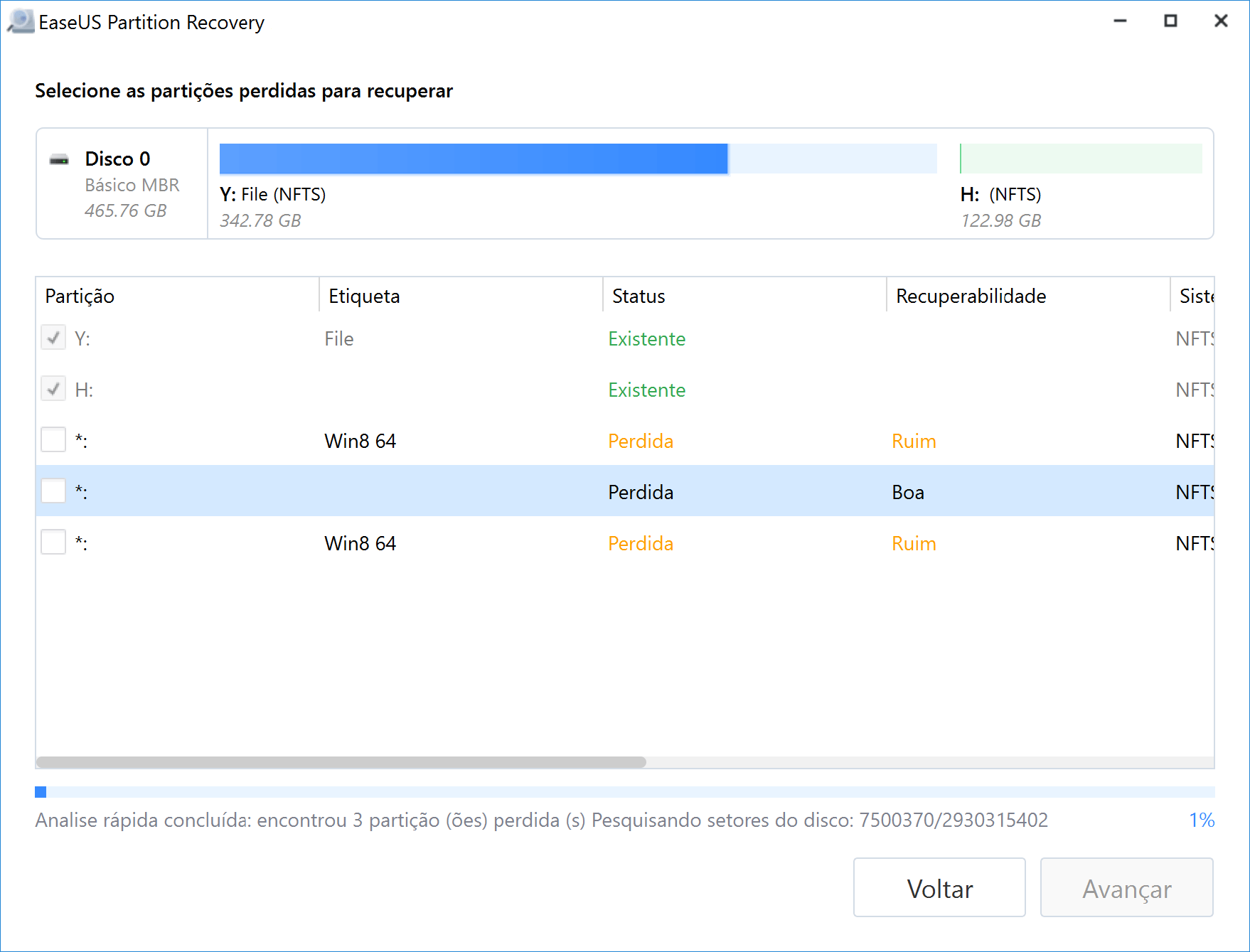
Passo 3. Visualize e restaure as partições perdidas.
Clique duas vezes na partição marcada como "Perdida" com capacidade de recuperação "Boa".
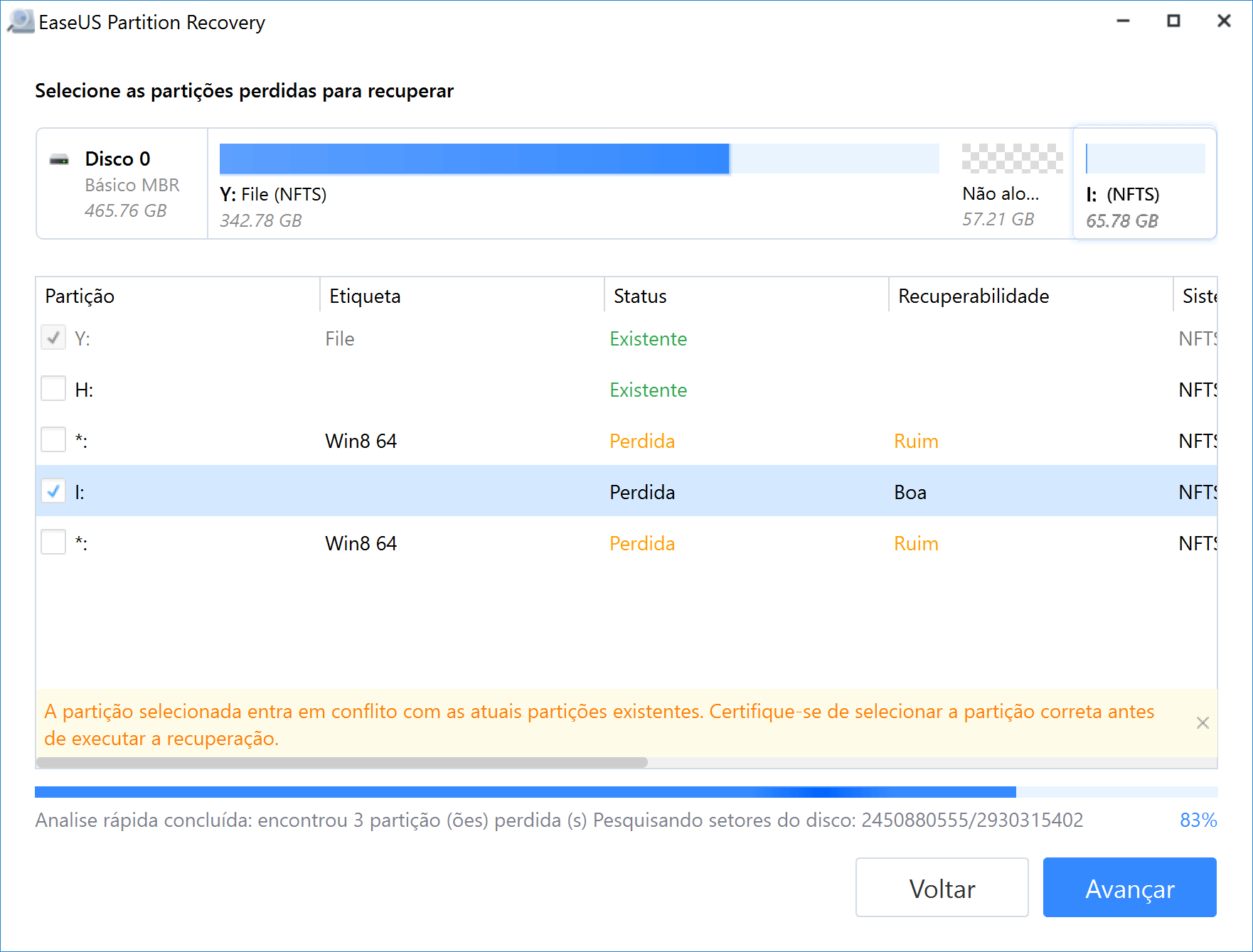
Visualize o conteúdo da partição perdida. Clique em "Sim" e clique em "Avançar" para começar a restaurar a partição perdida.
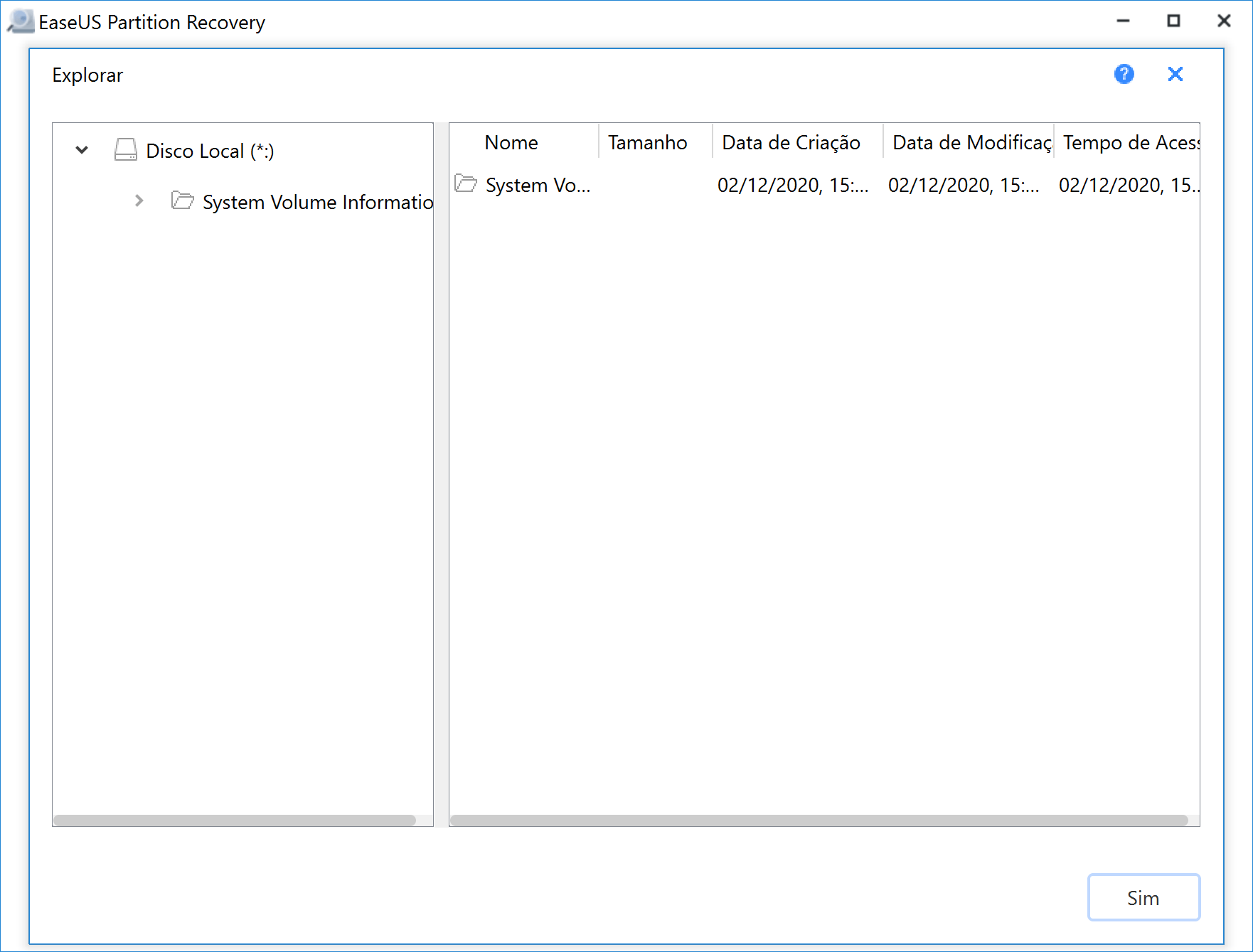
Passo 4. Clique em "Recuperar agora" para concluir o processo de recuperação da partição.
Nota: Se o programa avisar que há um conflito, faça primeiro o backup da partição listada com dados essenciais para um disco rígido externo. Em seguida, execute a operação final para restaurar sua partição perdida.
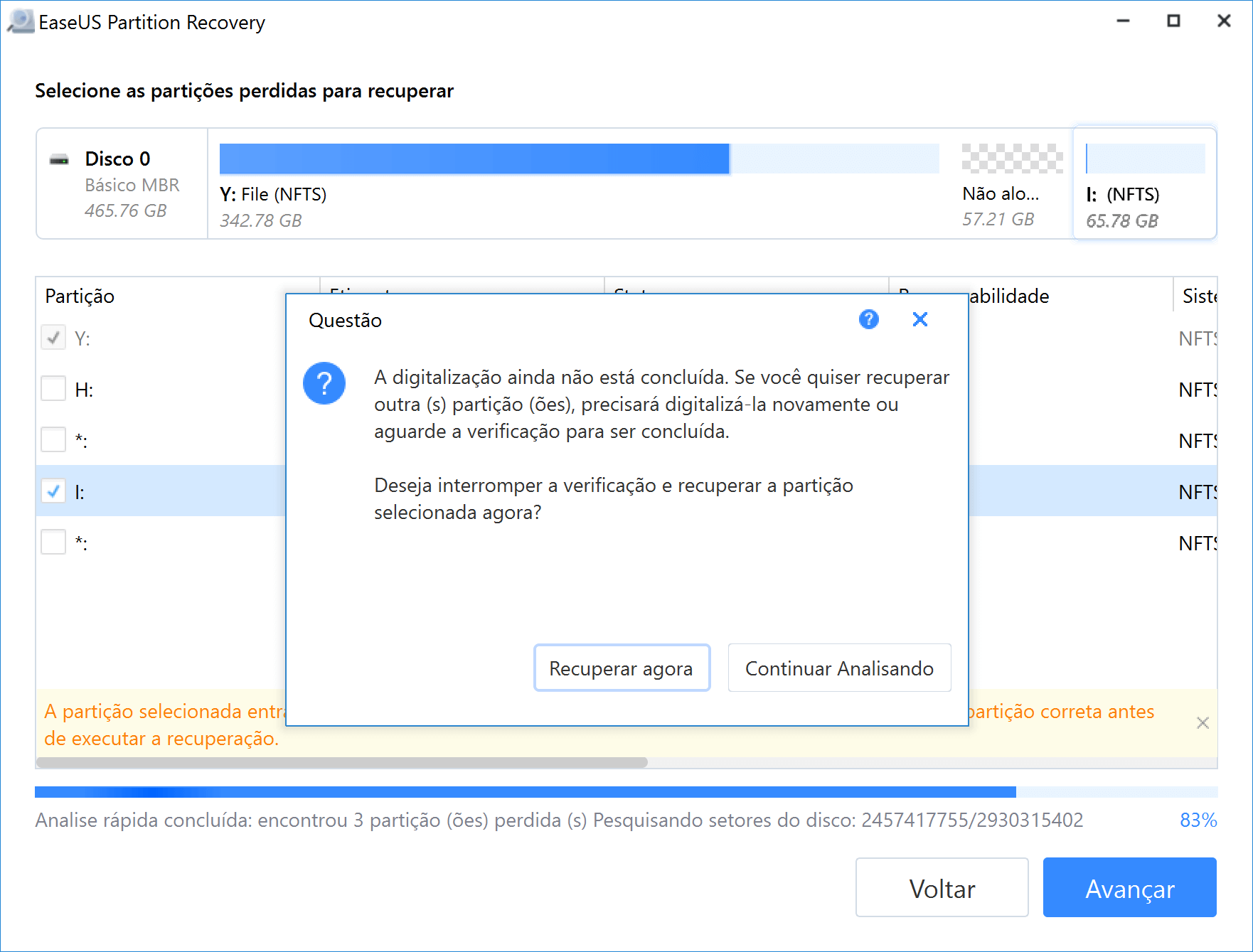
Conclusão
Para resumir, ambas as soluções fornecidas nesta página podem funcionar para restaurar dados e partições perdidos devido à conversão de disco - MBR para PGT ou vice-versa.
Se você estiver preso em um problema mais complexo de recuperação de partição ou precisar de assistência online, sinta-se à vontade para entrar em contato conosco enviando um e-mail para [email protected]. Ou você pode personalizar um serviço de recuperação de dados manual dos especialistas em recuperação de dados da EaseUS:
Serviços de recuperação de dados EaseUS
Clique aqui para entrar em contato com nossos especialistas para uma avaliação gratuita
Consulte os especialistas em recuperação de dados da EaseUS para um serviço de recuperação manual individual. Podemos oferecer os seguintes serviços após o diagnóstico GRATUITO:
- Reparar estrutura RAID corrompida, sistema operacional Windows não inicializável e arquivo de disco virtual corrompido (.vmdk, .vhd, .vhdx, etc.)
- Recuperar/reparar partição perdida e unidade reparticionada
- Desformatar o disco rígido e reparar a unidade RAW (unidade criptografada com BitLocker)
- Corrigir discos que se tornam partições protegidas por GPT
Esta página foi útil?
-
"Obrigada por ler meus artigos. Espero que meus artigos possam ajudá-lo a resolver seus problemas de forma fácil e eficaz."…

20+
Anos de experiência

160+
Países e regiões

72 Milhões+
Downloads

4.7 +
Classificação do Trustpilot
Tópicos em Destaque
Pesquisa
 04/05/2025
04/05/2025










