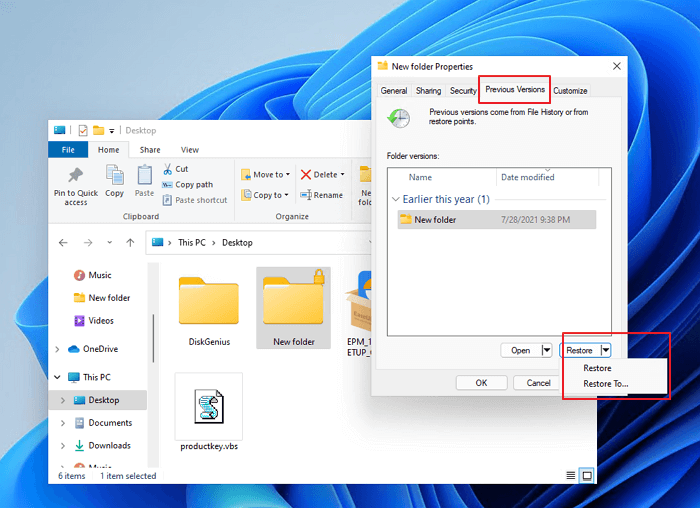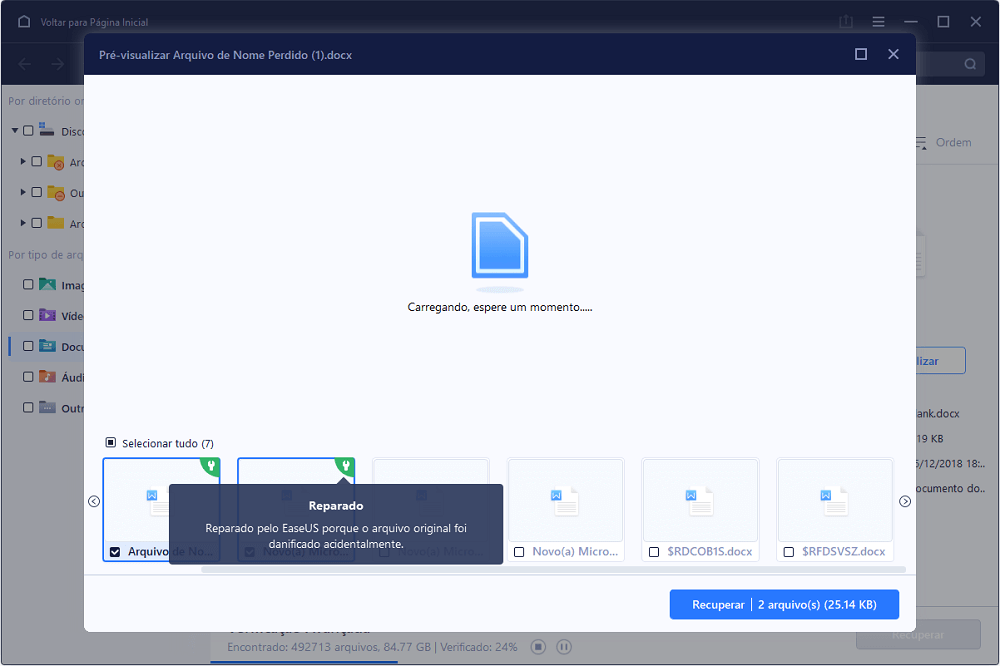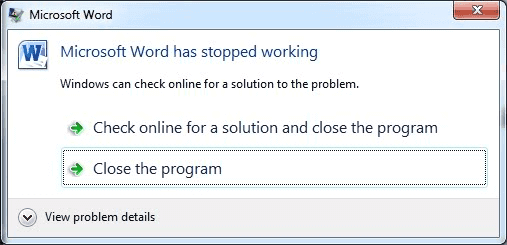Índice da Página
| Soluções viáveis | Solução de problemas passo a passo |
|---|---|
| 1. Reinicie o seu computador | A primeira e mais comum correção que você pode tentar resolver a Tela Vermelha da Morte... Etapas completas |
| 2. Desconecte todos os dispositivos externos | Se a primeira correção não funcionar, você deve desconectar todos os dispositivos externos... Passos completos |
| 3. Atualize seu BIOS | Problemas de tela vermelha no PC com Windows podem ocorrer devido ao BIOS/UEFI... Passos completos |
| 4. Reinstale sua memória | Primeiro, você deve desligar o PC e desconectar o cabo de alimentação... Passos completos |
| Outras soluções viáveis | Reinstale o Windows 10 > Remover configurações de overclock > Desinstalar softOSD.exe... Etapas completas |
O que significa tela vermelha da morte (7 problemas típicos)
A tela vermelha da morte é um dos erros padrão do Windows em que o PC exibe um fundo vermelho. Este erro pode acontecer a qualquer momento; às vezes, o usuário receberá uma mensagem de erro antes que a tela fique completamente vermelha. Às vezes, esse erro é resolvido para muitos usuários; outros podem experimentar isso com frequência. Vamos discutir sete problemas típicos do erro da tela vermelha da morte.
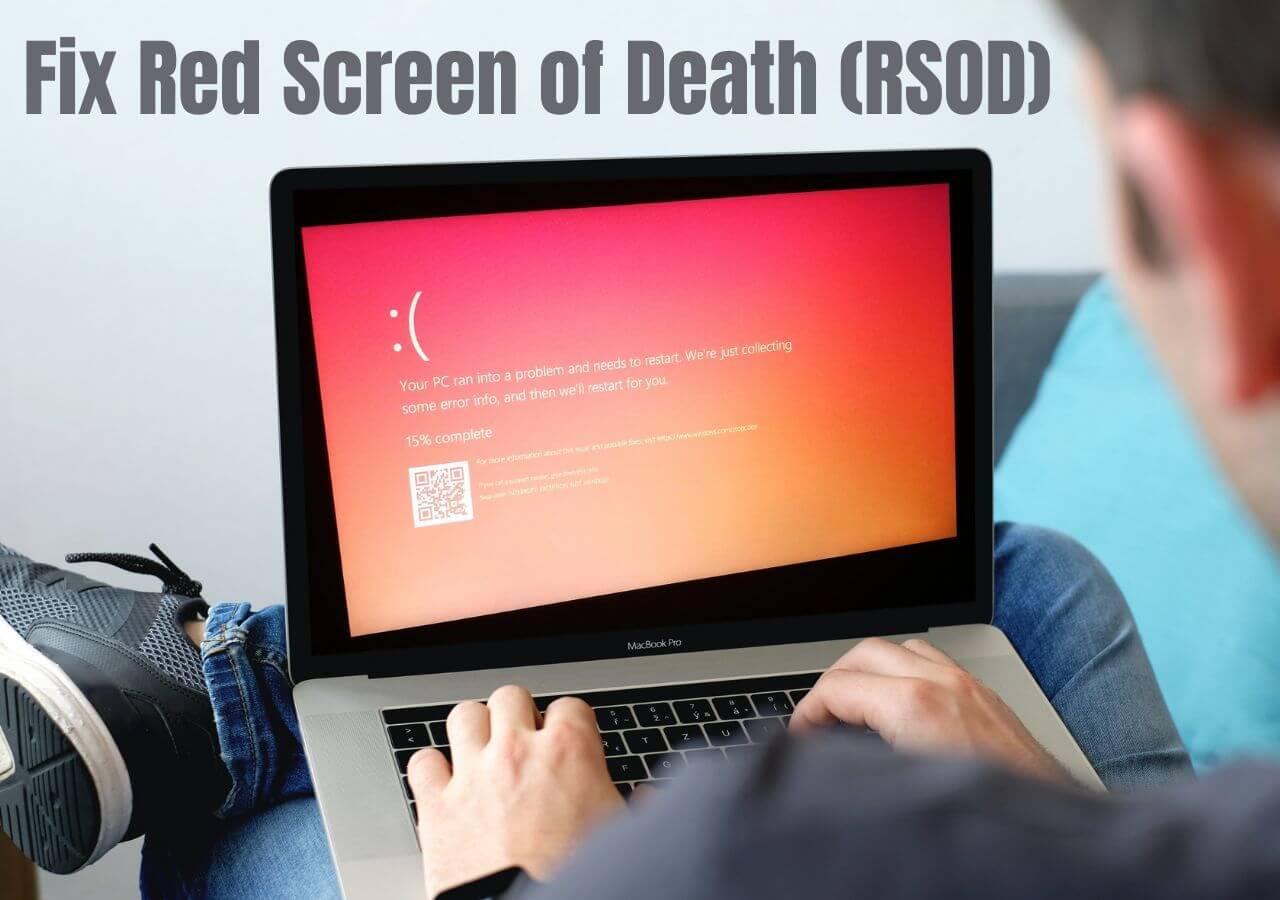
1. Tela vermelha de inicialização do Windows: O erro de tela vermelha de inicialização do Windows geralmente ocorre devido a drivers incompatíveis ou desatualizados e à instalação de arquivos incorretos.
2. Carregando tela vermelha: O erro de carregamento da tela vermelha geralmente aparece quando o PC trava na tela vermelha.
3. Flashes vermelhos: O erro de flashes vermelhos geralmente ocorre devido ao overclock do PC.
4. Erro de tela vermelha do Excel: Se você estiver enfrentando um erro de tela vermelha do Excel, isso pode acontecer devido à placa gráfica ou ao problema de conflito de driver.
5. Tela vermelha da morte no PS4: Existem alguns motivos pelos quais seu PS4 pode exibir a luz vermelha da morte, mas a causa mais comum é o superaquecimento. Se o seu console ainda estiver na garantia, o primeiro passo deve ser tentar conseguir um substituto.
6. Tela vermelha da Nvidia: O problema da tela vermelha da Nvidia geralmente ocorre devido ao conflito de overclock.
7. Tela vermelha do áudio do cursor: O problema da tela vermelha do áudio do cursor ocorre devido a drivers de áudio ou vídeo incompatíveis ou desatualizados.
🔎 Você também pode gostar: Tela Verde da Morte
Por que o erro de tela vermelha aparece
A Tela Vermelha da Morte no Windows 11/10/8/7 é um dos erros comuns enfrentados por vários usuários do Windows. Este erro geralmente ocorre durante a exibição de vídeos, jogos de PC e atualização de versões do Windows. Agora a questão é por que isso ocorre. Este erro geralmente ocorre por vários motivos possíveis, como
- Falha de hardware
- Configuração de software inadequada
- Problemas de BIOS
- Falha da placa gráfica
- Unidades desatualizadas
Dica bônus: como recuperar dados sem o sistema operacional Windows
A perda de dados é sempre possível devido a qualquer erro de tela vermelha de morte. Nessas condições, a maioria dos usuários se preocupa com a recuperação de dados. Portanto, se você é um deles, precisa de uma ferramenta confiável de recuperação de dados. Recomendamos que você use o EaseUS Data Recovery Wizard para restaurar arquivos excluídos ou perdidos em seu PC. É uma das ferramentas de recuperação mais confiáveis e reconhecidas.
Principais recursos e funcionalidades
- Esta ferramenta ajudará a acessar arquivos sem inicializar o Windows .
- Crie uma mídia inicializável para fazer o sistema operacional existente funcionar no momento para recuperar dados perdidos.
- 100% seguro para recuperar arquivos excluídos no Windows 11/10/8/7 .
- Ajuda a recuperar dados de partições formatadas, excluídas ou corrompidas.
- Esta ferramenta permite aos usuários visualizar os arquivos antes da recuperação.
É uma das melhores e mais recomendadas ferramentas de recuperação de arquivos do mercado. Certifique-se de baixar esta ferramenta apenas de seu site oficial.
11 maneiras de corrigir a tela vermelha da morte no Windows 10/11
Agora que sabemos sobre a tela vermelha da morte, vamos descobrir como resolver o problema. Há um excelente vídeo tutorial sobre isso que explica tudo em detalhes.
- 0:37 deixe seu computador por 1 minuto
- 0:42 Reconecte o cabo de alimentação
- 1:04 Remova a tampa do seu computador
- 1:09 Remova a memória do seu computador
- 1:17 Instale a memória de volta no seu computador
- 1:22 Coloque a capa no seu computador
- 1:26 conecte o cabo de alimentação e a bateria de volta ao seu computador
- 1:31 Ligue seu computador e veja se o problema foi resolvido...
Correção 1. Reinicie o computador e espere pacientemente
A primeira e mais comum solução que você pode tentar para resolver o problema da Tela Vermelha da Morte em seu PC com Windows é reiniciar o computador e esperar pacientemente por alguns minutos. Às vezes, uma simples reinicialização do PC pode resolver esse problema, então sempre tente fazer isso e aguarde o melhor resultado. Para reiniciar o seu PC, siga o passo abaixo.
Clique com o botão esquerdo no botão do Windows, clique com o botão esquerdo no botão do símbolo do botão liga / desliga no canto inferior direito e clique com o botão esquerdo na opção Reiniciar.
Correção 2. Desconecte todos os dispositivos externos e reconecte o cabo de alimentação
Se a primeira correção não funcionar, desconecte todos os dispositivos externos e reconecte o cabo de alimentação. Às vezes, o problema de morte da tela vermelha ocorre devido a uma falha de hardware do sistema e esta etapa o ajudará a corrigir esse problema testando todos os componentes de hardware.
Correção 3. Experimente a ferramenta de reparo de inicialização do Windows
Uma tela vermelha em um computador Windows significa que você não conseguirá inicializá-lo. Se quiser consertar sem perder seus dados, você pode fazer isso com a ajuda de outro computador no ambiente WinPE.
EaseUS Partition Master , como uma ferramenta de reparo segura e confiável, fornece um serviço completo para corrigir erros de inicialização do Windows. Testado e desenvolvido profissionalmente, ele pode corrigir todos os tipos de telas azuis, telas pretas, telas vermelhas e outros erros.
A ferramenta é simples e fácil de usar. Aqui está uma solução rápida para corrigir a tela vermelha do Windows usando o EaseUS Partition Master:
Passo 1. Inicie o EaseUS Partition Master após conectar a unidade externa/USB ao seu computador, vá para "Mídia inicializável" e clique em "Criar mídia inicializável".

Passo 2 . Selecione uma unidade USB ou CD/DVD disponível e clique em “Criar”. Você também pode gravar o arquivo ISO do Windows na mídia de armazenamento.

Etapa 3. Conecte a unidade inicializável criada ao novo computador e reinicie o computador pressionando e segurando F2/Del para entrar no BIOS. Em seguida, defina a unidade inicializável WinPE como disco de inicialização e pressione F10 para sair.
Passo 4. Inicialize o computador novamente e entre na interface WinPE. Em seguida, abra o EaseUS Partition Master e clique em “Boot Repair” na opção “Toolkit”.

Passo 5: Selecione o sistema que deseja reparar e clique em “Reparar”.

Passo 6. Aguarde um momento e você receberá um alerta informando que o sistema foi reparado com sucesso. Clique em “OK” para concluir o processo de reparo de inicialização.

Como uma das melhores ferramentas poderosas de reparo de inicialização do Windows , o EaseUS Partition Master pode ajudá-lo a melhorar o desempenho do seu computador e corrigir erros!
Correção 4. Atualize seu BIOS/UEFI para corrigir erro RSOD
Problemas de tela vermelha em PCs com Windows podem ocorrer devido ao BIOS / UEFI . Nesses casos, se quiser corrigi-lo, você deverá atualizá-lo. Certifique-se de fazer isso corretamente; caso contrário, pode causar danos permanentes ao seu PC.
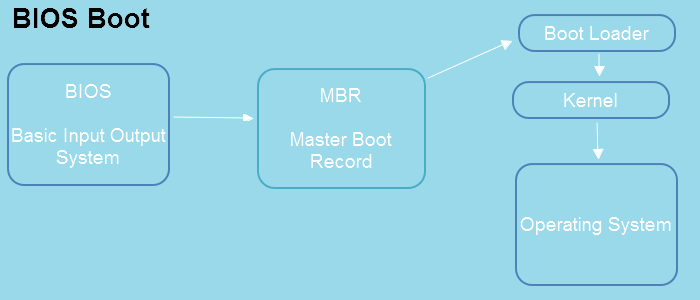
Para atualizar seu BIOS/UEFI, você deve acessar o site do fabricante da placa-mãe e baixar a versão mais recente. A maioria dos fabricantes de placas-mãe tem instruções em seu site oficial para atualizar o BIOS. Você deve seguir essas instruções e processá-las adequadamente se quiser atualizar seu BIOS/UEFI.
Correção 5. Reinstale sua memória para corrigir a tela vermelha da morte
O problema da tela vermelha da morte pode ocorrer devido ao mau funcionamento da memória (RAM) do seu PC. Para corrigir esse problema, você deve tentar reinstalar sua memória. Siga as etapas abaixo para entender o processo completo.
- Primeiro, você deve desligar o PC e desconectar o cabo de alimentação.
- Agora remova a tampa do seu PC e a memória do seu computador.
- Agora limpe sua memória (a parte dourada dos contatos) com a ajuda de uma borracha e instale a memória de volta no seu pc.
- Depois disso, conecte a tampa e o cabo de alimentação ao computador e ligue o PC. Agora verifique se o problema foi corrigido ou não.
Correção 6. Reinstale o Windows 10 para corrigir o erro RSOD
Às vezes, reinstalar o Windows 10 pode corrigir o erro RSOD. Normalmente, quando os arquivos do sistema operacional do seu PC estão corrompidos, ocorre o erro de tela vermelha e, para corrigi-lo, você deve reinstalar o Windows 10 no seu PC. Siga as etapas abaixo para instalar o Windows 10 em seu PC.
Passo 1. Crie um arquivo ISO de instalação usando a ferramenta de criação do Windows Media após baixá-lo.
Passo 2. Clique duas vezes no arquivo “Setup” para abri-lo.
Passo 3. Selecione "Baixar e instalar atualizações (recomendado)".
Passo 4. Selecione a opção “Alterar o que manter” em “O que precisa de sua atenção”.
Passo 5. Será perguntado se você deseja manter seus aplicativos e arquivos ou se deseja remover tudo. Se você criou um backup, selecione “Nada”. Caso contrário, selecione “Manter apenas arquivos pessoais” ou “Manter arquivos pessoais, aplicativos e configurações do Windows”.
Passo 6. Clique em “Avançar”, siga as instruções e aguarde alguns minutos para que a instalação seja concluída.
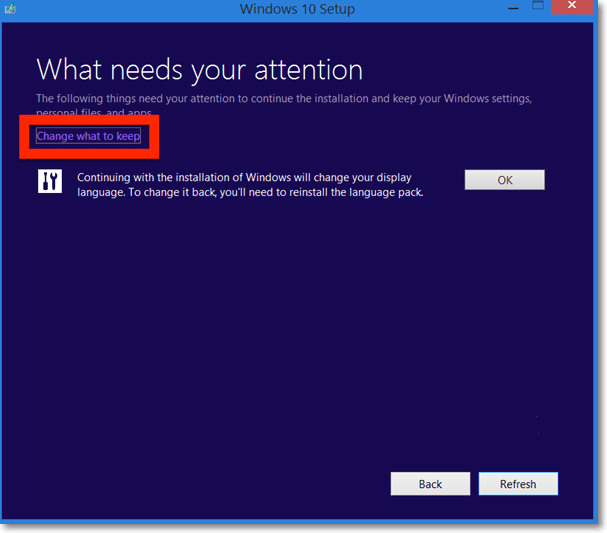
Correção 7. Remova as configurações de overclock para corrigir o erro
O overclock aumenta o desempenho do PC, mas também aumenta o calor da CPU ou GPU, o que pode danificar permanentemente o seu hardware. Se você já está fazendo overclock em seu PC e enfrentando a tela vermelha da morte, então você precisa remover as configurações de overclock. Este processo é diferente para cada tipo de BIOS. Mas aqui estamos fornecendo um guia geral.
- Clique com o botão direito no botão Windows e selecione a opção Executar na lista. Agora digite msinfo32 na caixa Executar e pressione Enter.
- Nas informações de versão/data do BIOS, acesse o site oficial do fabricante e baixe a atualização mais recente do BIOS. E instale-o corretamente.
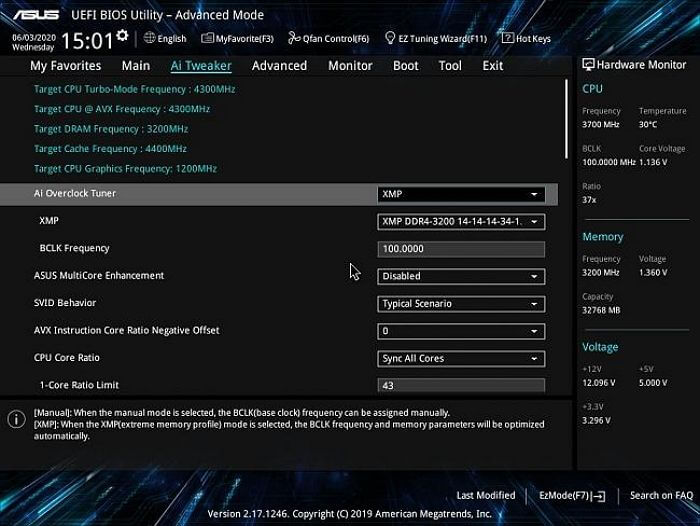
Depois de instalar a versão atualizada do BIOS, verifique se o problema foi corrigido.
Correção 8. Desinstale o processo softOSD.exe
SoftOSD é um gerenciador para monitores de hardware conectados. O aplicativo softOSD.exe executa a interface softOSD, um software de controle direto de exibição que pode gerenciar e modificar as configurações de exibição independentemente do sistema operacional. Você pode removê-lo com segurança, pois não é um programa essencial do Windows.
- Vá para Configurações do Windows > Aplicativos
- Na lista, procure por softOSD
- Depois de encontrá-lo, clique no menu de ponto vertical para abrir a opção avançada
- Encerre o programa e desinstale-o.
Correção 9. Modifique o arquivo Settings.ini
Se você estiver jogando e enfrentando a tela vermelha da morte, modificando o arquivo Settings.ini, você pode corrigir o problema rapidamente. Siga as etapas abaixo para realizar este processo.
- Primeiro, abra a seção Documentos no menu Arquivos.
- Agora abra a pasta BFBC.
- A partir daí, encontre o arquivo Settings.ini e abra-o. Agora procure a linha DxVersion=auto e altere-a para DxVersion=9.
- Salve as alterações, inicie o jogo e verifique se o problema foi corrigido.
Correção 10. Reinstale os drivers AMD e ative Incluir subpastas
Às vezes, o problema da tela vermelha da morte ocorre em sistemas específicos devido aos drivers gráficos da AMD. Nesse caso, você deve baixar e instalar os drivers AMD Windows mais recentes e atualizar o driver, se houver algum disponível. Siga as etapas abaixo para realizar o processo completo.
- Primeiro, procure a versão mais recente do driver gráfico AMD no site oficial e faça o download.
- Agora à esquerda, clique no botão Windows e procure a opção do gerenciador de dispositivos. Em seguida, selecione a opção de adaptador de vídeo, clique com o botão direito no driver gráfico e clique na opção atualizar driver.
- Uma nova janela será aberta onde você deve selecionar procurar drivers em meus computadores. Agora encontre a localização dos drivers AMD atualizados e clique em Avançar para instalá-lo. Não se esqueça de selecionar as subpastas incluídas. Em seguida, reinicie o PC e verifique se o problema da tela vermelha foi corrigido.
Correção 11. Desinstale o software instalado recentemente
Às vezes, o problema da tela vermelha ocorre devido à instalação de um novo programa. Se o seu PC mostrar um problema de tela vermelha após a instalação de novos programas recentes, será necessário desinstalar esses programas. Para desinstalar os programas recentes, siga as etapas abaixo.
- Clique com o botão esquerdo no botão Windows e pesquise Configurações. Agora, no painel esquerdo, clique em Aplicativos.
- Em seguida, selecione a opção Aplicativos instalados. Agora, do lado direito, acesse a opção Classificar por e escolha Data de instalação.
- Agora, ele detectará todos os aplicativos instalados recentemente. Agora clique nos três pontos nos aplicativos recentes e selecione a opção de desinstalação na lista.
Depois de remover os aplicativos instalados recentemente, verifique se o problema foi corrigido.
Conclusão
Se você ainda acompanha este post, deve ter ideias sobre como consertar a tela vermelha da morte no Windows. Fornecemos 11 correções nesta postagem e você pode usar qualquer uma conforme sua conveniência. Suponha que você, infelizmente, enfrente alguma perda de dados durante as correções. Sugerimos que você use imediatamente o software de recuperação de dados EaseUS para restaurar seus arquivos perdidos sem dificuldades. Por favor, pergunte-nos na seção de comentários para qualquer outra dúvida. Perderemos para respondê-las, obrigado!
Perguntas frequentes sobre a tela vermelha da morte
Aqui forneceremos algumas perguntas frequentes e respostas genéricas para ajudá-lo a esclarecer suas dúvidas. Então não se esqueça de ler isso!
1. Como consertar uma tela vermelha em um monitor?
Se o seu monitor exibir uma tela vermelha, existem algumas causas e soluções potenciais.
- Primeiro, verifique se a tonalidade vermelha vem do monitor ou do computador. Se o vermelho vier do monitor, provavelmente é devido a um problema de hardware e você precisará entrar em contato com um técnico.
- Se o vermelho vier do computador, pode ser devido a um problema de driver ou de placa de vídeo. Para corrigir um problema de driver, você pode tentar atualizar os drivers ou reinstalá-los. Se a placa de vídeo for o problema, pode ser necessário substituí-la.
2. Como faço para corrigir a tela verde da morte no Windows 10?
Se você vir uma tela verde mortal, provavelmente é devido a um problema com seus drivers de vídeo. Para corrigir o problema, você precisará atualizar seus drivers de vídeo. A melhor maneira de fazer isso é baixá-lo do site do OEM com base nos detalhes do seu hardware e sistema operacional.
3. O que é um erro de tela vermelha?
Um erro de tela vermelha é um tipo de erro que pode ocorrer em um computador ou outro dispositivo eletrônico. Este erro geralmente é causado por um problema de hardware ou software. A lista inclui um arquivo corrompido ou um problema de hardware. Quando isso acontecer, você normalmente verá uma tela de erro vermelha com uma mensagem informando que o Windows encontrou um erro e precisa ser reiniciado.
4. Quantas telas da morte existem?
Não há uma resposta definitiva sobre quantas telas da morte existem. Principalmente existem três tipos. A primeira é uma tela azul da morte (BSOD) causada por um erro de sistema. A segunda é uma tela preta mortal (BSOD) do Windows 11 causada por uma falha no sistema. A terceira é uma tela verde da morte (GSOD) causada por uma falha crítica do sistema.
Esta página foi útil?
-
"Obrigada por ler meus artigos. Espero que meus artigos possam ajudá-lo a resolver seus problemas de forma fácil e eficaz."…
-
"Obrigado por ler meus artigos, queridos leitores. Sempre me dá uma grande sensação de realização quando meus escritos realmente ajudam. Espero que gostem de sua estadia no EaseUS e tenham um bom dia."…

20+
Anos de experiência

160+
Países e regiões

72 Milhões+
Downloads

4.7 +
Classificação do Trustpilot
Tópicos em Destaque
Pesquisa


 04/05/2025
04/05/2025