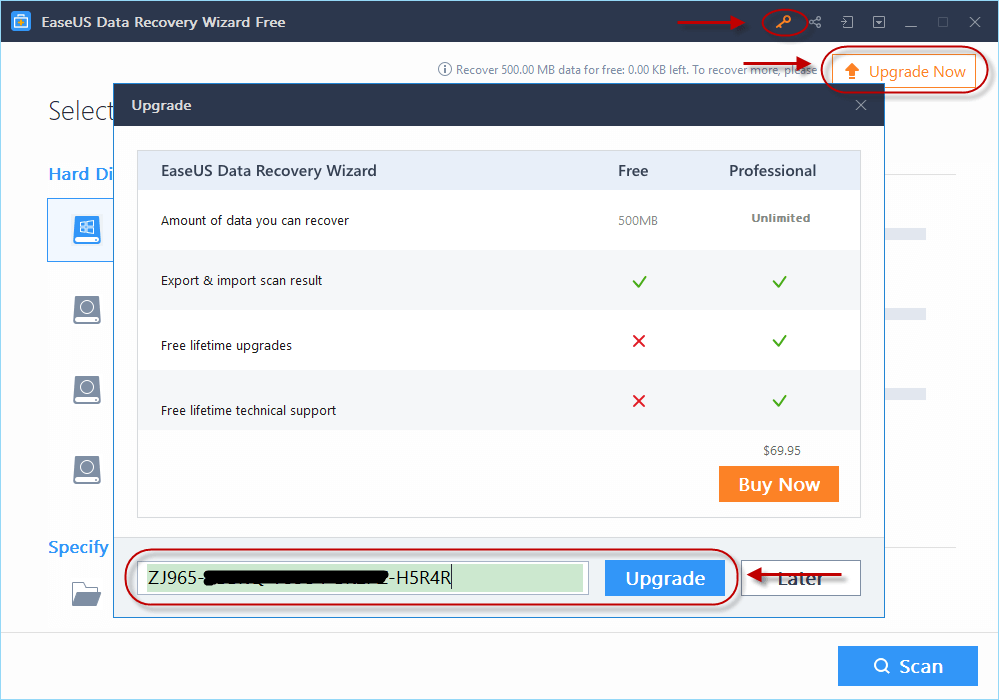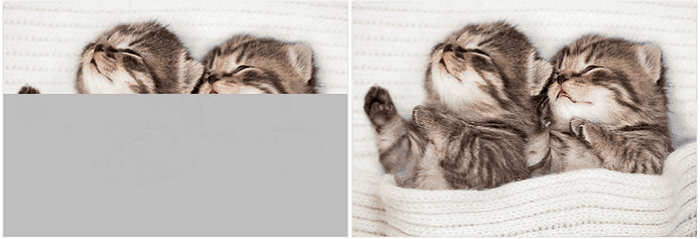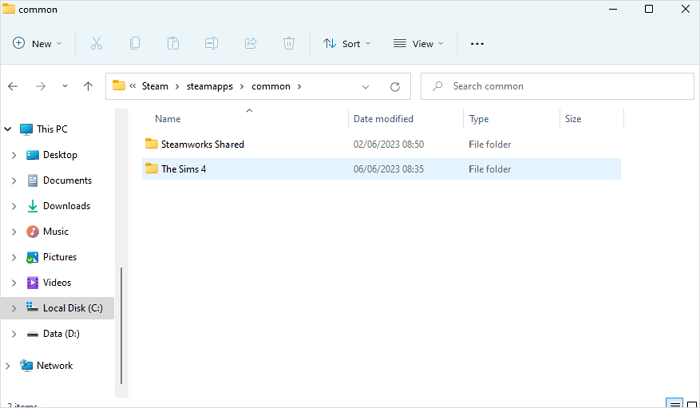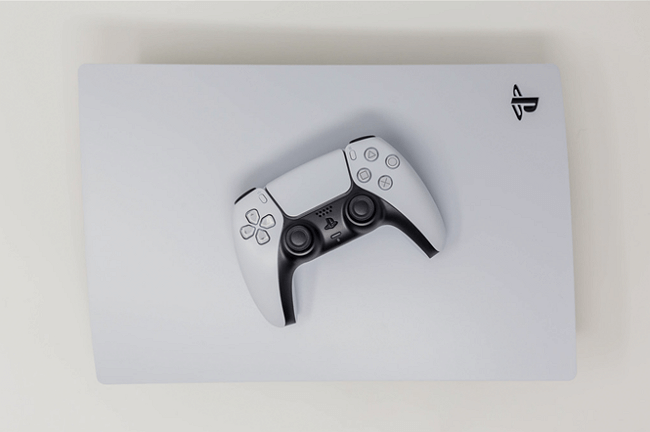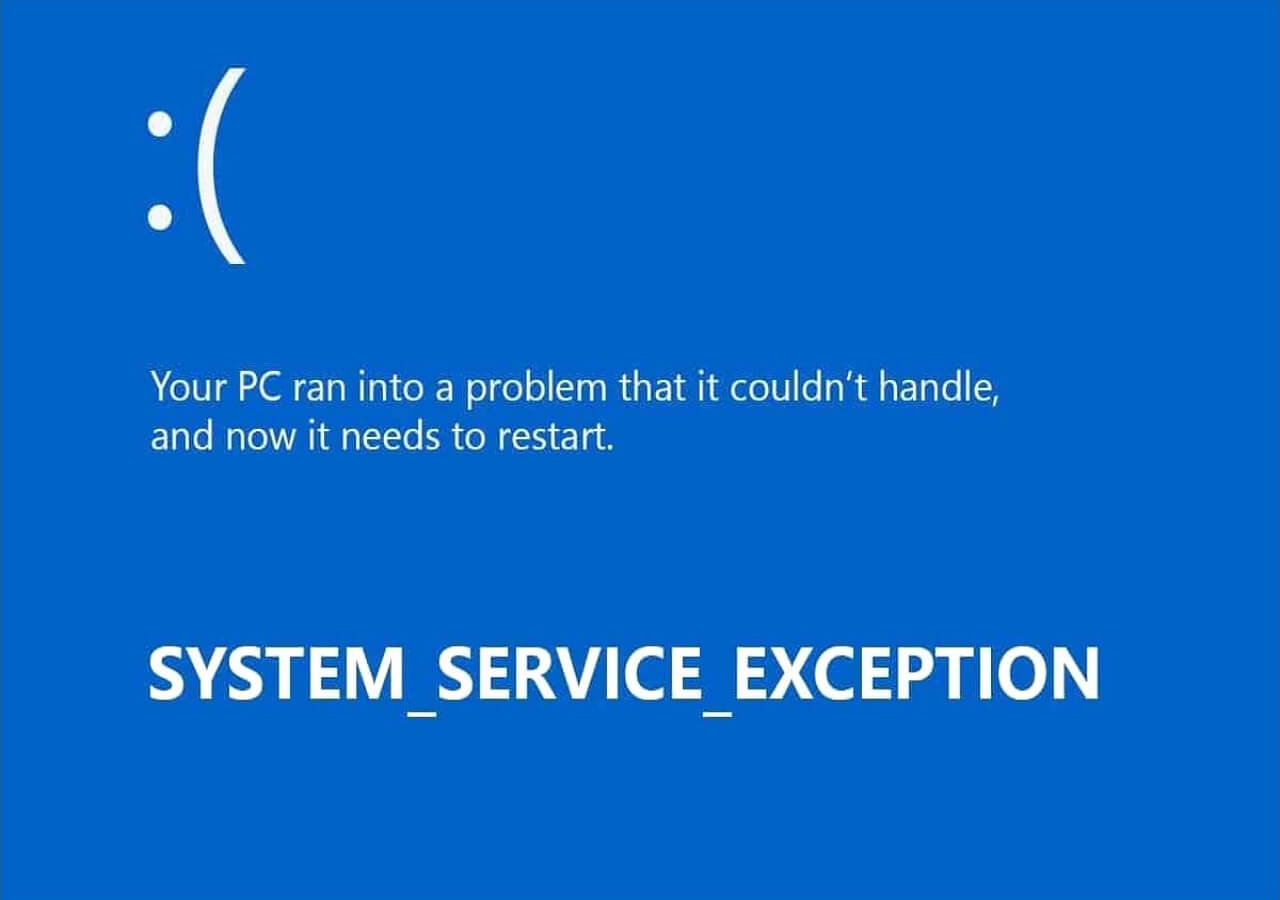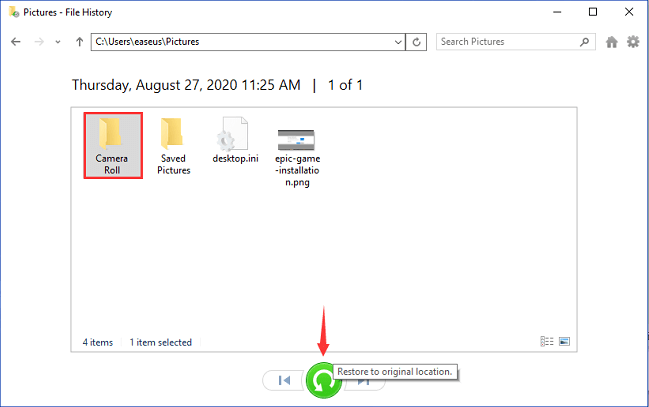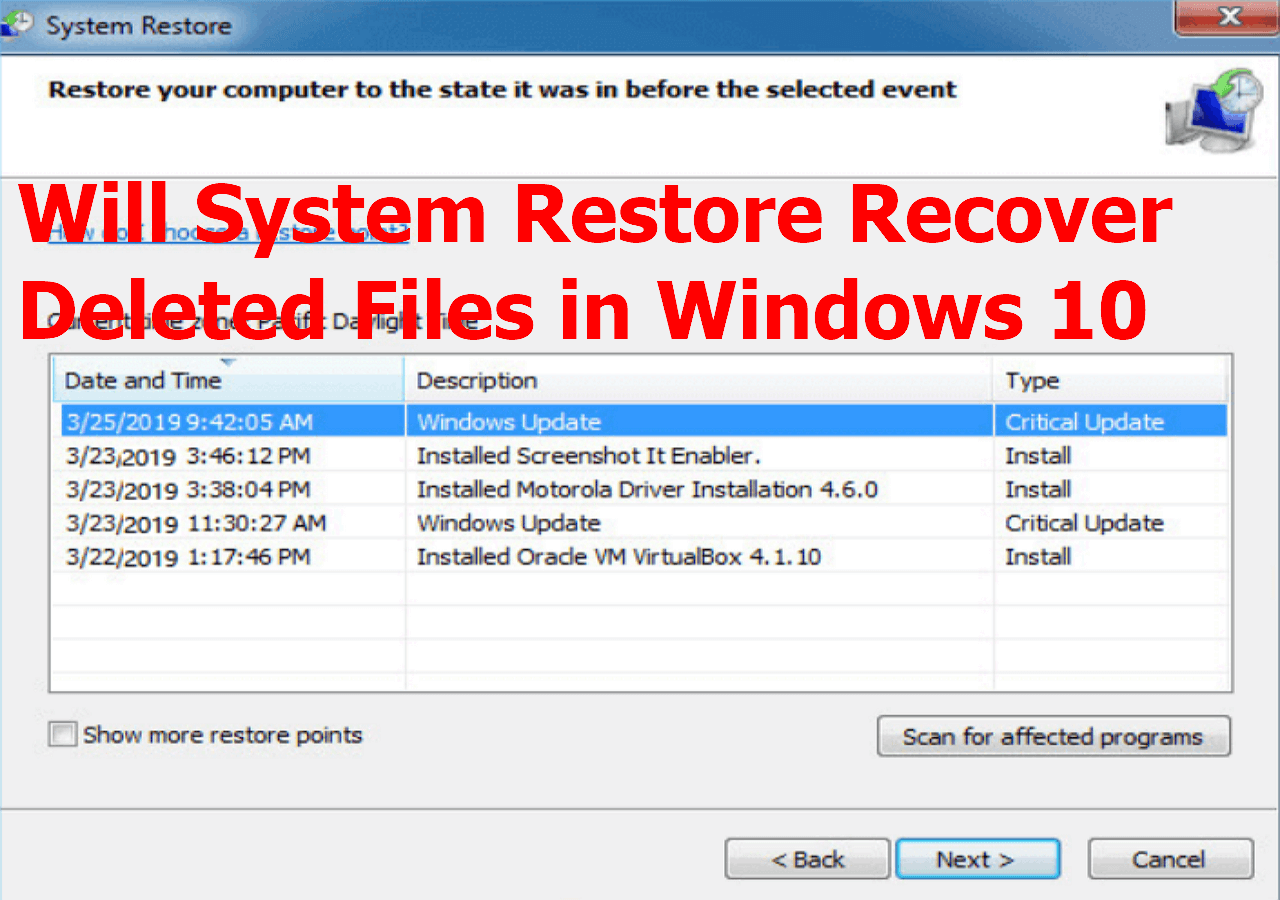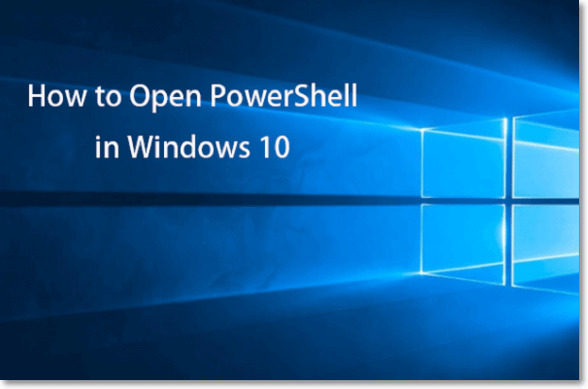Índice da Página
Como usuário comum do Windows, você deve ter notado que seu PC reinicia aleatoriamente sem aviso prévio. Normalmente, o Windows é construído para reiniciar para resolver algumas falhas da Tela Azul da Morte (BSOD), o que beneficia o Windows.
No entanto, o seu computador pode reiniciar aleatoriamente sem nenhuma mensagem de erro. Este é um problema frustrante porque pode ocorrer a qualquer momento entre um trabalho ou reunião vital. Algumas pessoas até reclamaram da perda de dados após reiniciar o PC. Portanto, neste artigo, discutiremos como corrigir o problema: o PC reinicia aleatoriamente e como recuperar dados perdidos.
| Soluções Viáveis | Solução de problemas passo a passo |
|---|---|
| Correção 1. Desligue o recurso automático | Se o seu PC com Windows reiniciar aleatoriamente sem aviso prévio, você deve primeiro desabilitar... Passos completos |
| Correção 2. Desative a inicialização rápida | É assim que você desativa o recurso de inicialização rápida em seu PC com Windows... Etapas completas |
| Correção 3. Verifique a conexão de energia | Se nenhum dos métodos anteriores funcionar para resolver o problema do computador aleatoriamente... Passos completos |
| Correção 4. Atualize os drivers | O driver acessível através do Windows pode não ser o mais recente... Passos completos |
| Mais correções | As outras 4 correções estão disponíveis para seguir e corrigir a reinicialização aleatória do computador... Etapas completas |
Causas: por que seu computador reinicia aleatoriamente
Por que meu PC reinicia o Windows aleatoriamente ou por que meu PC reinicia sozinho?
Em geral, uma reinicialização aleatória do PC pode ser causada por vários fatores, incluindo um recurso de reinicialização automática com defeito, superaquecimento ou falha na fonte de alimentação, RAM defeituosa, problema de vírus ou malware, dificuldades de driver, atualizações do Windows, etc.
Portanto, a seguir estão os quatro motivos principais pelos quais o PC com Windows 11 reinicia aleatoriamente:
- 🌡️Problemas de superaquecimento: A causa mais comum de superaquecimento de um computador é o acúmulo de poeira nos ventiladores ou nas saídas de ar. Reduza o calor dentro do computador para aumentar o desempenho do sistema e evitar danos aos componentes internos, o que pode fazer com que o PC reinicie aleatoriamente.
- 🔒Overclocking do PC: Overclocking é um método de exceder os parâmetros pretendidos pelo fabricante para o hardware do computador. O overclock de hardware, como CPU, GPU e RAM, permite que os entusiastas obtenham mais desempenho de seus sistemas de computador. Às vezes, o overclock pode danificar componentes, o que pode resultar na reinicialização aleatória do PC.
- 😈Intrusão de malware: Malware é qualquer código de software ou programa de computador criado propositalmente para prejudicar um sistema de computador ou seus usuários. O malware é usado em quase todos os ataques cibernéticos modernos e pode danificar e fazer com que o seu PC reinicie aleatoriamente sem aviso prévio.
- ⏱️Drivers desatualizados: Drivers desatualizados podem causar problemas de compatibilidade e estabilidade e diminuir o desempenho do computador e fazer com que ele reinicie aleatoriamente.
Soluções: como resolver reinicializações aleatórias do PC
Agora que você leu e entendeu as causas da reinicialização aleatória do computador, vamos passar para as oito soluções fornecidas abaixo para corrigir o problema de reinicialização aleatória do PC:
Correção 1. Desative o recurso de reinicialização automática
Se o seu PC com Windows reiniciar aleatoriamente sem aviso prévio, você deve primeiro desabilitar o recurso de reinicialização automática. Na maioria das circunstâncias, esta opção permitirá que o computador reinicie sem exibir o aviso de erro. Portanto, você pode desabilitar esse recurso e determinar se um erro causa a reinicialização aleatória.
É assim que você desativa o recurso de reinicialização automática:
Passo 1. Abra o Explorador de Arquivos , clique com o botão direito em “Este PC” e escolha “Propriedades” no menu de contexto.
Passo 2. Na janela seguinte, a opção “Configurações avançadas do sistema” ao lado de “Links relacionados”.
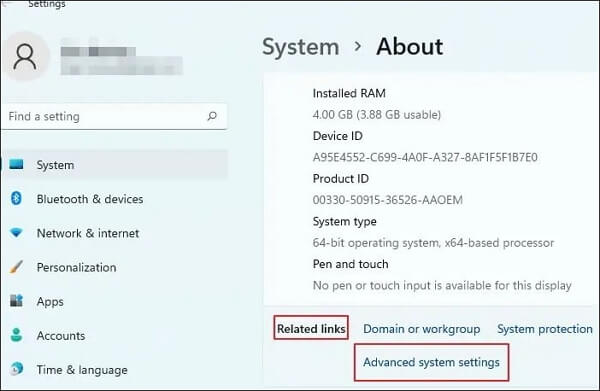
Passo 3. Na janela “Propriedades do Sistema”, clique na aba “Avançado”. Em seguida, clique no botão “Configurações” na seção “Inicialização e recuperação”.
Etapa 4. Na janela "Inicialização e recuperação", desmarque a caixa ao lado de "Reiniciar" na seção "Falha do sistema" automaticamente. Clique em “OK” para salvar as alterações.
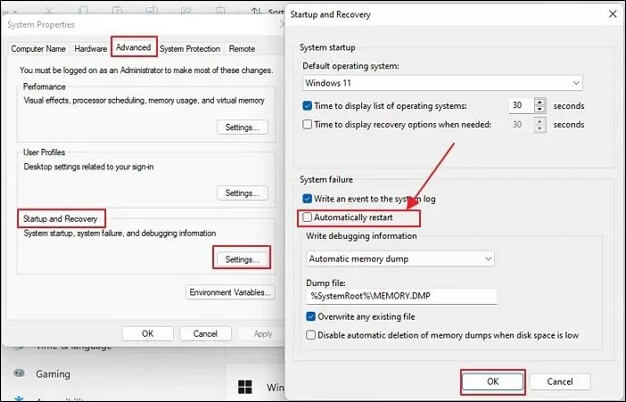
Correção 2. Desative o recurso de inicialização rápida
O recurso de inicialização rápida está habilitado em seu PC por padrão. Se você desativá-lo, poderá ajudar o seu PC a reiniciar aleatoriamente. É assim que você desativa o recurso de inicialização rápida em seu PC com Windows:
Passo 1. Abra o "Terminal do Windows" (Admin).
Passo 2. Copie e cole o comando abaixo para desativar o recurso de inicialização rápida:
powercfg /h off

Correção 3. Verifique a conexão de energia
Se nenhum dos métodos anteriores funcionar para resolver o problema de reinicialização aleatória do computador, você pode investigar se um problema de energia está causando a reinicialização aleatória do seu PC com Windows. Nesse caso, substitua os cabos de alimentação antigos ou a unidade de fonte de alimentação (PSU) e verifique se o sistema reinicia.
Se um dos métodos for útil para resolver o problema de reinicialização aleatória do PC, compartilhe-o no Facebook, Twitter, Instagram e outras plataformas de mídia social!
Correção 4. Atualize os drivers do seu PC
Atualizar os drivers mais recentes para o seu PC pode ajudá-lo a resolver o problema de reinicialização aleatória do PC. O driver acessível através do Windows pode não ser o mais recente porque deve passar nas verificações de compatibilidade. Recomendamos que você obtenha o driver diretamente no site do OEM.
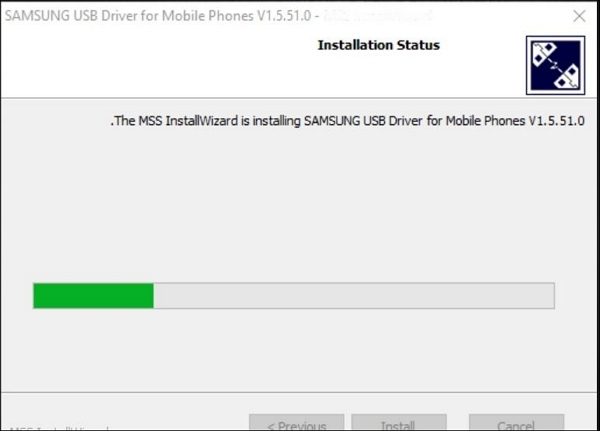
Como atualizar drivers no Windows 11
Você está se perguntando como atualizar drivers no Windows 11? Este artigo irá guiá-lo sobre como usar e corrigir seus drivers. Leia mais >>
Correção 5. Verificar se há malware no PC
Quando o computador reinicia aleatoriamente, pode ser devido a um vírus ou malware. Uma verificação de vírus pode ajudá-lo a descobrir se esse é o caso. Existem vários métodos para executar uma verificação de vírus. Você pode usar um scanner online gratuito, baixar e instalar um programa antivírus ou utilizar o scanner integrado em seu PC com Windows.
- Use um verificador online gratuito: para executar uma verificação de vírus usando um verificador online gratuito, acesse o site de um fornecedor de antivírus e use o verificador online.
- Instale um programa antivírus: Para baixar e instalar um programa antivírus, acesse o site de um fornecedor de antivírus e siga as instruções. Você pode baixar o TotalAV para verificar malware e bloquear anúncios ilimitados. Com este software, você pode obter proteção em tempo real e eliminar vírus de computador.
 TOTALAV
TOTALAVTotalAV é um software antivírus e de segurança premiado. Ele fornece proteção em tempo real contra vírus, malware e ameaças online.
Proteção antivírus ativada
- Use o scanner integrado: Para usar um scanner integrado no Windows, navegue até o menu “Iniciar”, digite Windows Defender e clique em “Segurança do Windows”. Na janela Segurança do Windows, pressione o botão “Verificar agora” para iniciar a verificação e verificar se há algum malware em seu PC.
Correção 6. Instale as atualizações mais recentes do Windows
Atualizar o Windows 10 pode ajudar a resolver o problema de reinicialização aleatória do seu PC. O aplicativo Configurações é a maneira mais simples e recomendada de obter qualquer atualização disponível do Windows. Veja como atualizar seu computador para a versão mais recente do sistema operacional usando o aplicativo Configurações:
Passo 1. Abra “Configurações”.
Passo 2. Selecione “Windows Update” no painel esquerdo do aplicativo “Configurações”.
Passo 3. Verifique se há atualizações clicando no ícone "Verificar atualizações".
Etapa 4. O Windows agora procurará e instalará todas as atualizações disponíveis.
Etapa 5. Clique em "Baixar" agora para começar a baixar as atualizações. Pode ser necessário reiniciar o computador para concluir a instalação da atualização.

Correção 7. Atualizar políticas de grupo
Se o seu PC estiver reiniciando aleatoriamente, você poderá resolver o problema fazendo algumas alterações nas políticas de grupo. Isto é especialmente verdadeiro se as políticas de grupo foram movidas incorretamente. Então, vamos ver como atualizar as políticas de grupo:
Passo 1. Abra o Terminal do Windows (Admin).
Passo 2. Copie e cole o comando abaixo e pressione Enter:

Aguarde até que o comando conclua a alteração da sua Política de Grupo antes de verificar se você ainda está enfrentando reinicializações aleatórias ou inesperadas.
Correção 8. Verifique erros de RAM
Seu PC provavelmente será reiniciado aleatoriamente se houver algum problema de RAM. Como resultado, você deve verificar se há erros em sua RAM . Além disso, a ferramenta System Memory Diagnostics irá ajudá-lo a resolver o problema de reinicialização aleatória do seu PC com Windows.
Veja como você verifica erros de RAM:
Passo 1. Copie e cole mdsched.exe na caixa "Windows Start Search" e clique no resultado.
Passo 2. Em seguida, uma pequena caixa aparecerá, solicitando que você selecione uma das duas opções para verificar se há problemas de memória no seu computador. A primeira opção geralmente é sugerida.

Etapa 3. A tela da ferramenta de diagnóstico de memória do Windows aparecerá, exibindo o progresso e o status da verificação.
O Windows será reiniciado automaticamente assim que o teste for concluído. Depois de fazer login, você poderá visualizar os resultados do teste.
- Aviso:
- Vá para Visualizador de Eventos > Logs do Windows > Sistema > Localizar se os resultados não forem exibidos. Para visualizar os resultados, digite MemoryDiagnostic na caixa de localização e clique em Localizar próximo.
Se houver algum problema, substitua a RAM com defeito.
Dica bônus: recupere dados quando seu PC continuar reiniciando
Alguns arquivos podem ser perdidos quando ocorre o problema de reinicialização do PC. E existe uma grande possibilidade de perda de dados. Portanto, os usuários devem primeiro proteger a segurança de seus dados. Uma ferramenta especializada de recuperação de dados pode ser útil para os usuários.
Assim, os usuários podem instalar o EaseUS Data Recovery Wizard , um poderoso programa de recuperação de dados. Ele foi criado para auxiliar na recuperação de dados perdidos como resultado de mau funcionamento do sistema de arquivos, falhas do sistema e exclusão não intencional de arquivos. Quando o computador não inicializa, eles podem criar um USB inicializável WinPE usando o EaseUS Data Recovery Wizard para recuperar o disco rígido corrompido .
A seguir estão os destaques e as principais funções do EaseUS Data Recovery Wizard:
- ✅Simples e conveniente: o EaseUS Data Recovery Wizard foi projetado para ser simples e rápido. Em apenas três cliques, o software oferece recuperação total de dados.
- ✅Modo de verificação dinâmica: o utilitário procura facilmente arquivos e pastas excluídos usando lógica fundamental e retorna resultados instantâneos.
- ✅Visualização: O aplicativo EaseUS Data Recovery simplifica a obtenção de uma visualização rápida dos dados salvos nele.
- ✅Recuperação total de dados: garante a recuperação de arquivos formatados e auxilia na recuperação de dados de uma lixeira vazia. Ele também oferece recuperação de falhas e recuperação de partição RAW .
- ✅Falha no disco rígido: EaseUS Data Recovery Wizard é a melhor abordagem para recuperar o acesso a uma unidade de disco rígido corrompida. A ferramenta funciona muito bem mesmo se você tiver cerca de 2 GB de espaço de armazenamento.
Nota: Para garantir uma alta chance de recuperação de dados, instale o software de recuperação de dados EaseUS em outro disco, em vez do disco original onde você perdeu os arquivos.
Etapa 1. Inicie o EaseUS Data Recovery Wizard em seu computador Windows 11, Windows 10, Windows 8 ou Windows 7. Selecione a partição do disco ou local de armazenamento onde você perdeu os dados e clique em “Pesquisar dados perdidos”.

Passo 2. Este software de recuperação começará a escanear o disco para encontrar todos os arquivos perdidos e excluídos. Quando o processo de verificação for concluído, clique em “Filtro” > “Tipo” para especificar os tipos de arquivos perdidos. Se você se lembrar do nome do arquivo, também poderá pesquisar na caixa de pesquisa, que é a maneira mais rápida de encontrar o arquivo de destino.

Passo 3. Visualize e restaure arquivos perdidos do Windows. Você pode clicar duas vezes para visualizar os arquivos digitalizados. Em seguida, selecione os dados de destino e clique no botão "Recuperar" para salvá-los em outro local seguro no PC ou na unidade da nuvem.

Pensamentos finais
O problema do seu PC reiniciar aleatoriamente durante o trabalho é certamente inconveniente. É frustrante reiniciar o PC novamente, especialmente quando o seu trabalho não foi salvo. Além disso, é muito desagradável continuar trabalhando enquanto espera uma reinicialização aleatória.
Conforme mencionado no artigo, você pode tentar soluções como desligar o recurso Reiniciar automaticamente e o recurso Inicialização rápida, verificar a conexão de energia, atualizar os drivers do seu PC, verificar se há malware em seu PC, instalar as atualizações mais recentes do Windows, etc. seu PC com Windows seja reiniciado aleatoriamente. Também é essencial baixar e usar o software de recuperação de dados EaseUS Data Recovery Wizard para restaurar arquivos perdidos quando o PC foi reiniciado aleatoriamente.
Perguntas frequentes sobre reinicialização aleatória do PC
Você tem mais perguntas sobre a reinicialização aleatória do seu PC com Windows? Confira abaixo as perguntas mais frequentes e suas respostas:
1. Como faço para corrigir reinicializações aleatórias no Windows 10?
Aqui estão algumas soluções que você pode considerar para resolver esse problema. Talvez você não precise experimentar todos; percorra a lista até descobrir um que funcione para você: desative o recurso de reinicialização automática, modifique as configurações avançadas de energia, reinstale o driver da placa gráfica e verifique novamente a fonte de alimentação.
2. A RAM defeituosa pode causar reinicializações?
Sim, RAM ruim pode causar reinicializações. Telas azuis da morte, congelamentos, reinicializações e arquivos corrompidos são causas de RAM insuficiente. Você também pode perceber que seu computador está mais lento do que o normal ou que programas específicos ou reiniciam repentinamente durante os jogos .
3. Por que seu PC reiniciou o loop?
Seu PC pode reiniciar indefinidamente devido a falha de hardware ou instabilidade do sistema. A RAM, disco rígido, fonte de alimentação, placa gráfica ou dispositivos externos podem ser os culpados. Também pode ser um problema de superaquecimento ou BIOS.
4. Como consertar o PC que continua travando em uma tela preta?
Uma Tela Preta da Morte é mais difícil de resolver porque não exibe uma mensagem de erro. É uma tela preta com um ponteiro móvel do mouse e nenhuma funcionalidade adicional do Windows. Você pode evitar que o PC trave e fique com uma tela preta das seguintes maneiras:
- Desconecte todos os dispositivos desnecessários
- Verifique a ordem de inicialização e tente redefinir o BIOS/UEFI
- Inicie um reparo do Windows
- Ative o modo de segurança
Esta página foi útil?
-
"Obrigada por ler meus artigos. Espero que meus artigos possam ajudá-lo a resolver seus problemas de forma fácil e eficaz."…
-
"Obrigado por ler meus artigos, queridos leitores. Sempre me dá uma grande sensação de realização quando meus escritos realmente ajudam. Espero que gostem de sua estadia no EaseUS e tenham um bom dia."…

20+
Anos de experiência

160+
Países e regiões

72 Milhões+
Downloads

4.7 +
Classificação do Trustpilot
Tópicos em Destaque
Pesquisa
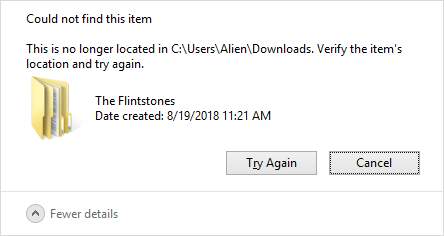
 04/05/2025
04/05/2025