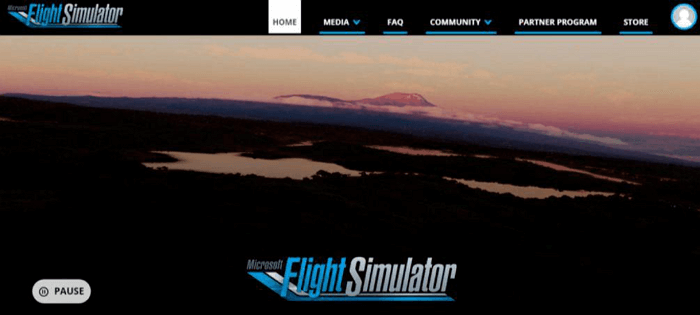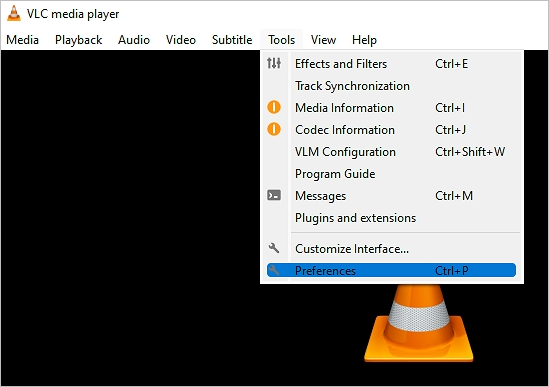Índice da Página
O Windows trava em preparar os arquivos para instalação
Alguns usuários reclamaram que o Windows 10 ficou preso ao preparar os arquivos para instalação. Eles disseram que a instalação estava bem até chegar à tela "Preparando os arquivos para instalação". Isso tem acontecido regularmente. Ele sempre fica preso em porcentagens diferentes (8%, 49%, 17%, etc). Quando o Windows fica travado ao preparar os arquivos para instalação, você não pode continuar instalando o Windows ou inicializar o computador como desejar. Como corrigir esse problema de travamento do Windows? As etapas abaixo podem ajudá-lo.
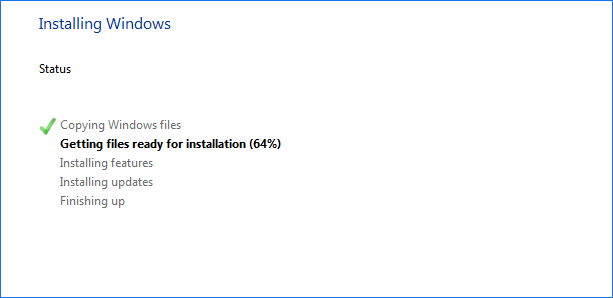
IMPORTANTE: Restaurar os arquivos vitais antes de corrigir o erro "Preparando os arquivos"
Como corrigir o Windows travado com o erro "Preparando arquivos" pode causar perda de arquivos durante o processo. Portanto, é importante que você restaure esses arquivos vitais com antecedência.
Sugere-se que você recupere e exporte seus dados para um dispositivo externo.
Para restaurar e exportar seus dados para o computador travado com a mensagem "Preparando o arquivo", o software confiável de recuperação de dados - EaseUS Data Recovery Wizard Pro com mídia inicializável pode ajudar.
Ele permite que você recupere e exporte dados quando o PC não inicializar ou ficar preso ao preparar os arquivos para instalação no Windows 11/10/8/7/Vista. Aqui estão os passos:
Passo 1. Crie um disco inicializável.
Prepare um pen drive vazio. Se você tiver dados importantes, copie-os para outro dispositivo. Quando você cria um disco inicializável, os dados no pen drive são apagados. O EaseUS Data Recovery Wizard WinPE Edition ajudará você a criar um disco inicializável. Conecte o pen drive ao PC, inicie o EaseUS Data Recovery Wizard WinPE Edition. Selecione o pen drive e clique em "Continuar" para criar um disco inicializável.
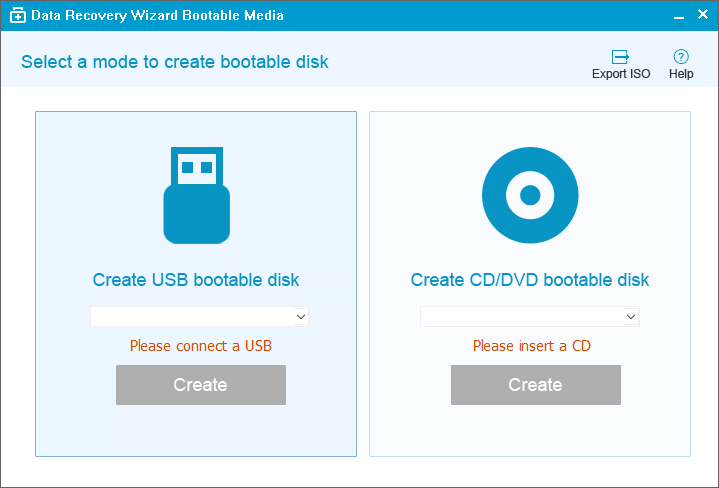
Passo 2. Inicialize a partir do disco inicializável.
Conecte o disco inicializável ao PC que não inicializa e altera a sequência de inicialização do computador no BIOS. Para a maioria dos usuários, funciona bem quando eles reiniciam o computador e pressionam F2 ao mesmo tempo para entrar no BIOS. Defina para inicializar o PC a partir de "Dispositivos Removíveis" (disco inicializável) ou "Unidade de CD-ROM" (CD/DVD inicializável) além do Disco Rígido. Pressione "F10" para salvar e sair.
Passo 3. Recupere dados e arquivos de um disco rígido de PC ou notebook que não inicializa.
Ao inicializar a partir do pen drive, você pode executar o EaseUS Data Recovery Wizard a partir do disco inicializável do WinPE. Selecione a unidade que deseja verificar para encontrar todos os seus arquivos perdidos.

Clique em Verificar para iniciar o processo de digitalização.

Recupere dados do computador ou notebook. Após a verificação, você pode visualizar todos os arquivos recuperáveis, selecionar os arquivos e clicar no botão "Recuperar" para restaurar seus arquivos. É melhor salvar todos os dados recuperados em outro local para evitar a substituição de dados.

Depois de digitalizar e recuperar todos os dados, lembre-se de salvá-los em um dispositivo externo.
Corrigir o Windows 10 travado em preparar os arquivos para instalação
Depois de exportar seus dados, você pode seguir os métodos abaixo para corrigir o problema "O Windows 10 trava ao preparar os arquivos para instalação".
Método 1. Redefinir o BIOS
Etapa 1. Entre em seu BIOS, vá para a seção Boot e verifique sua lista de prioridade de boot.
Etapa 2. Se a sua unidade de inicialização (SSD/HDD) não estiver no topo, torne-a sua prioridade número um em vez do Gerenciador de Inicialização do Windows ou USB HDD ou DVD Rom, por exemplo.
Etapa 3. Salve e saia do BIOS.
Etapa 4. Reinicie o computador.
Método 2. Inicializar seu computador no modo de segurança
O modo de segurança inicia seu computador apenas com as unidades e serviços necessários. Ao fazer isso, ele limita suas operações do Windows a funções básicas, que podem servir como uma função de solução de problemas.
Etapa 1. Mantenha o botão liga/desliga pressionado por cinco segundos ou até o computador desligar.
Etapa 2. Pressione o botão liga/desliga novamente para ligá-lo.
Etapa 3. O PD deve dizer que o Windows falhou ao iniciar ou algo parecido.
Etapa 4. Escolha "Opções de reparo avançadas" > "Solucionar problemas" > "Opções avançadas" > "Configurações de inicialização".
Etapa 5. Clique em "Reiniciar" e escolha "Modo de segurança" para entrar no modo de segurança.
Etapa 6. Faça login e reinicie o computador.
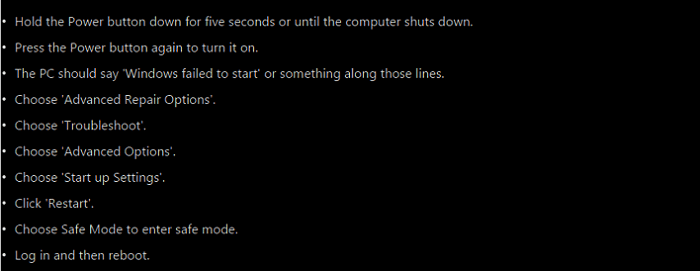
Método 3. Excluir arquivos problemáticos
Reinicie o seu PC e você verá a página Opções de Inicialização do Windows:

Etapa 1. No menu Opções de inicialização do Windows, escolha "Solucionar problemas" > "Opções avançadas" > "Prompt de comando".
Etapa 2. Na linha de comando, digite C: cd Windows\System32\LogFiles\Srt. SrtTrail.txt e pressione "Entrar".
Aqui, se você vir algo assim: Arquivo crítico de inicialização c:\windows\system32\drivers\vsock.sys está corrompido, navegue até o local especificado usando o prompt de comando e digite o comando Del para excluir o arquivo problemático.

Método 4. Corrigir o problema de travamento do Windows 10 com os serviços de reparo do Windows
A maneira final de corrigir o problema do Windows 10 travado ao preparar os arquivos para instalação é usando os serviços de correção manual da EaseUS. Nossa equipe técnica profissional pode ajudá-lo a resolver quaisquer erros de inicialização do sistema, incluindo falha do sistema, tela azul do sistema, tela preta do sistema e assim por diante.
Serviços de recuperação do Windows da EaseUS
Clique aqui para entrar em contato com nossos especialistas e obter as respostas
Consulte os especialistas em recuperação de dados da EaseUS para obter um serviço de recuperação manual individual. Podemos oferecer os seguintes serviços após o diagnóstico GRATUITO:
- Corrigir problemas de inicialização do Windows, incluindo BSOD
- Corrigir o erro do Windows e configurar o ambiente do Windows
- Restaurar o sistema quando ele não inicializar
- Otimizar o computador Windows para executá-lo rapidamente
Conclusão e perguntas frequentes
Se todas as soluções acima falharem, não se preocupe. Você ainda tem uma chance de resolvê-lo - tente executar uma instalação limpa. Para fazer isso, você pode consultar as dicas para instalação limpa do Windows 10 sem perder dados. Então você saberá como realizar uma instalação limpa novamente sem dificuldade. Se você acha que é demorado e se preocupa com erros de operação de si mesmo, também pode pedir ajuda ao centro de suporte profissional próximo.
Além disso, se você estiver enfrentando outros problemas de atualização semelhantes nos exemplos a seguir ao instalar a atualização mais recente do Windows 10, verifique as respostas rápidas e tente corrigi-lo sozinho.
1. Quanto tempo leva para instalar o Windows 10?
Em poucas palavras, levaria cerca de 2-3 horas para o Windows 10 ser instalado em seu sistema. Esta é a duração estimada para fazer uma instalação limpa. No entanto, se você tiver uma máquina desatualizada ou estiver tentando instalar a versão Enterprise do Windows 10, poderá levar até 4 horas para concluir o processo.
2. Como reiniciar a instalação do Windows 10?
Existem várias maneiras de você reiniciar um instalador do Windows 10 e escolhemos a maneira mais direta para você seguir.
1. Pressione Windows + R, digite services.msc e pressione Enter.
2. Role para baixo e encontre o Windows Installer.
3. Na guia Geral, verifique se o serviço foi iniciado em Status do serviço.
4. Se o serviço ainda não estiver em execução, em Status do serviço, clique em Iniciar e em OK.
3. Como você corrige o Windows não pode instalar os arquivos necessários?
Para corrigir o Windows não pode instalar os arquivos necessários durante a instalação do Windows, tente corrigi-lo passo a passo:
1. Certifique-se de que sua unidade de DVD esteja limpa.
2. Remova as configurações de overclock.
3. Conecte seu disco rígido a uma porta SATA diferente.
4. Certifique-se de estar instalando a versão correta do Windows.
5. Desative a opção Execute Disable Bit no BIOS.
6. Certifique-se de não estar instalando o Windows em uma partição grande.
7. Altere o tipo de disco rígido para IDE.
8. Verifique seu hardware.
4. O que fazer se o computador travar ao instalar atualizações?
Para corrigir uma atualização travada do Windows, aqui estão algumas sugestões que podem ajudá-lo.
- Certifique-se de que as atualizações realmente estão travadas.
- Desligue e ligue novamente.
- Verifique o utilitário Windows Update.
- Execute o programa de solução de problemas da Microsoft.
- Inicie o Windows no modo de segurança.
- Volte no tempo com a Restauração do Sistema.
- Exclua você mesmo o cache de arquivos do Windows Update.
- Inicie uma verificação de vírus completa.
Esta página foi útil?
-
"Obrigada por ler meus artigos. Espero que meus artigos possam ajudá-lo a resolver seus problemas de forma fácil e eficaz."…

20+
Anos de experiência

160+
Países e regiões

72 Milhões+
Downloads

4.7 +
Classificação do Trustpilot
Tópicos em Destaque
Pesquisa
 04/05/2025
04/05/2025