O Windows 11 Arruinou Meu Computador! Retarda e Trava Muito
Leonardo atualizou em 24/10/2025 para Backup e Recuperação | Mais Artigos
Navegação Rápida:
| Soluções viáveis | Solução de problemas passo a passo |
|---|---|
| Problemas Após a Atualização | O computador inicia lentamente; disco rígido sem resposta; falhas de aplicativos; consumo de memória... Etapas completas |
| Problemas Podem Ser Corrigidos | Consumo de disco e memória; software incompatível; atualizar drivers de vídeo, áudio e rede... Etapas completas |
| Reverter para o Windows 10 |
1. Reverter do Windows 11 para 10 2. Uma instalação limpa do Windows 10... Etapas completas |
Problemas Após a Atualização para o Windows 11
O Windows 11 é a versão mais recente do Windows com muitas alterações. Devido às novas alterações, muitos usuários tiveram problemas com o computador após a atualização. Aqui estão alguns problemas comuns após a atualização gratuita para o Windows 11 a partir do Windows 10:

- O computador inicia lentamente: o Windows 11 vem com muitos recursos novos. Se você não atender aos requisitos do sistema para executar esses recursos, poderá descobrir que o computador inicializa mais lentamente do que antes.
- Disco rígido que não responde: os usuários do Windows 11 também encontraram sua tela travada ao mover-se entre os discos rígidos. Isso também se deve principalmente à falta de suporte de memória para o Windows 11.
- Falha no aplicativo: após a atualização para o Windows 11, seus aplicativos também podem parar de responder. Isso acontece com aplicativos que não são totalmente compatíveis com o Windows 11.
- Tela Preta/Azul da Morte: Tela preta/azul da morte é um bug herdado do sistema operacional Windows. Infelizmente, esse problema também existe no Windows 11.
- Consumo de memória: o tempo de execução do Windows 11 possui requisitos de hardware específicos relacionados principalmente à memória principal. Se você estiver com pouca memória, experimentará alto uso de disco.
- Superaquecimento: outro problema relatado por usuários que atualizaram para o Windows 11. O superaquecimento ocorre quando você usa o computador com Windows 11 por um tempo.
Os problemas listados acima são os mais comuns após a atualização para o Windows 11. Esses problemas podem danificar seu computador.
Quais Problemas do Windows 11 Podem Ser Corrigidos?
A última seção ajuda você a entender os problemas de atualização do Windows 11 que podem danificar seu computador. Agora vamos ver como resolver os seguintes problemas comuns:
- Consumo de disco e memória: na atualização do Windows 11, se o espaço livre em disco estiver baixo ou a memória estiver cheia, é hora de atualizá-los. Atualize sua memória principal e armazenamento para corrigir esse problema.
- Software incompatível: é melhor atualizar o software travado ou travado para você. Os usuários resolveram com sucesso problemas de travamento ou travamento de software atualizando o software para a versão mais recente.
- Atualizar Drivers: Se você estiver enfrentando áudio, vídeo ou internet, a única solução é atualizar seus drivers de vídeo, áudio e rede. As atualizações de driver são necessárias após a atualização para o Windows 11.
A execução dessas soluções pode ajudá-lo a superar e resolver a maioria dos problemas que podem interromper seu computador após uma atualização do Windows 11.
Você já Pensou em Reverter o Windows 11 para o Windows 10?
O primeiro objetivo deve ser sempre corrigir os problemas configurados para permitir que o Windows 11 funcione sem problemas. Se nenhuma das soluções acima funcionar, você ainda pode reparar seu computador quebrado.
A única solução agora é reverter o Windows 11 para o Windows 10. Isso lhe dará a funcionalidade do Windows 11, mas seu computador funcionará sem problemas.
Etapas completas para reverter o Windows 11 para o Windows 10:
Etapa 1: No Windows 11, vá para Configurações > Sistema > Recuperação.
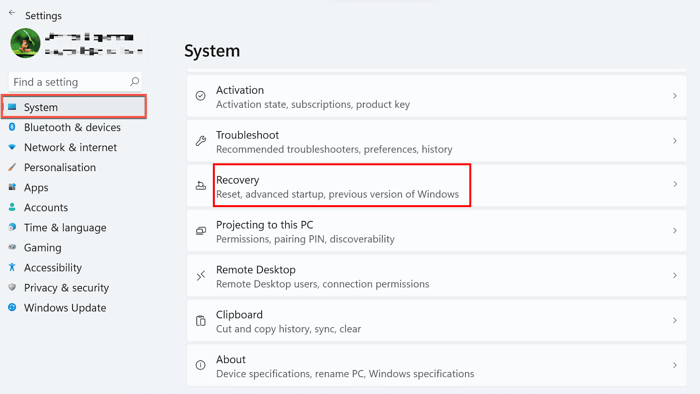
Etapa 2: Selecione a opção Retornar na versão anterior das configurações do Windows.

Etapa 3: Selecione o motivo para retornar ao Windows 10 e clique no botão Avançar.
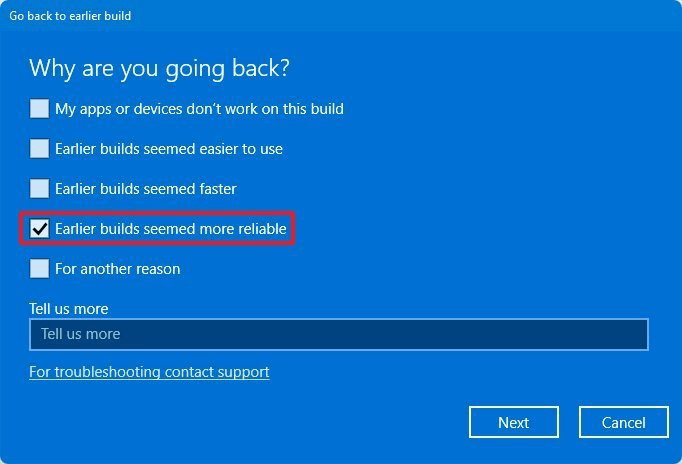
Depois de selecionar um motivo, continue com estas etapas usando as opções padrão. Depois de concluído, seu sistema será reinicializado e você voltará do Windows 11 para o Windows 10.
Guia Definitivo: Instalação Limpa do Windows 10 para Remover o Windows 11 do Seu Computador
Se nenhuma das soluções funcionou para você e seu sistema ainda está danificado pela atualização do Windows 11, é hora de fazer uma instalação limpa do Windows 10.
A instalação limpa ajudará você a limpar todos os dados da unidade do sistema e instalar uma nova cópia do Windows 10. Seu sistema funcionará sem problemas e você não enfrentará mais problemas.
*Backup necessário antes de uma instalação limpa do Windows 10 para remover o Windows 11
Como você sabe, uma nova instalação do Windows 10 excluirá todos os dados do sistema. Portanto, é sempre seguro criar um backup de seus dados.
EaseUS Todo Backup é o melhor software de backup gratuito para ajudá-lo a criar backups de unidades do sistema. Com o EaseUS Todo Backup, você pode fazer backup de todos os dados da unidade do sistema durante uma instalação limpa do Windows 10.
Passo 1. Inicie EaseUS Todo Backup no seu computador, e clique em Criar Backup no ecrã inicial e depois carregue no grande ponto de interrogação para seleccionar o conteúdo do backup.

Passo 2. Para fazer o backup do seu sistema operativo Windows, clique em "SO" para iniciar a tarefa de backup.

Passo 3. A informação do seu sistema operativo Windows e todos os ficheiros e partições relacionados com o sistema serão automaticamente seleccionados para que não necessite de fazer qualquer selecção manual nesta etapa. A seguir, terá de escolher um local para guardar a cópia de segurança da imagem do sistema, clicando na área ilustrada.
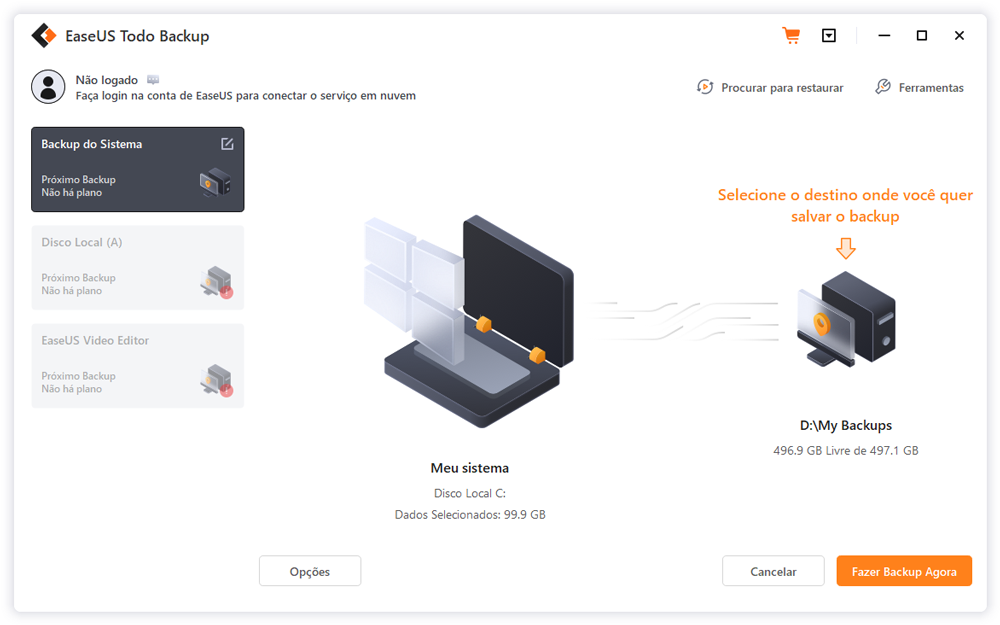
Passo 4. O local de backup pode ser outra unidade local no seu computador, um disco rígido externo, rede, nuvem ou NAS. Geralmente, recomendamos que utilize uma unidade física externa ou uma nuvem para preservar os ficheiros de cópia de segurança do sistema.
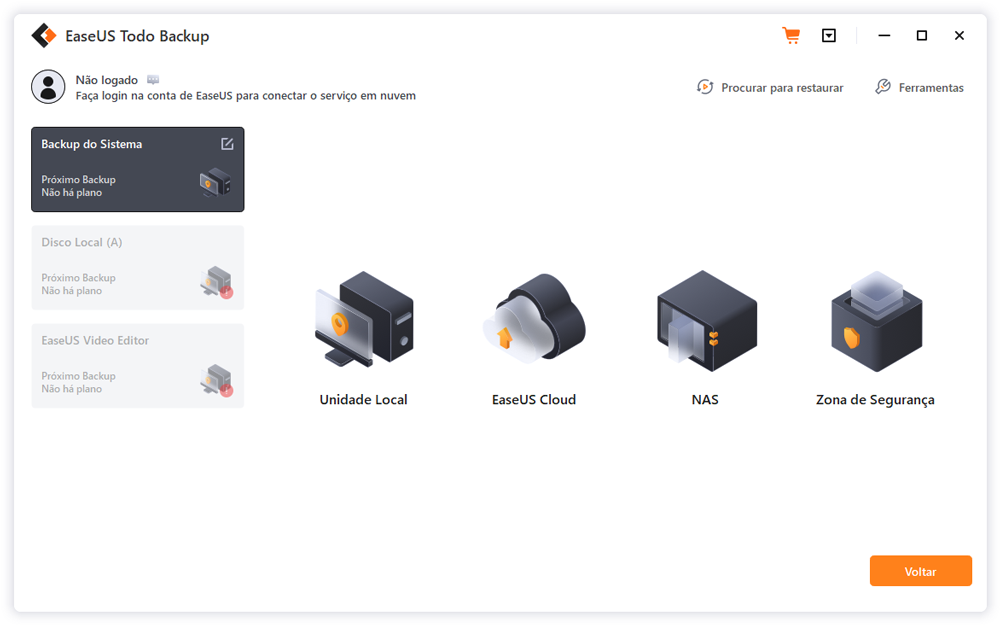
Passo 5. Configurações de personalização como a activação de um horário de backup automático diário, semanal, mensal, ou num evento, e fazer um backup diferencial e incremental estão disponíveis no botão Opções, se estiver interessado. Clique em "Fazer Backup Agora", e o processo de cópia de segurança do sistema Windows será iniciado. A tarefa de cópia de segurança concluída será apresentada no lado esquerdo, em estilo de cartão.
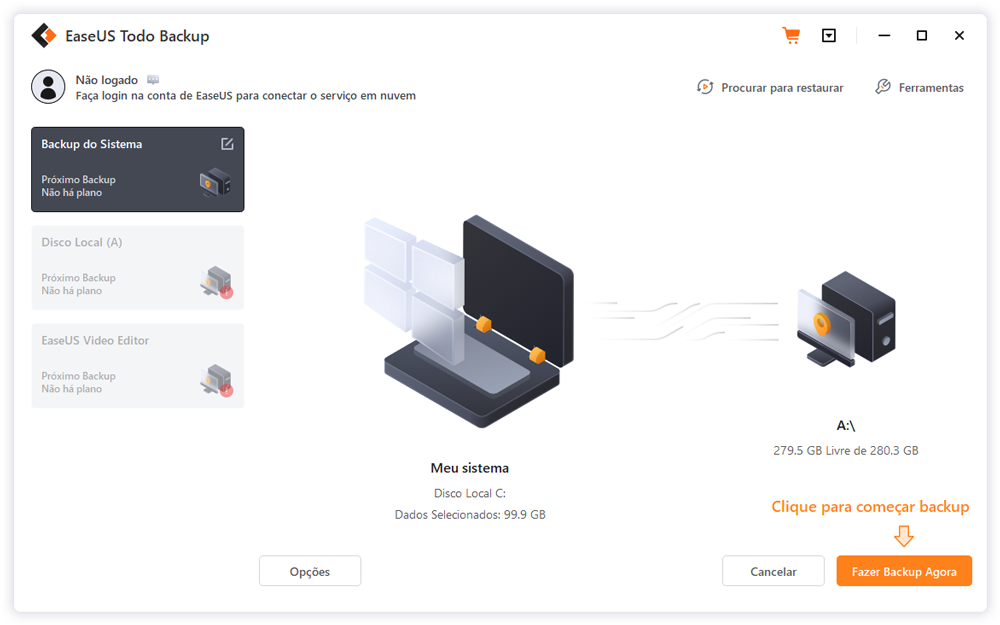
Etapas para uma instalação limpa do Windows 10
Etapa 1: Certifique-se de usar o software EaseUS Todo Backup para criar um backup do seu computador e das unidades do sistema.
Etapa 2: Baixe a imagem do Windows 10 no site oficial da Microsoft.
Baixe a ferramenta de criação de mídia do Windows 10. A Microsoft fornece esta ferramenta oficial para ajudá-lo a criar mídia inicializável USB inicializável com a configuração do Windows 10.
Baixar Ferramentas de Criação de Mídia
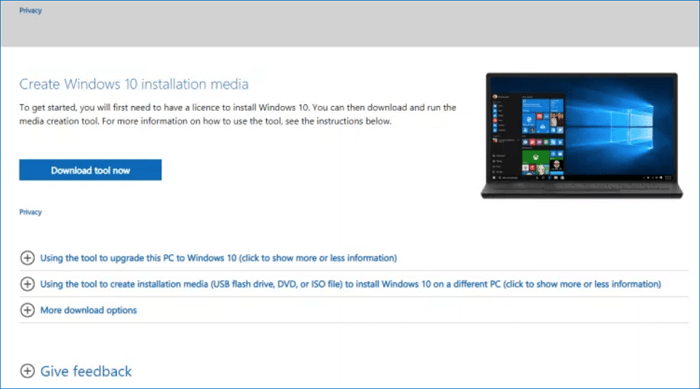
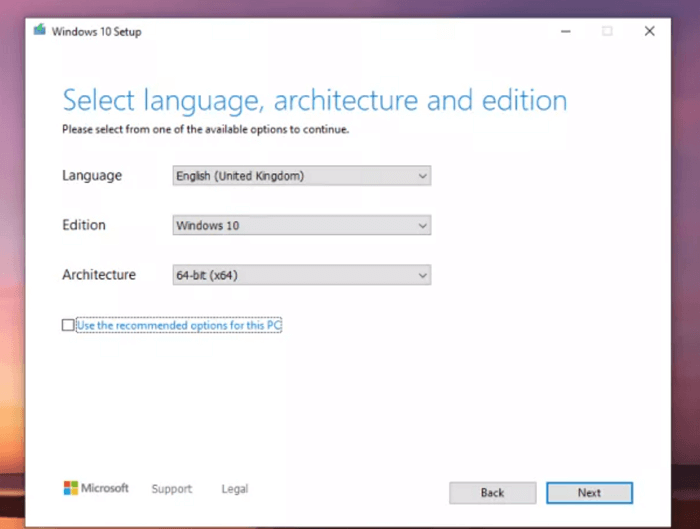
Etapa 3: Crie uma unidade flash inicializável para ajudá-lo a fazer uma instalação limpa do Windows 10.
Você pode fazer isso com a ajuda de ferramentas de criação de mídia. Após iniciar a Ferramenta de Criação de Mídia, selecione Criar mídia de instalação para outro PC.
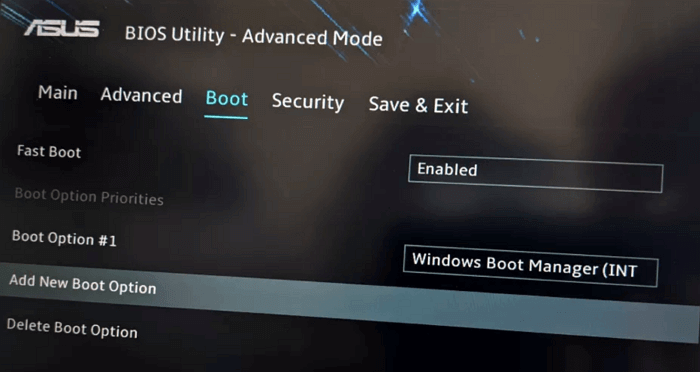
Etapa 4: Conecte o USB inicializável ao seu PC e inicie a instalação do Windows 10 a partir dele.
Certifique-se de ter selecionado o dispositivo USB como mídia inicializável na configuração do BIOS. Depois disso, você verá a tela de configuração do Windows na inicialização.
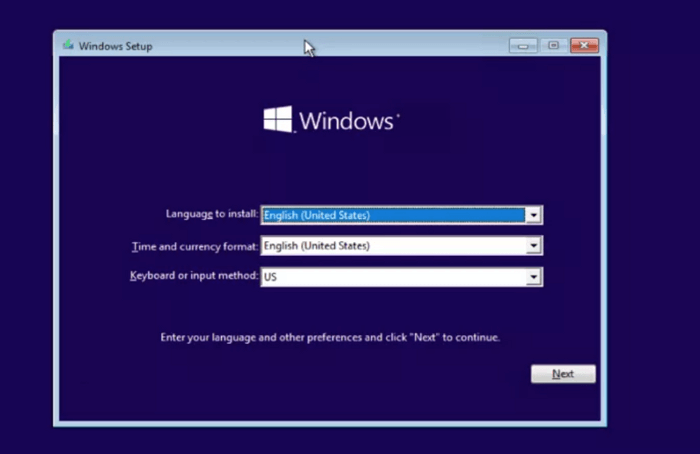
Depois disso, prossiga com as configurações padrão e levará algum tempo para instalar o Windows 10. Assim que a configuração estiver concluída, você terá uma cópia limpa do Windows 10 em seu computador.
Faça as Coisas Certas se o Windows 11 Arruinou Seu Computador
O Windows 11 oferece melhor interface do usuário e outros recursos abrangentes para usuários do Windows em comparação com o Windows 10. Mas o Windows 11 só funciona sem problemas se os requisitos de hardware forem atendidos.
Os usuários enfrentaram problemas com seus computadores após a atualização para o Windows 11. Você pode corrigir esses problemas aprimorando os requisitos de hardware do seu computador.
Se você não conseguir consertar seu computador arruinado, poderá reverter para o Windows 10. Além disso, a instalação limpa do Windows 10 é outra opção. Porém, ele remove todos os dados das unidades do seu sistema.
Se você não quiser perder os dados na unidade do sistema, precisará criar um backup. A maneira mais recomendada de criar um backup dos dados da unidade do sistema é usar o software EaseUS Todo Backup.
Artigos relacionados
-
Como fazer backup do PC automaticamente no Windows 11 [3 maneiras]
![article]() Jacinta 2025-10-24
Jacinta 2025-10-24
-
Como sincronizar automaticamente uma pasta com o Google Drive no Windows 11/10/8/7
![article]() Leonardo 2025-10-24
Leonardo 2025-10-24
-
Corrigir o Erro 'O Windows Não Consegue Encontrar uma Imagem do Sistema neste Computador'
![article]() Leonardo 2025-10-24
Leonardo 2025-10-24
-
Como clonar o HD do Windows 10 para um novo computador facilmente
![article]() Jacinta 2025-10-24
Jacinta 2025-10-24
Prêmios e avaliações
"Faça backup, restaure e recupere documentos, bem como crie um disco de emergência e limpe totalmente o HD."
- Por Mircea Dragomir
Leia mais >>

EaseUS Todo Backup
Programa de backup inteligente para seus arquivos e computador inteiro no Windows 11/10/8/7.
Baixar Grátis100% Seguro
Tamanho: 1,88MB
![]()
