Como fazer backup do PC automaticamente no Windows 11 [3 maneiras]
Jacinta atualizou em 06/07/2025 para Backup e Recuperação | Mais Artigos
Não quer passar por uma infinidade de etapas para fazer backup do seu PC? Nós entendemos. Vamos dar a você uma maneira de fazer backup do PC automaticamente com o Windows 11. Você não precisa mais ficar sentado no computador por muito tempo e fazer backup de seus arquivos um por um. Vamos dar-lhe três maneiras brilhantes de fazer backup de seus dados. Fazer backup de seus dados sempre é útil. Ele permite que você acesse seus arquivos a qualquer momento. Fazer backup de seus arquivos permite que você viva sem o medo de perder seus dados valiosos. Nós compilamos três maneiras que permitirão que você faça backup automático do seu PC sem problemas. Também temos em estoque uma ferramenta que automatizará todo o processo. Se você não acredita em nós, continue lendo este guia informativo. Você terá suas necessidades de backup cobertas.
| Soluções viáveis | Solução de problemas passo a passo |
|---|---|
| 1. Usar EaseUS Todo Backup | Clique no botão "Selecionar conteúdo de backup" para... Etapas completas |
| 2. Usar Backup e Restauração do Windows | Primeiro, vá para as configurações de backup em... Etapas completas |
| 3. Fazer backup com histórico de arquivos | No Windows 11, vá para Configurações > Sistema >... Etapas completas |
Como fazer backup do PC automaticamente no Windows 11? 3 maneiras
Para fazer backup automático do Windows 11 no PC, temos três maneiras diferentes para você. Todas essas maneiras são convenientes de usar. Vamos fazer uma introdução a todos os três.
1. EaseUS Todo Backup - Software de backup automático de terceiros
Esta é uma ferramenta de backup e recuperação do Windows eficiente que você pode baixar para fazer backup do PC automaticamente do Windows 11. Esta ferramenta tem vários recursos para você fazer backup facilmente seus dados. Possui diferentes versões que atendem às necessidades de uma variedade de usuários. Esta ferramenta oferece uma avaliação gratuita para todas as pessoas que desejam experimentar.
2. Backup e restauração do Windows
Esta opção é um recurso interno do Windows. Você pode ir ao menu iniciar e visitar as configurações de backup para este recurso. Esta também é uma opção adequada.
3. Backup de arquivos do Windows
Outra opção que também vem com o Windows é essa opção de backup. Esta é uma opção conveniente se você estiver disposto a realizar algumas etapas. você o encontrará acessando o menu Iniciar e acessando as opções de backup.
Vamos orientá-lo em detalhes sobre como usar todos os três métodos. Todas essas maneiras farão o trabalho, mas se você quiser que o backup seja totalmente automático, precisará baixar a ferramenta de backup EaseUS Todo. Este é o que preferimos usar porque oferece recursos interessantes e úteis. Vamos nos aprofundar nessas maneiras e descobrir qual é a melhor.
Como fazer backup do PC automaticamente no Windows 11 com EaseUS Todo Backup
A ferramenta EaseUS Todo Backup é única. Ele oferece vários recursos que são muito úteis. Ele permite que você execute inúmeras tarefas usando apenas uma ferramenta. Vamos dar uma visão geral de seus recursos
- Agendar backup,
- Fazer backup dos arquivos imediatamente
- Fazer backup do SO
- Fazer backup em disco rígido externo
- Drive compartilhado de rede
- Backup e restauração do SQL/Exchange
- Backup e restauração de e-mail do outlook
- Backup e restauração de disco/partição/sistema/arquivos
- Fazer backup em uma unidade de rede
- Fazer backup na nuvem (google drive, etc)
- Backup completo/incremental/diferencial
- Clone de disco, migre o SO para SSD/HD
- Backup inteligente
- Gerenciamento central (pelo EaseUS Backup Center)
- Estratégia de reserva de imagens
- Restauração universal
Visite o site deles e vá para opção backup e restauração. Lá você poderá ver todas as versões desta ferramenta e baixar a que melhor se adapta às suas necessidades. Essa ferramenta permite que você faça backup automático do Windows 11 sem passar por etapas cansativas.
Passo 1. Abra o EaseUS Todo Backup e selecione conteúdos de backup, clique em "Arquivo".

Passo 2. Selecione os arquivos para backup e selecione o destino do backup.
É melhor criar o arquivo de backup em outra mídia de armazenamento ou em outra unidade, no caso de corrompê-lo ou destruí-lo.

Passo 3. Crie um plano de backup para fazer backup automático dos arquivos selecionados.
1. Clique em "Opções" para criar um esquema de backup flexível e automático.

2. Defina o esquema de backup automático por dia, semana ou mês e clique em "OK" para manter as alterações.

E, você também pode clicar em "Opções de Backup" para definir parâmetros mais avançados para a tarefa de backup.

E a estratégia de reserva de imagem ajudará você a manter a imagem de backup conforme a regra de retenção de imagem.

Passo 4. Clique em "Fazer Backup Agora" para executar sua operação.
Como fazer backup do Windows 11 automaticamente via Backup e restauração do Windows
Vamos dar a você todas as etapas que você precisa realizar para fazer backup do seu dia por meio desse método.
Primeiro, vá para as configurações de backup no menu Iniciar. Você pode fazer isso digitando backup na caixa de pesquisa e isso o levará às configurações de backup. Clique nas configurações de backup para ver suas opções.
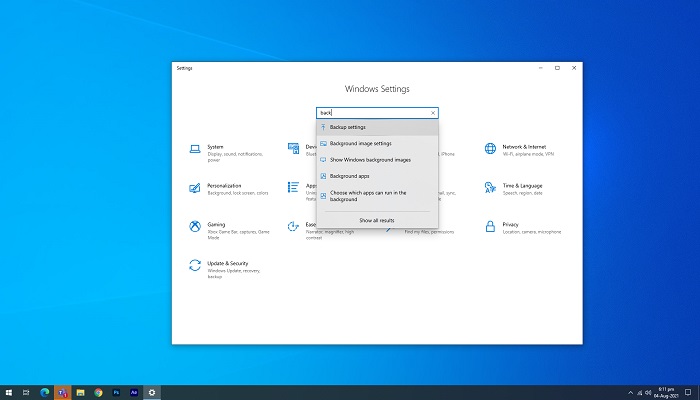
Ali, você verá diferentes opções de backup. A opção de voltar e restaurar será encontrada em procurar um título de backup mais antigo.
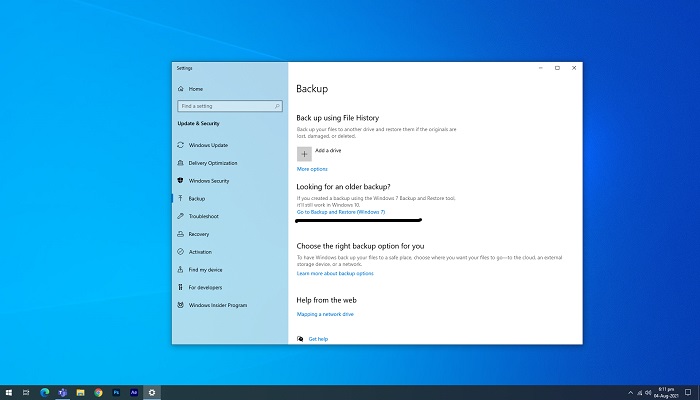
Clique na opção backup e restauração para iniciar o processo. Isso levará à seleção do local para salvar seu backup.
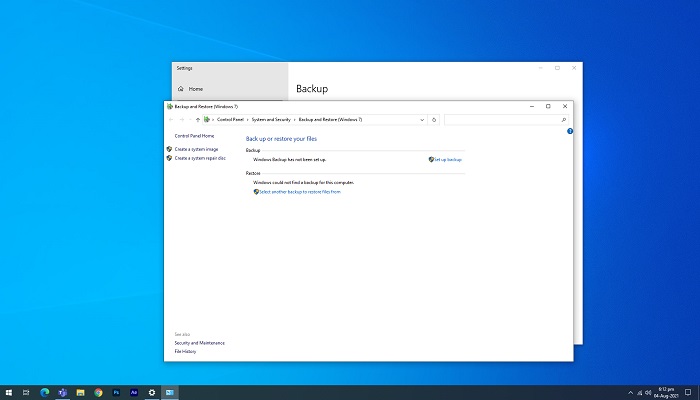
Selecione o local onde deseja salvar seu backup. Após selecioná-lo, pressione Avançar.
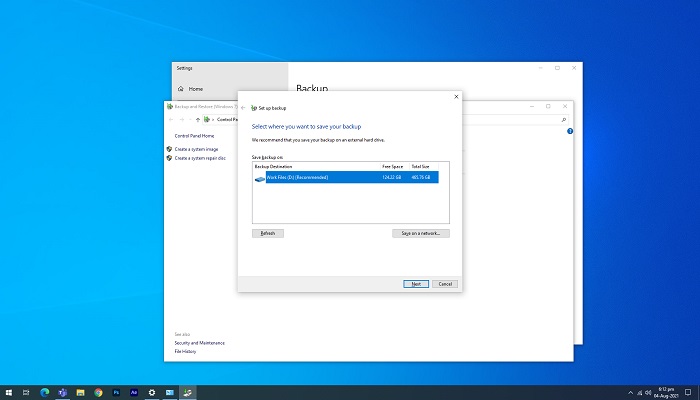
Uma caixa de diálogo perguntará o que você deseja fazer backup. Selecione deixe-me escolher se quiser escolher você mesmo ou selecione recomendação do Windows se quiser dar ao Windows a opção de selecionar arquivos importantes para fazer backup.
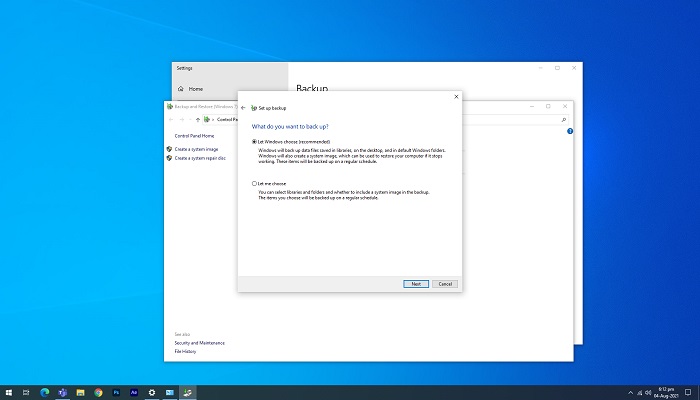
Finalmente, ao concluir essas etapas, salve as configurações e execute o backup. O Windows começará a fazer backup de seus dados. É assim que você usa a opção de backup e restauração para fazer backup de seus dados.
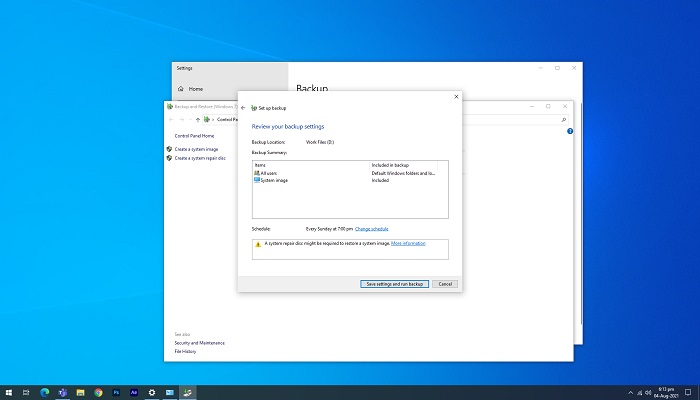
Fazer backup automático do Windows 11 com histórico de arquivos
No Windows 11, vá para Configurações > Sistema > Armazenamento > Opções avançadas de backup. Você verá a opção Fazer backup usando o histórico de arquivos. Esta é a opção que você está procurando.
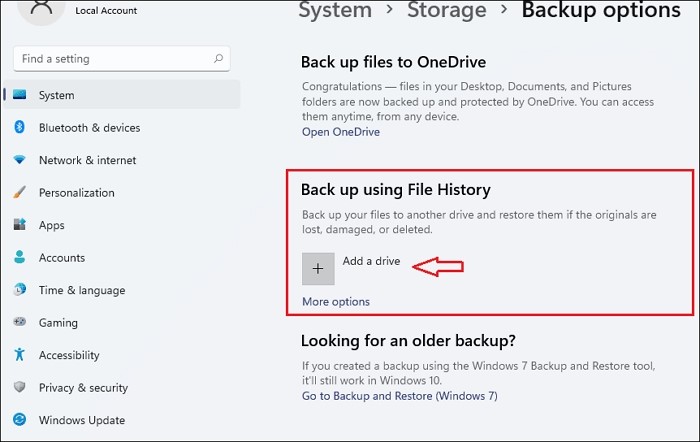
Depois de selecionar uma unidade, o Windows fará backup de seus dados a cada hora em sua pasta de usuário (C:\Users\username).
Clique na opção adicionar uma unidade e você será direcionado para escolher a unidade externa que conectou.
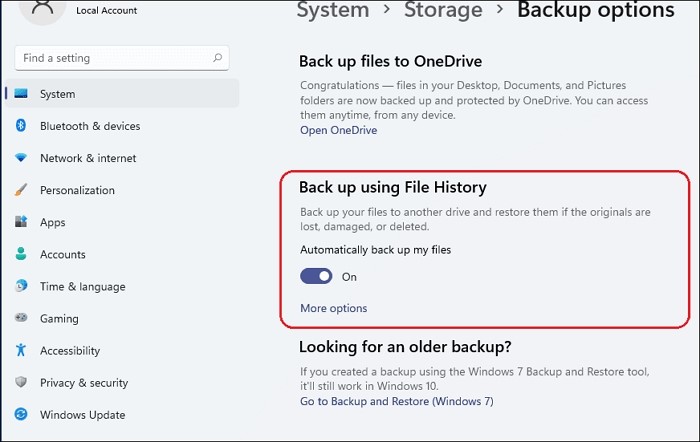
Para personalizar suas necessidades de backup, clique em mais opções. Eles permitem que você personalize quando e como os arquivos são armazenados em backup. É assim que você utiliza o recurso backup usando o histórico de arquivos.
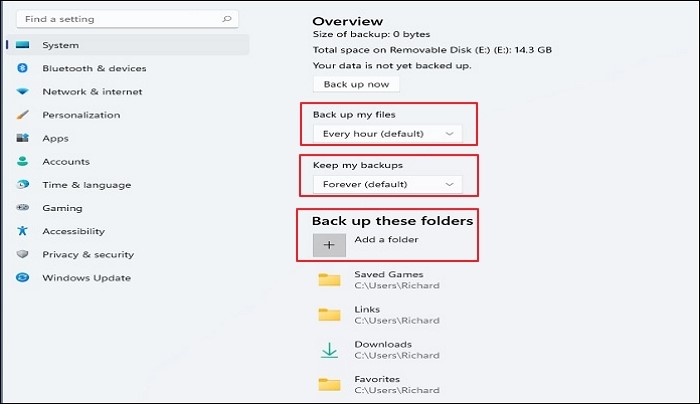
Ta da, está tudo pronto.
Conclusão: fazer backup do PC e proteger dados automaticamente no Windows 11 é importante, vamos começar
É essencial ter sempre o backup de seus dados. Fazer backup de seus dados torna-se uma felicidade quando você acidentalmente perde seus dados devido a algum erro ou vírus. Nosso guia permite que você faça backup de dados automaticamente. Faça o backup dos seus dados agora para tê-los sempre à mão. Todas as nossas formas oferecem a você a chance de proteger seus dados com segurança. A ferramenta EaseUS Todo Backup é a que recomendamos, mas escolha o método que funciona para você e faça o backup de seus dados.
Artigos relacionados
-
Como Corrigir/Remover Erro de Imagem Incorreta Windows 10
![article]() Rita 2025-06-04
Rita 2025-06-04
-
Cinco NAS excelentes para backup para pequenas empresas 2025
![article]() Leonardo 2025-06-04
Leonardo 2025-06-04
Prêmios e avaliações
"Faça backup, restaure e recupere documentos, bem como crie um disco de emergência e limpe totalmente o HD."
- Por Mircea Dragomir
Leia mais >>

EaseUS Todo Backup
Programa de backup inteligente para seus arquivos e computador inteiro no Windows 11/10/8/7.
Baixar Grátis100% Seguro
Tamanho: 1,88MB
![]()
