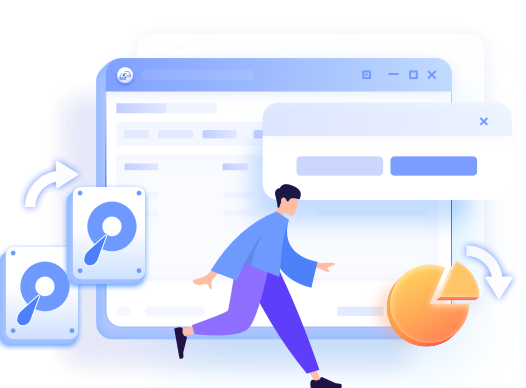Rita atualizou em 13/07/2025 para Backup e Recuperação | Mais Artigos
Por que precisa clonar PC para outro PC
🙍♂️Caso de usuário:
Muitos usuários têm a mesma confusão que a acima. Planejando mudar para um novo computador, mas não sabe como migrar o Windows e os dados do PC antigo. Em vez de perder tempo reinstalando sistemas, aplicativos e arquivos, você pode usar os métodos aqui para concluir a clonagem eficiente do seu PC.
Suponha que você só precise clonar o Windows 10 e os aplicativos para o novo computador; você pode ir para a parte 1 e usar o software de clonagem de disco mais fácil e poderoso para transferir o sistema. Se você ainda deseja copiar arquivos do computador antigo para o novo, não pode perder a ferramenta de transferência de dados do PC com um clique na parte 2. Ele permite transferir grandes dados entre dois computadores sem fio.
Parte 1. Como clonar o Windows 10 para outro computador
Sempre que discutimos a clonagem/transferência do Windows de um computador para outro, problemas de compatibilidade e inicialização são nossas principais preocupações. Como a maior parte do hardware requer os drivers apropriados para funcionar, você não pode simplesmente mover o sistema para um novo computador com uma configuração de hardware diferente e esperar que o sistema funcione normalmente.
Para evitar essas preocupações e clonar o sistema Windows sem remover e instalar o disco, é altamente recomendável que você experimente a função de clonagem de disco fornecida pelo EaseUS Disk Copy. Esta ferramenta pode ajudá-lo a mover o sistema operacional Windows 10 do computador antigo para o novo com um disco inicializável. Ele também garante uma inicialização bem-sucedida do sistema a partir do disco rígido clonado no novo computador. Agora vamos clonar um PC criando um backup do sistema Windows 10.
Antes de mergulhar nas informações detalhadas sobre este tópico, vamos ver o que você precisa para se preparar para clonar o Windows 10 em outro computador.
| ⏰Tempo de duração |
|
| 📑Preparativos |
|
Passo 1. Baixe, instale e execute o EaseUS Disk Copy no seu PC.
Clique em "Modo de partição" e selecione as partições de origem que deseja copiar ou clonar. Clique em "Avançar" para continuar.
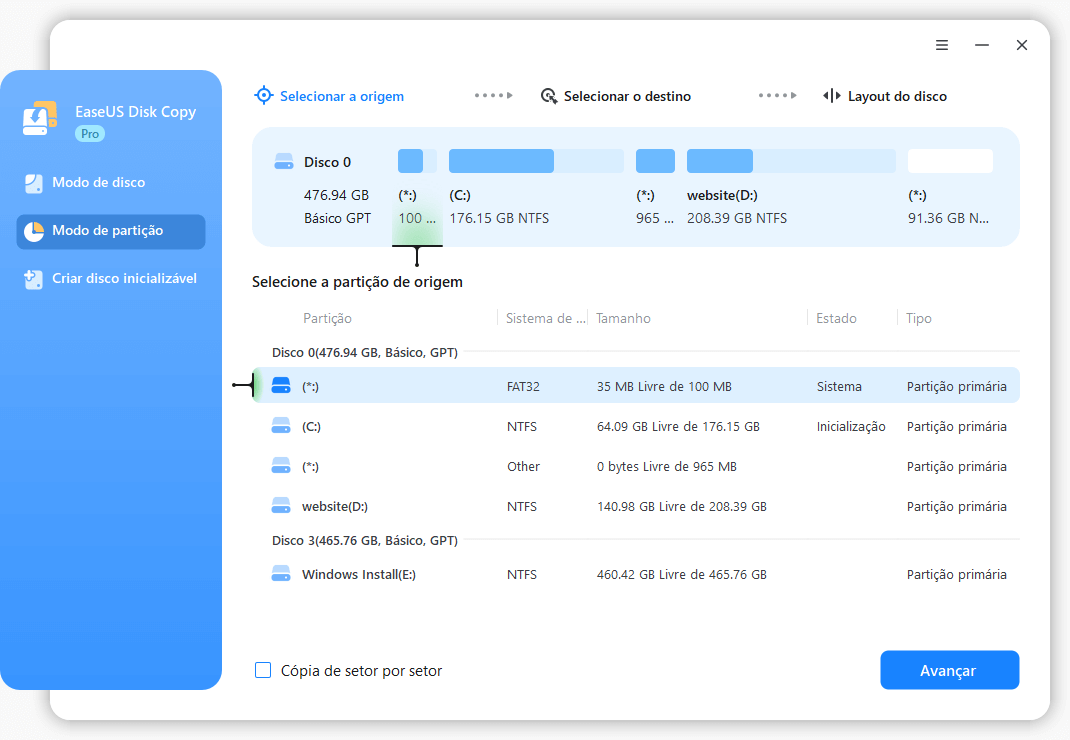
Passo 2. Selecione a partição de destino onde deseja clonar ou copiar a partição de origem e clique em "Avançar" para continuar.
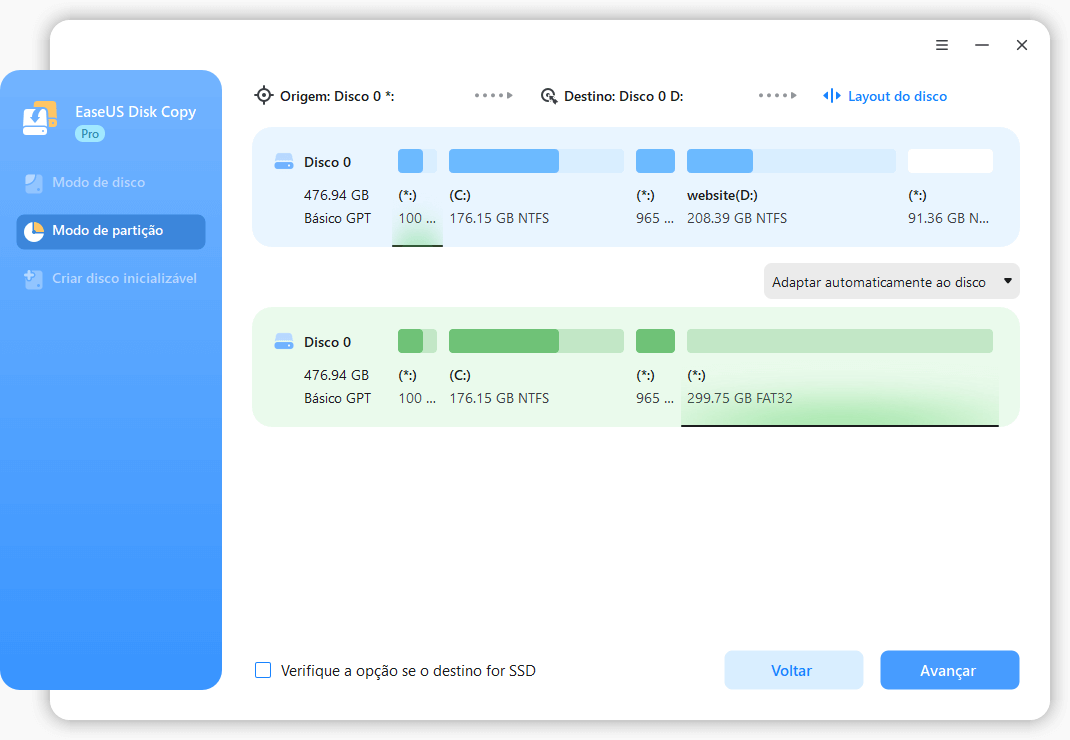
Passo 3. Verifique e edite o layout da partição: "Adaptar automaticamente ao disco", "Copiar como a origem" ou "Editar o layout de disco". "Adaptar automaticamente ao disco" é recomendado.
- A opção "Copiar como a origem" irá copiar ou clonar o mesmo layout de partições do disco de origem para o disco de destino.
- "Editar o layout de disco" permite redimensionar ou mover manualmente o layout da partição no disco de destino.
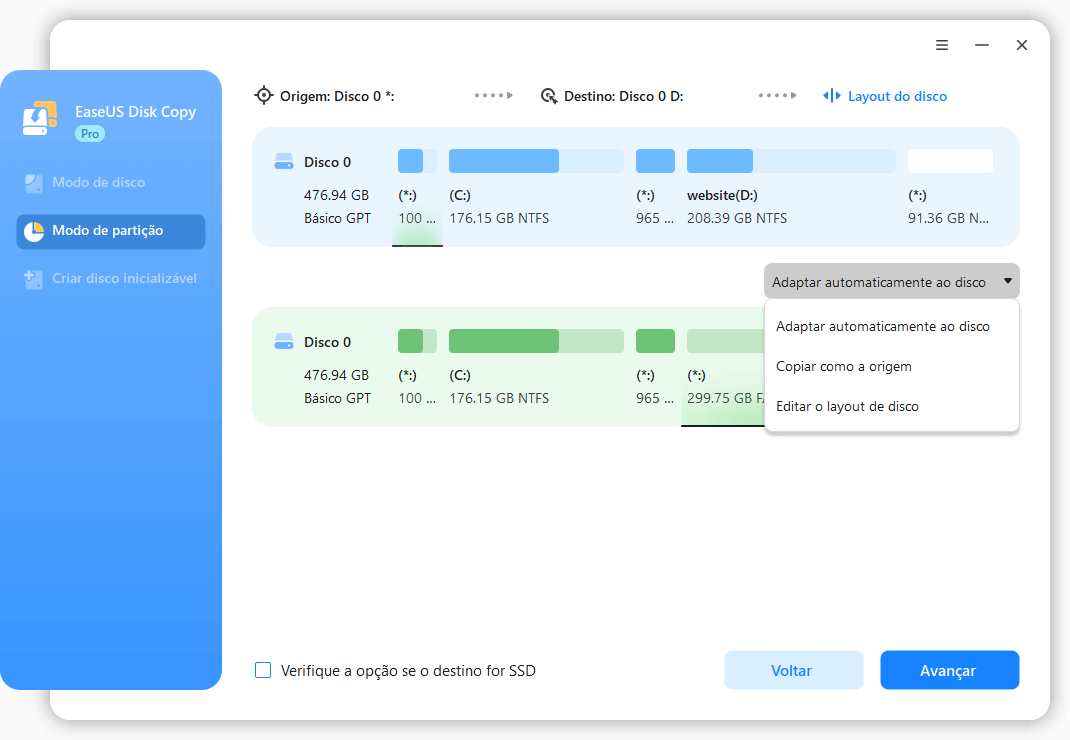
Passo 4. Clique em "Continuar" se o programa pedir para apagar os dados na partição de destino.
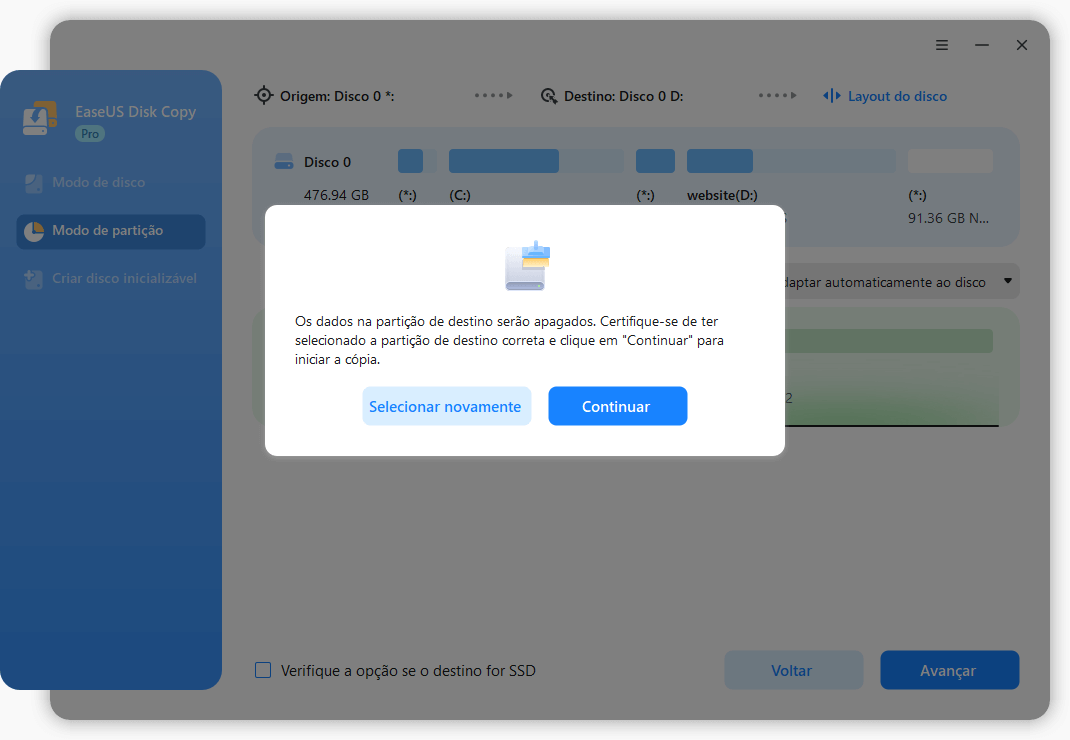
Passo 5. Clique em "Avançar" para iniciar o processo de clonagem ou cópia da partição agora.
Quando a transferência do sistema for concluída, o sistema operacional Windows e outros aplicativos instalados funcionarão perfeitamente no seu computador. Caso você tenha algum software instalado em outras partições em vez da unidade C, você mesmo pode copiá-los para o novo computador para uso regular.
Exceto para clonagem de disco e partição, o EaseUS Disk Copy também fornece o recurso de criação de unidade inicializável para ajudá-lo a criar um USB inicializável de emergência quando você não consegue inicializar seu dispositivo devido a alguns erros desconhecidos.
Se você quiser um tutorial em vídeo, aqui está. Este vídeo de 5'14'' do YouTube mostra um processo detalhado de como atualizar o sistema operacional Windows para um SSD com etapas específicas.
Pontos principais deste vídeo:
- 0:00 - Introdução
- 1:10 - O que é clone de disco
- 1:40 - Software de clonagem de SSD
- 2:25 - Como clonar o Windows para SSD
- 4:20 - Como inicializar a partir do SSD
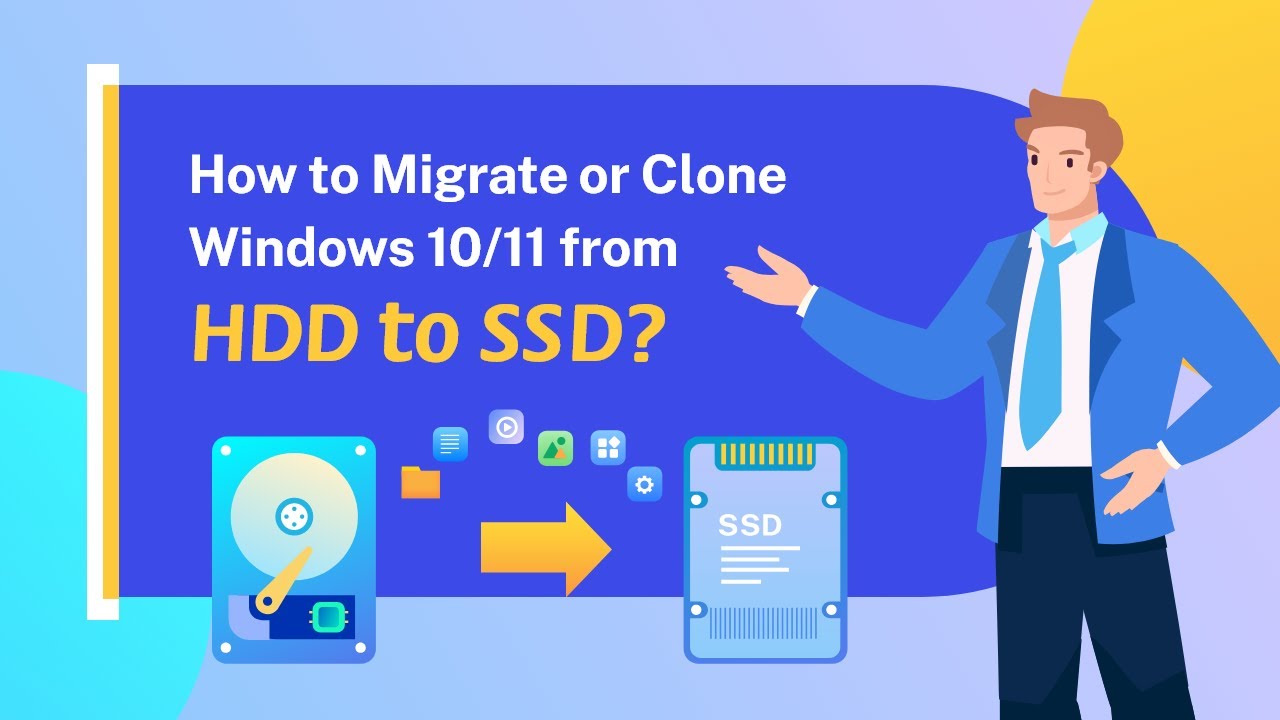
Parte 2. Como transferir arquivos de um computador para outro
EaseUS oferece uma solução completa de migração de computadores. Depois de transferir o sistema operacional do computador antigo para o novo com o EaseUS Disk Copy, você pode continuar copiando arquivos com o excelente software de transferência de dados do PC - EaseUS Todo PCTrans.
Copiar manualmente um grande número de arquivos e programas consome muito tempo ou você simplesmente não possui uma unidade externa grande o suficiente para concluir a migração de dados. Não se incomode com esses problemas. Use esta ferramenta fácil de transferência de PC para migrar com rapidez e segurança todos os arquivos, pastas e programas.
O que preparar ao transferir arquivos de um computador para outro? Consulte a tabela abaixo:
| ⏰Tempo de duração |
8-15 minutos |
| 📑Preparativos |
|
Passo 1. Inicie o EaseUS Todo PCTrans em computadores antigos e novos. Clique no botão "PC para PC" na tela principal para continuar.

Passo 2. Conecte os dois PCs na mesma LAN digitando a senha ou o código de verificação do PC de destino. Escolha a direção correta da transferência e clique em "Conectar" para continuar.
O código de verificação está no canto superior direito da tela principal "PC para PC" no computador de destino.

Passo 3. Vá para a seção "Arquivos", selecione os arquivos individuais que você precisa mover.

Passo 4. E, clique no botão "Transferir" para iniciar a migração de dados. Aguarde a conclusão da transferência. O tempo do processo varia de acordo com o tamanho dos arquivos.

Conclusão
O EaseUS Disk Copy ajuda você a substituir facilmente seu computador antigo sem se preocupar com problemas de transferência do sistema. Este software de cloangem de disco do Windows também pode clonar disco rígido com setor defeituoso. Ser eficiente e conveniente é a sua melhor aposta.
Este artigo é útil? Se você acha que este post irá ajudá-lo a responder sua dúvida, compartilhe-o com seus fãs e amigos nas redes sociais!
Perguntas frequentes sobre como clonar o Windows 11/10/8/7 para outro computador
Posso clonar meu Windows 10 para outro computador?
Sim, é possível clonar o Windows 10 para outro computador. Você pode fazer isso usando uma mídia inicializável USB e clonando a instalação do Windows 10 para outro computador. Isso permitirá que você tenha uma cópia exata da instalação do Windows 10 no outro computador.
Posso clonar todo o meu PC para um novo?
Você pode criar uma imagem do sistema e restaurá-la no novo computador. Com o EaseUS Disk Copy, você pode criar um backup inicializável do sistema, o que significa que você não precisa reinstalar o sistema operacional e outros aplicativos.
Artigos relacionados
-
Redefinir Notebook Lenovo com OneKey Recovery sem Perda de Dados
![author icon]() Rita 2025-06-04
Rita 2025-06-04 -
Como Obter a Chave de Ativação do Windows e Iniciar o Windows 11
![author icon]() Leonardo 2025-06-04
Leonardo 2025-06-04
-
[Corrigido] Windows 7 Compilação 7601 Esta Cópia do Windows Não é Original
![author icon]() Rita 2025-07-06
Rita 2025-07-06 -
EaseUS Todo Backup vs Acronis True Image
![author icon]() Rita 2025-06-04
Rita 2025-06-04
EaseUS Disk Copy
- Clone um disco antigo para um novo
- Clone um pequeno disco para um grande
- Clone HD para SSD
Vídeo tutorial

Como clonar HD em SSD no Windows 11/10/8/7