Corrigir o Erro 'O Windows Não Consegue Encontrar uma Imagem do Sistema neste Computador'
Leonardo atualizou em 13/07/2025 para Backup e Recuperação | Mais Artigos
Este artigo fala principalmente sobre como executar uma restauração do sistema quando o Windows não consegue encontrar uma imagem do sistema em seu computador. Se o seu computador avisar que 'O Windows não pode encontrar uma imagem do sistema neste computador. Anexe o disco rígido de backup ou insira o DVD final de um conjunto de backup e clique em Tentar novamente... ', não se preocupe e apenas siga as soluções abaixo para corrigir esse erro e restaurar seu sistema Windows a partir do backup de imagem do sistema com facilidade agora.
O Windows Não Pode Encontrar uma Imagem do Sistema neste Computador
" Não consigo executar uma restauração de imagem do sistema em meu computador com Windows 10. O sistema diz que não pode encontrar uma imagem de sistema em meu computador e preciso anexar o disco rígido de backup ou inserir o DVD final de um conjunto de backup .
O problema é que o backup da imagem do sistema é armazenado no disco rígido do computador. Não salvei a imagem do sistema em um dispositivo de armazenamento externo. Existe uma maneira que pode me ajudar a resolver esse problema e executar uma restauração do sistema no meu computador? Como? "
Na maioria dos casos, quando o computador solicitar que você encontre o local da imagem do sistema e repita o processo de restauração do sistema, você ainda obterá o mesmo resultado. O Windows ainda não consegue encontrar a imagem do sistema. Então, como corrigir e sair desse erro? Se você estiver tendo um problema semelhante no seu PC, basta seguir duas maneiras fornecidas abaixo e aplicar esses métodos para reparar e corrigir o problema 'O Windows não consegue encontrar a imagem do sistema' e executar a restauração do sistema com facilidade agora:
Corrigir o Erro "O Windows Não Consegue Encontrar a Imagem do Sistema neste Computador"
Aqui nesta parte, você encontrará duas maneiras de corrigir o erro 'O Windows não pode encontrar a imagem do sistema neste computador'. E você pode seguir qualquer caminho e aplicar os métodos fornecidos para remover esse erro e executar a restauração da imagem do sistema Windows no seu PC sem problemas agora:
Maneira 1. Corrigir manualmente o erro de restauração do sistema do Windows - o Windows não consegue encontrar uma imagem do sistema
Etapa 1. Altere a pasta de imagem do sistema como 'WindowsImageBackup'
A imagem do sistema deve ser nomeada como WindowsImageBackup para que o Windows encontre uma imagem do sistema no computador. Portanto, se a imagem do seu sistema estiver definida com esse nome, altere-a e corrija-a agora.
Etapa 2. Coloque a pasta 'WindowsImageBackup' no diretório raiz de uma unidade
A pasta de imagens do sistema deve ser colocada no nível superior do disco rígido do computador. Caso contrário, a recuperação do sistema Windows não terá sucesso, pois a imagem do sistema não pode ser encontrada. Verifique para descobrir onde você está colocando a imagem do sistema no diretório correto na unidade do computador. Caso contrário, mude a pasta para o lugar certo agora.
Etapa 3. Não altere o nome da subpasta
Etapa 4. Não adicione nenhuma pasta na pasta 'WindowsImageBackup'
Certifique-se de não adicionar nenhuma outra pasta na pasta WindowsImageBackup.
Etapa 5. Certifique-se de que o arquivo mediaID.bin seja salvo junto com a imagem do sistema
Não importa onde você guardou a imagem do sistema, em uma unidade USB ou em um disco rígido externo, lembre-se de copiar o arquivo mediaID.bin junto com os arquivos da pasta de imagem do sistema.
Depois de seguir todas as etapas acima, verificando se todos os arquivos e pastas do sistema estão colocados no local correto no disco rígido do computador ou no armazenamento externo sem arquivos ou pastas extras adicionados, você pode tentar novamente para executar a recuperação da imagem do sistema Windows no seu computador.
Se você conseguir, parabéns! Você pode usar seu computador e continuar seus trabalhos e aproveitar a fascinante vida em rede novamente.
Se você falhou, não se preocupe. Way 2, uma ferramenta alternativa para a recuperação do sistema Windows pode ajudá-lo diretamente a resolver o erro 'O Windows não consegue encontrar uma imagem do sistema'.
Maneira 2. Usar a ferramenta alternativa de recuperação do Windows para corrigir o erro 'O Windows não consegue encontrar a imagem do sistema'
Se você não conseguiu executar uma restauração do sistema novamente após seguir todas as etapas do Caminho 1, sua melhor chance de resolver esse problema é contar com o melhor software de backup e recuperação do Windows - EaseUS Todo Backup.
Este software funciona como uma ferramenta alternativa de recuperação do sistema Windows que permite fazer backup e restaurar diretamente a imagem do sistema, salvando-a onde quiser e renomeando a imagem do sistema como desejar.
Criar imagem do sistema Windows:
Etapa 1. Crie backup de imagem do sistema Windows
Primeiro, você precisa criar um backup de imagem do sistema Windows no seu PC e pode salvar o backup do sistema em uma segunda partição do disco rígido ou dispositivo de armazenamento externo com o EaseUS Todo Backup.
Etapa 2. Execute o EaseUS Todo Backup e execute a restauração do sistema Windows
Recuperar imagem do sistema:
Conecte o disco rígido externo/USB que salva a imagem do sistema em seu PC.
Passo 1. Abra o EaseUS Todo Backup, selecione o backup do sistema que você quer restaurar e clique no botão "Restaurar".
Ou clique em "Procurar para restaurar" para selecionar o backup do sistema que você criou antecipadamente.
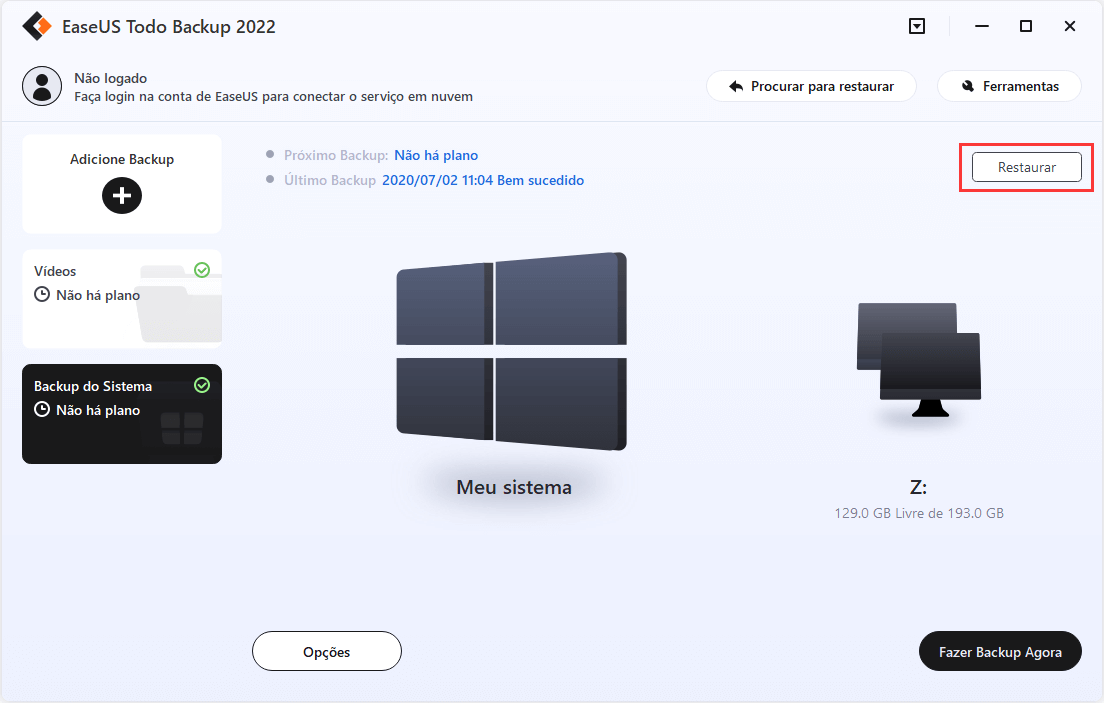
Passo 2. Escolha uma Versão de História da imagem de backup, depois de confirmar o conteúdo, clique no botão "Avançar".
E selecione o local de destino para restaurar seu Windows.
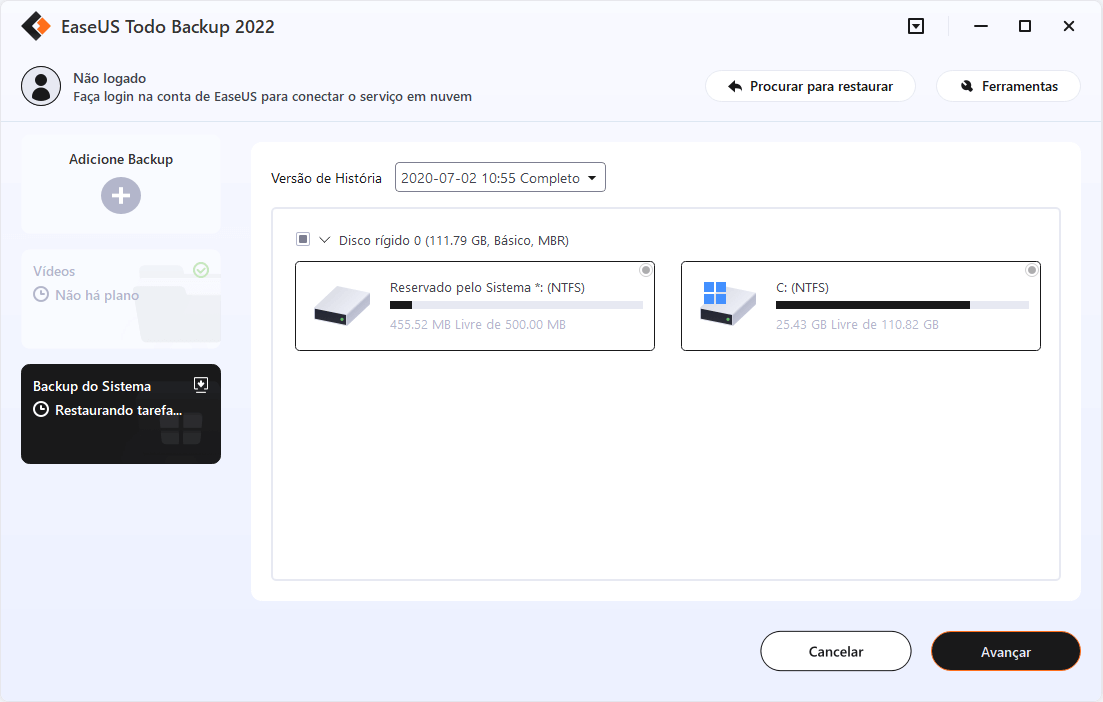
Passo 3. Em seguida, clique em "Avançar" para iniciar a restauração do backup.
Aguarde a conclusão do processo, reinicie o computador e, em seguida, você poderá executar o sistema operacional Windows no computador novamente.
Depois disso, você pode apenas esperar e deixar o processo de restauração do sistema ser concluído. Depois disso, você pode reiniciar seu PC diretamente e continuar usando seu computador com o sistema Windows restaurado novamente.
Artigos relacionados
-
Como Fazer Backup do Cartão SD Raspberry Pi
![article]() Leonardo 2025-06-29
Leonardo 2025-06-29
-
Servidor Virtual vs Servidor Físico: Comparação Rápida
![article]() Leonardo 2025-06-04
Leonardo 2025-06-04
-
Como fazer backup facilmente de VMs Hyper-V de três maneiras
![article]() Leonardo 2025-07-06
Leonardo 2025-07-06
-
![article]() Jacinta 2025-06-04
Jacinta 2025-06-04
Prêmios e avaliações
"Faça backup, restaure e recupere documentos, bem como crie um disco de emergência e limpe totalmente o HD."
- Por Mircea Dragomir
Leia mais >>

EaseUS Todo Backup
Programa de backup inteligente para seus arquivos e computador inteiro no Windows 11/10/8/7.
Baixar Grátis100% Seguro
Tamanho: 1,88MB
![]()
