Como fazer upload e backup de arquivos para o Google Drive
Jacinta atualizou em 04/06/2025 para Backup e Recuperação | Mais Artigos
Posso fazer upload de arquivos para o Google Drive automaticamente
"É possível fazer upload de arquivos automaticamente de meu computador? O que estou tentando fazer é carregar um arquivo automaticamente para o Google Drive? Quero que meus arquivos sejam carregados para o Google Drive todos os dias. Sempre que arrasto meus arquivos manualmente para a pasta de destino, que é uma tarefa repetitiva de qualquer maneira. Eu me pergunto, há alguma maneira de terminar essa tarefa automaticamente?"
Parece impossível fazer upload de arquivos para o Google Drive automaticamente. Na verdade, você pode carregar automaticamente seus arquivos como fotos, vídeos e música para o Google Drive se você tiver o software de backup EaseUS para o Windows. Para realizar esta função, o programa irá criar uma imagem de seu arquivo para o Google Drive diariamente, semanalmente ou mesmo em um horário específico, desde que você tenha definido um plano.
Você pode visualizar a imagem, mas se quiser editá-la, você deve copiá-la para outro lugar ou recuperá-la usando a ferramenta. A imagem é um pouco diferente, pois ocupa menos espaço, mas o conteúdo é o mesmo.
Vantagens do EaseUS Todo Backup:
- Fazer backup e restaurar partições ou discos rígidos completos
- Restaurar arquivos ou pastas individuais
- Backup com economia de espaço devido à compressão de arquivo e deixando espaço livre
- Fácil de lidar
- Maior flexibilidade
Instruções passo a passo para fazer upload de arquivos para o Google Drive
Aqui você pode baixar o EaseUS Todo Backup, que permite fazer backup diretamente e enviar os arquivos desejados para o Google Drive, OneDrive ou mesmo DropBox. É 100% gratuito para sincronizar dados em 30 dias. Basta baixar o programa e seguir as diretrizes abaixo para fazer backup dos arquivos no Google Drive automaticamente.
Passo 1. Inicie e execute o EaseUS Todo Backup no seu computador. Selecione os conteúdos de backup, e clique em "Arquivo" na janela principal.

Passo 2. Escolha os arquivos específicos que você deseja fazer backup na sua conta na nuvem - Google Drive/OneDrive ou Dropbox.

E, em seguida, selecione o destino onde você quer salvar o backup. Clique em "Unidade Local" para selecionar "Dispositivo de nuvem" e clique no ícone "+" para acessar o armazenamento na nuvem.
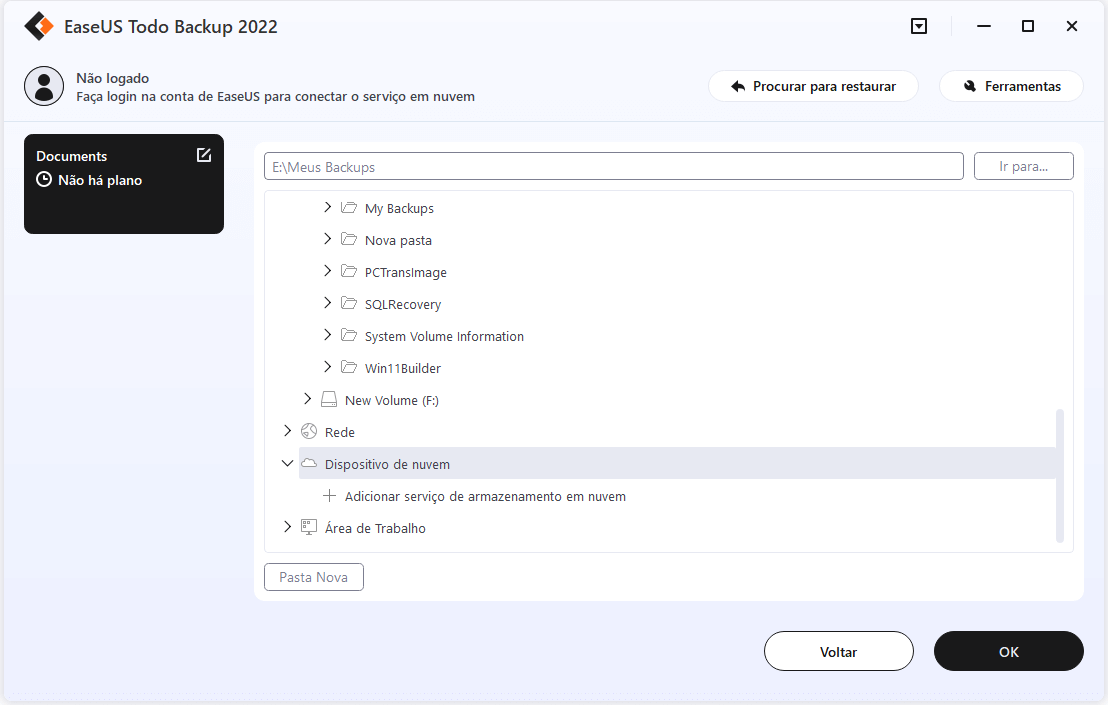
Passo 3. Selecione seu armazenamento na nuvem - Google Drive/OneDrive ou Dropbox e faça login para permitir que o EaseUS Todo Backup acesse sua conta para salvar imagens de backup.
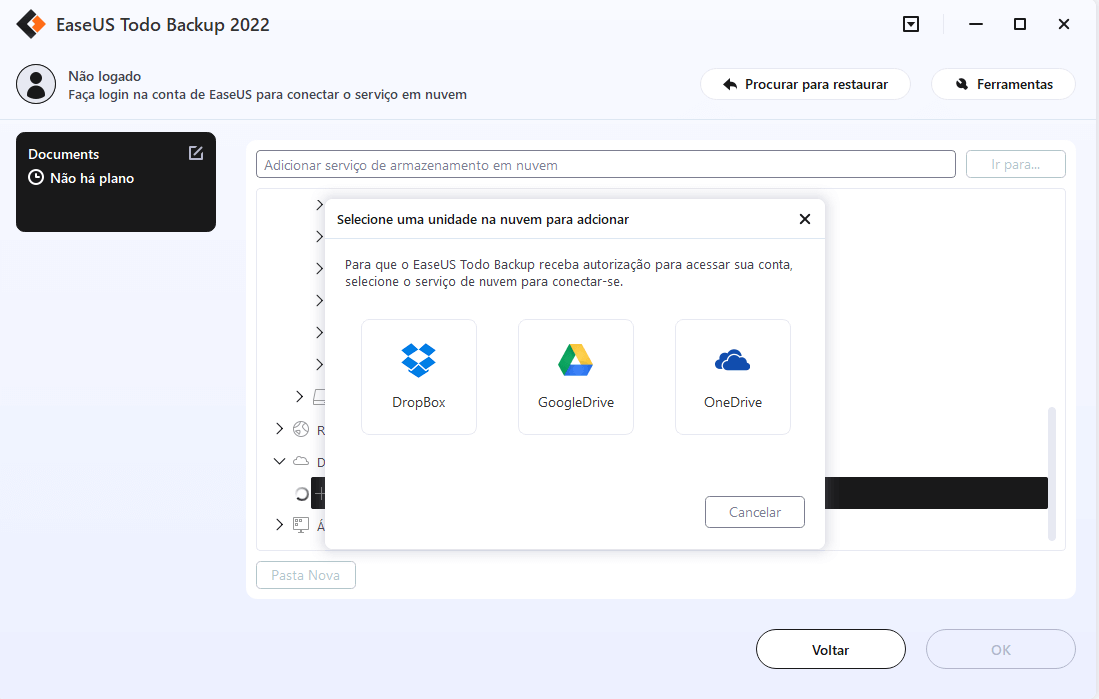
Passo 4. Clique em "OK" para permitir que o EaseUS Todo Backup acesse e salve as imagens de backup dos seus arquivos no Cloud drive e, finalmente, clique em "Fazer Backup Agora" para iniciar o backup dos arquivos agora.
Aguarde o processo terminar e todos os seus arquivos selecionados serão salvos no armazenamento em nuvem em um formato compactado, ocupando pouco espaço.
Todas as etapas acima podem ajudá-lo a fazer upload e backup de arquivos automaticamente no Google Drive. Não hesite em pedir ajuda se surgir algum problema.
Artigos relacionados
-
Arquivos, Sistema e Discos - Fazer Backup de Tudo no Windows 11
![article]() Rita 2025-07-13
Rita 2025-07-13
-
Software de backup e recuperação do Windows para recuperar seus arquivos ou pastas
![article]() Jacinta 2025-06-04
Jacinta 2025-06-04
-
Como Redefinir o PC de Fábrica Sem Perder Dados no Windows
![article]() Leonardo 2025-07-27
Leonardo 2025-07-27
-
Maneira fácil: Backup da unidade C para disco rígido externo
![article]() Jacinta 2025-06-15
Jacinta 2025-06-15
Prêmios e avaliações
"Faça backup, restaure e recupere documentos, bem como crie um disco de emergência e limpe totalmente o HD."
- Por Mircea Dragomir
Leia mais >>

EaseUS Todo Backup
Programa de backup inteligente para seus arquivos e computador inteiro no Windows 11/10/8/7.
Baixar Grátis100% Seguro
Tamanho: 1,88MB
![]()
