Backup e Sincronização não Funcionam no Google Drive [Corrigido em 2025]
Rita atualizou em 04/06/2025 para Backup e Recuperação | Mais Artigos
| Soluções viáveis | Solução de problemas passo a passo |
|---|---|
| 1. Corrija o problema de backup e sincronização do Google | Pause e retome sua sincronização; Saia e faça login na sua conta do Google Drive ... Etapas completas |
| 2. Como fazer backup duplo de seus arquivos |
Backup agendado para garantir que todas as alterações sejam copiadas. Restaure todo o sistema... Etapas completas |
| 3. Como fazer backup usando software | Clique no botão " Selecionar conteúdo do backup " para iniciar o backup; Há quatro... Etapas completos |
Muitas plataformas em nuvem oferecem backup e sincronização e, como qualquer outra plataforma, tem sua desvantagem. Uma das desvantagens do Back and Sync do Google Drive é que ele não é confiável. O serviço às vezes não funciona conforme o esperado e resulta na incapacidade de sincronizar arquivos entre dispositivos e da nuvem. Esta postagem analisa o problema de backup e sincronização que não funciona no Goolge Drive e fornece uma solução para corrigi-lo. A maneira alternativa de fazer backup de arquivos usando o software de backup e recuperação da EaseUS também é explicada.
O que o Backup e sincronização do Google fazem?
Uma vez conectado à sua Conta do Google, o software pode sincronizar arquivos entre seu PC e o Google Drive. Você pode escolher quais arquivos ficarão disponíveis no PC e quais ficarão na nuvem. Você também pode adicionar pastas e arquivos do computador para sincronizar entre a nuvem e outros dispositivos.
Dito isto, não é tão fácil quanto parece. É possível que o serviço de backup e sincronização não esteja funcionando, o que coloca em risco seus arquivos/pastas. Alguns dos sintomas incluem Arquivos/pastas não vistos no Google Drive, Backup e sincronização não funcionando no Google Drive, Backup e sincronização travados em "Download" e assim por diante.
Razões pelas quais o Google Backup and Sync não está funcionando?
Embora possa haver muitos motivos por trás do problema, alguns dos motivos conhecidos para o problema de backup e sincronização do Google são mencionados abaixo:
- O Google Drive é um serviço pago e exige que você tenha uma assinatura ativa para usá-lo.
- Seu computador pode estar ficando sem espaço e, portanto, os arquivos não podem ser baixados.
- Algum outro software ou processo usa o arquivo ou pasta que deveria ter sido sincronizado.
- Vá para a página de login do Google Drive, verifique a mensagem de erro. Se for o mesmo, feche o navegador e tente novamente.
- A sincronização foi pausada por você ou pausada porque há um problema na Internet.
Como resolver o problema do Google Backup and Sync?
Embora existam maneiras gerais de corrigir esse problema, vamos primeiro falar sobre o software de backup gratuito para garantir que você tenha um backup temporário de todos os seus arquivos críticos. Você deve usá-lo para fazer backup de todos os arquivos no PC relacionados ao Google Drive, para que ainda possa restaurar se houver algum problema.
1. Pause e retome sua sincronização: isso não acontece o tempo todo, mas você precisa pausar e retomar a sincronização algumas vezes. Clique com o botão direito do mouse no ícone da unidade na bandeja do sistema e escolha pausar e, em seguida, retome novamente. Se já estiver pausado, observe a mensagem de erro; retomá-lo de volta.
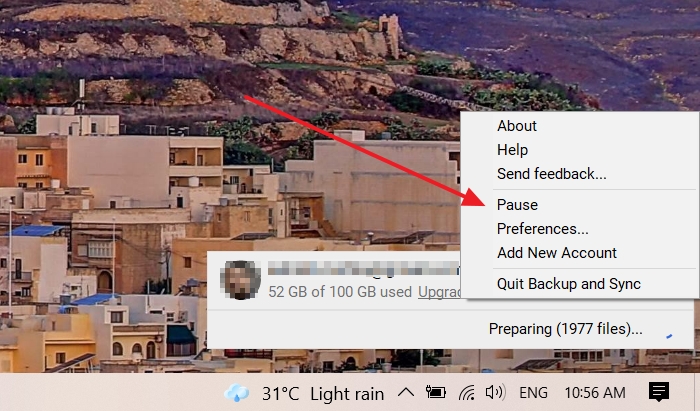
2. Saia e faça login na sua conta do Google Drive para corrigir qualquer problema relacionado à sua conta. Quando você faz login, é uma nova sincronização e a autenticação é feita novamente para garantir que o problema seja resolvido.
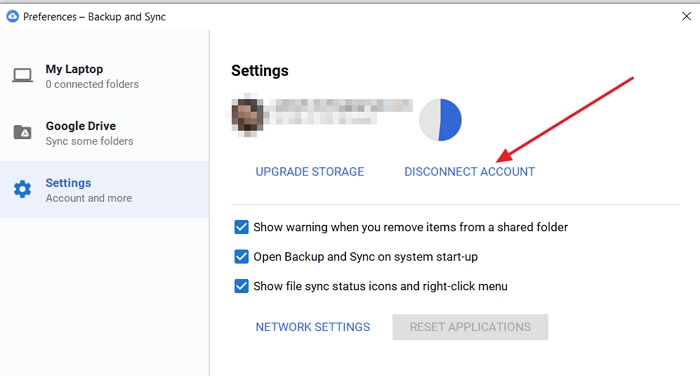
3. Execute o Backup and Sync como administrador: Às vezes, o software precisa ser executado com permissão de administrador. No entanto, não é possível executar o software com permissão de administrador. Nesses casos, a única solução alternativa é criar um atalho e adicioná-lo ao Gerenciador de tarefas para executar com privilégios administrativos.
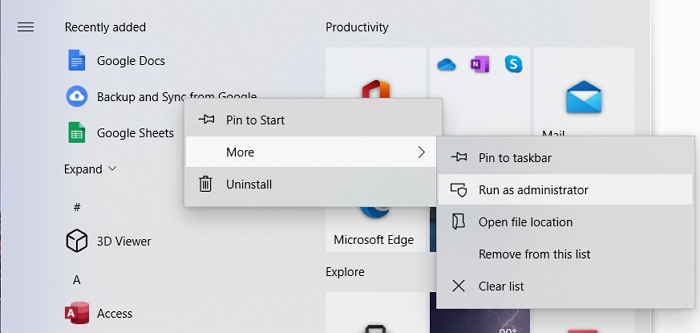
4. Reinstale o Google Backup and Sync: se tudo estiver funcionando bem, convém reinstalar o software. Primeiro, desinstale o software de Programas e Recursos e faça o download da versão mais recente do Google. Certifique-se de instalá-lo com permissão de administrador.
5. Sincronize as configurações da pasta: Abra as configurações do software Google Drive, desmarque as pastas sincronizadas e adicione-as novamente. É possível que uma determinada pasta esteja fora de sincronia e tenha sido restringida.
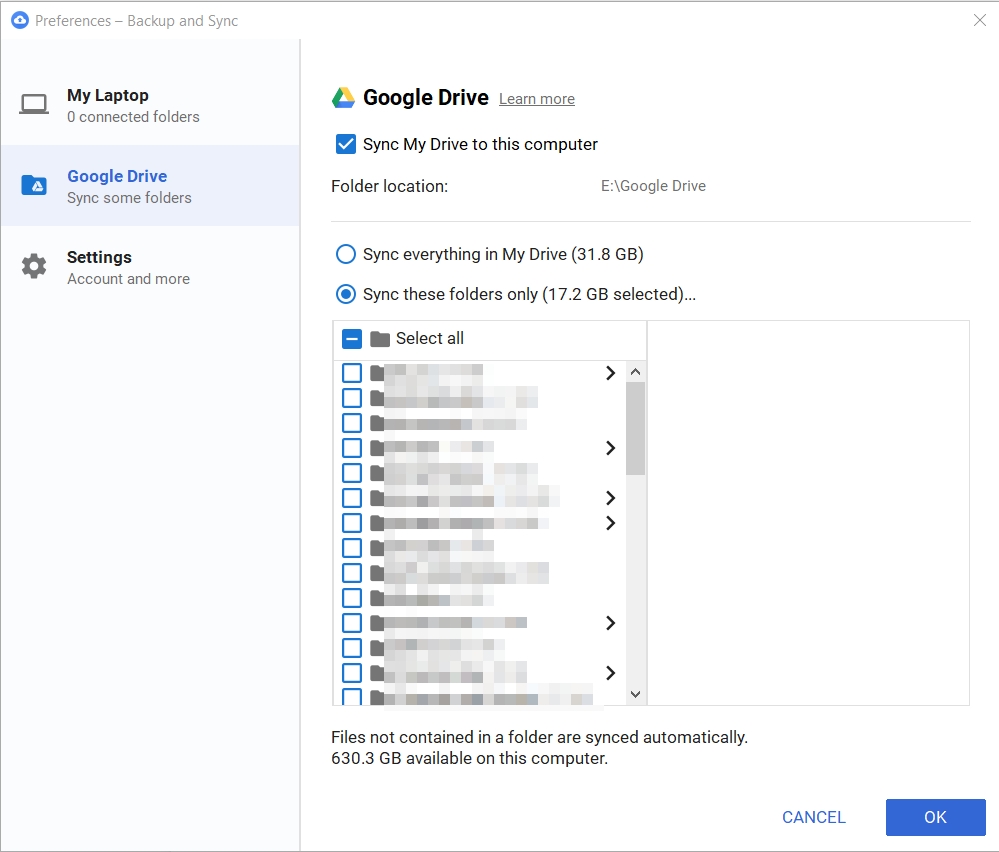
6. Reinicie o roteador e verifique o status da Internet: Muitas vezes, é a Internet que precisa ser responsabilizada, e os roteadores são conhecidos por mostrar o status on-line, mas não entregam nada. Portanto, reinicie o roteador e qualquer outro equipamento adicional que faça parte da sua internet.
7. Reinicie seu computador: Reiniciar pode resolver muitos problemas , mesmo aqueles que você não percebeu. É possível que a parte de serviço do software não esteja em execução e, quando você reinicia, ele começa a funcionar e sincroniza tudo.
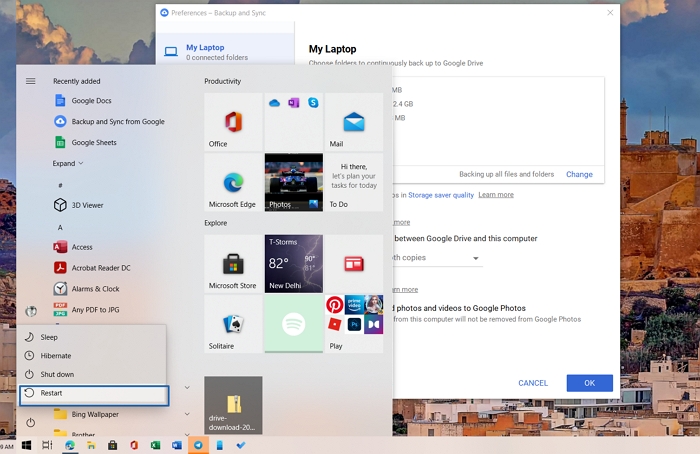
8. Verifique as configurações de largura de banda: Se a largura de banda do seu PC Windows foi limitada por aplicativo, pois eles não consomem muitos dados, certifique-se de que o software Backup and Sync não faça parte dele.
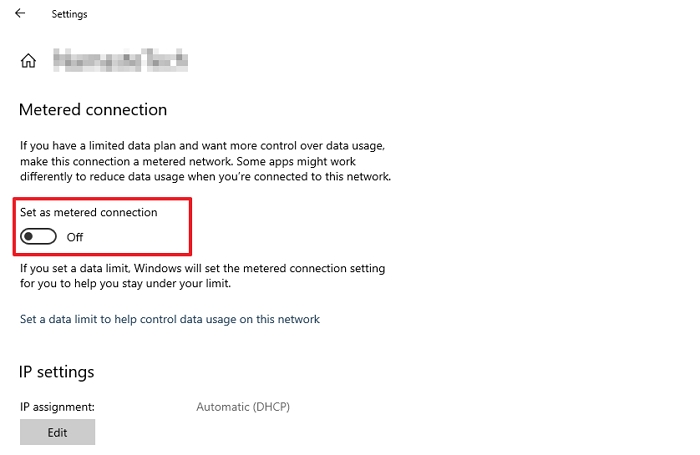
9. Verifique as configurações do Firewall: Isso geralmente acontece por causa da restrição do software de segurança. Você deve verificar o Firewall do Windows e verificar se o software de segurança bloqueou o acesso à Internet do software do Google.
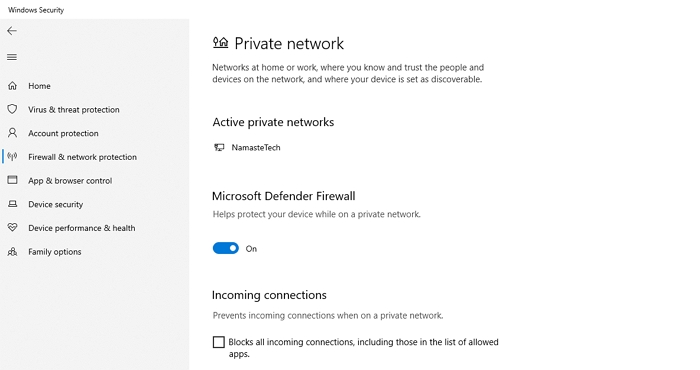
10. Altere as configurações de proxy: O problema ocorre ao usar software de proxy, como uma VPN que usa encapsulamento. Se você ainda estiver tendo dificuldades com o Backup e sincronização não funcionando, você pode desativar o proxy na máquina em execução.
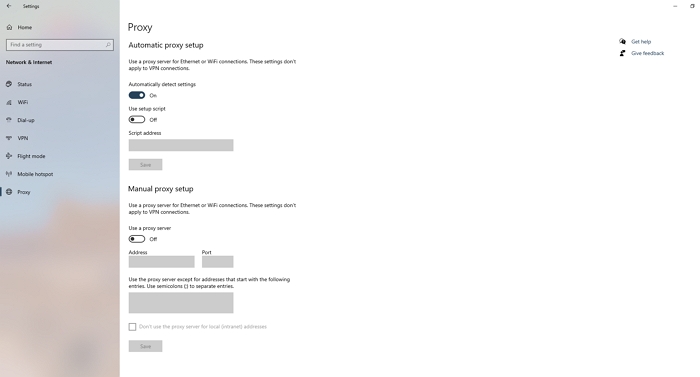
Como fazer backup duplo de seus arquivos
Embora todos os seus dados na nuvem estejam seguros, é igualmente importante ter um verso secundário de todos os seus arquivos, incluindo os do PC. Para configurar isso, é altamente recomendável usar um software profissional como o EaseUS Todo Backup . Se você perder o acesso ao backup na nuvem, ainda poderá acessar seus arquivos usando o backup criado.
EaseUS Todo Backup: Recursos e destaques
É um software profissional de backup e restauração que pode garantir o backup de seus dados com o melhor serviço para você. O backup é rápido, a restauração é mais rápida, garanta que o backup seja criptografado para que ninguém mais possa acessá-lo. Além de todos os recursos, ele também oferece um recurso de Backup Inteligente que garante que o backup seja feito regularmente, e apenas o arquivo alterado é copiado em vez de todos. Aqui está a lista de recursos:
- Backup agendado para garantir que todas as alterações sejam copiadas.
- Restaurar todo o sistema ou exclua o arquivo e recupere tudo como estava antes da perda.
- Oferecer backup de sistema, arquivo e partição/disco.
- A Restauração Rápida garante que você volte ao trabalho normal rapidamente.
- Fazer backup e recuperação de e-mail do Outlook
- Transferir o sistema para um PC diferente
- Clonar partição ou criar um clone do sistema
- Criar disco de emergência
Como fazer backup usando o EaseUS Todo Backup
Para fazer backup de arquivos, o software oferece backup regular e um backup inteligente. O backup regular excluirá o backup antigo e criará um novo para que o disco não fique sem espaço. No backup inteligente, o software cria um novo backup a cada 30 minutos e faz o backup do arquivo alterado. Um backup completo é criado toda semana.
Passo 1. Abra EaseUS Todo Backup e selecione "Arquivo" como modo de backup.
Você pode ter uma grande quantidade de dados vitais a serem protegidos com o passar do tempo, como documentos, fotos, músicas e vídeos, etc. É sempre um bom hábito fazer um backup regularmente. O backup de arquivos é uma das melhores opções para você superar a perda inesperada de dados.

Passo 2. Selecione os arquivos dos quais deseja fazer backup.

Passo 3. Selecione um destino para salvar o backup dos arquivos selecionados.
É melhor você criar o arquivo de backup em alguma outra mídia de armazenamento ou em alguma outra unidade. Caso contrário, pode haver o risco de o arquivo de backup ser corrompido ou destruído.

As opções avançadas são úteis quando você deseja criar um plano de backup flexível e automático.

O Esquema de backup é para criar um plano de backup automático.

As Opções de backup são para editar os parâmetros avançados.

A estratégia de reserva de imagem é para reservar a imagem limitada de acordo com a regra de retenção de imagem.

As configurações avançadas de backup são apenas para referência, mas não um pré-requisito para backup.
Passo 4. Clique em "Fazer Backup Agora" para executar sua operação.
Todos os softwares como o Backup & Sync do Google têm sua parcela de problemas. Esta postagem analisa como você pode resolver o problema e lista alguns métodos alternativos se ainda puder resolver o problema.
Artigos relacionados
-
Guia definitivo: Faça download do ARM do Windows 11 com ISO
![article]() Jacinta 2025-06-22
Jacinta 2025-06-22
-
Como fazer backup facilmente de VMs Hyper-V de três maneiras
![article]() Leonardo 2025-07-06
Leonardo 2025-07-06
-
O Histórico de Arquivos do Windows 10 Não Funciona [Resolvido 2025]
![article]() Leonardo 2025-06-04
Leonardo 2025-06-04
-
Como fazer backup de computadores para Synology NAS
![article]() Leonardo 2025-06-04
Leonardo 2025-06-04
Prêmios e avaliações
"Faça backup, restaure e recupere documentos, bem como crie um disco de emergência e limpe totalmente o HD."
- Por Mircea Dragomir
Leia mais >>

EaseUS Todo Backup
Programa de backup inteligente para seus arquivos e computador inteiro no Windows 11/10/8/7.
Baixar Grátis100% Seguro
Tamanho: 1,88MB
![]()
