Como Fazer Backup/Salvar Automaticamente Emails do Outlook no Disco Rígido de 3 Maneiras
Rita atualizou em 04/06/2025 para Backup e Recuperação | Mais Artigos
Os métodos discutidos neste guia funcionam para MS Outlook 2007, 2010, 2013, 2016 e 2019
| Soluções viáveis | Solução de problemas passo a passo |
|---|---|
| Correção 1. Backup automático com software | Faça o download deste software de backup de e-mail do Outlook...Etapas completas |
| Correção 2. Assistente de importação/exportação | Abra o Microsoft Outlook e faça login...Etapas completas |
| Correção 3. Método de backup manual | Clique em Arquivo e selecione Configurações da conta...Etapas completas |
"Você sabe como fazer backup de e-mails do Outlook? Pretendo salvar e-mails do Outlook em o disco rígido externo para fazer um backup, mas não sei onde o Outlook salva os arquivos de e-mail no meu PC. Se você souber como para salvar e-mails do Outlook no disco rígido, informe-me."
Se você estiver usando o Outlook para fins comerciais ou pessoais, é necessário fazer backup de e-mails do Outlook regularmente em caso de perda de dados. Se você está procurando uma maneira de salvar e-mails do Outlook em um disco rígido ou transferir e-mails de uma conta do Outlook para outra, você está no lugar certo. Como aqui, neste tutorial, forneceremos três métodos eficazes para salvar e-mails do Outlook em uma unidade local ou < strong>disco rígido externo com guia passo a passo.
Método 1. Como salvar automaticamente e-mails do Outlook no disco rígido
O e-mail pode preencher sua caixa de entrada do Outlook constantemente com novas mensagens, respostas e encaminhamentos. Antes que você perceba, você pode ter muitos e-mails importantes. Se você não quer perder tempo e energia exportando arquivos do Outlook ou copiando arquivos PST/OST do Outlook um por um, você pode tentar um profissional software de backup de arquivos - EaseUS Todo Backup.
Esta poderosa ferramenta oferece métodos automatizados, rápidos e diretos para fazer backup de e-mails do Outlook. Ele não apenas ajuda você a salvar e-mails do Outlook no disco rígido, pastas locais como Área de Trabalho ou disco rígido externo, mas também faz backup de dados pessoais no Outlook que contém e-mails, calendários, contatos e outros arquivos importantes, se necessário. Além disso, você pode definir um backup automático programação para fazer backup de e-mails do Outlook diariamente, semanalmente, mensalmente ou em um evento.
Outros recursos importantes e excelentes do EaseUS Todo Backup:
- Backup abrangente de arquivos e sistemas com cliques simples
- Migre o Windows 10 de HDD para SSD sem reinstalar
- Partição ou clone de disco para atualizar o disco rígido para melhorar o desempenho do computador
- Recursos avançados de backup para melhor proteção, como backup completo, incremental ou diferencial
Agora, baixe este software de backup de e-mail do Outlook para salvar e-mails do Outlook no disco rígido ou disco rígido externo automaticamente.
Passo 1. Execute o software de backup do Outlook - EaseUS Todo Backup
Inicie o EaseUS Todo Backup, e selecione conteúdos de backup, depois clique em "Mail".

Passo 2. Conecte-se ao Outlook, selecione e-mails do Outlook e destino de backup
Digite sua senha do Outlook e selecione os arquivos de email que você deseja fazer backup.
Especifique um local - disco rígido ou disco rígido externo como destino para salvar a imagem de backup.
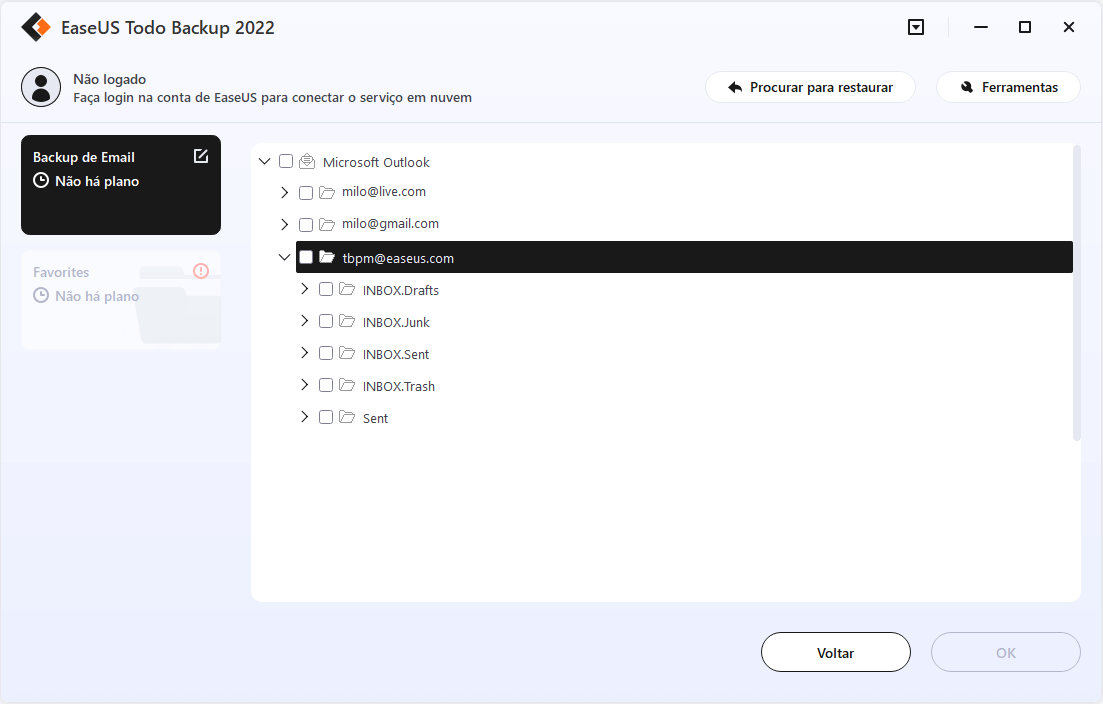
Passo 3. Inicie o processo de backup
Clique em "Fazer Backup Agora" para iniciar o backup dos seus arquivos de e-mail agora.
Com essa ferramenta poderosa, você também pode transferir e-mails do Outlook de um computador para outro, o que ajuda muito quando você muda para um novo computador. Além disso, se você excluiu e-mails acidentalmente no Outlook, você pode recuperar e-mails perdidos do Outlook para recuperar seus dados importantes dados.
Método 2. Como fazer backup de e-mails do Outlook com o Assistente de importação/exportação
Se você não gosta de usar uma ferramenta de backup de terceiros do Outlook, a maneira mais simples de fazer backup e salvar e-mails do Outlook no disco rígido aplicando o Assistente de importação/exportação do Outlook, que permite salvar os e-mails do Outlook armazenados em um arquivo OST para o formato de arquivo PST.
Além dos e-mails do Outlook, este utilitário também salva outros itens da caixa de correio do Outlook, como Contatos, Notas, Calendário, Tarefas, Diários, etc. no arquivo PST. As etapas são as seguintes.
OBSERVAÇÃO: Este método só é válido se o Outlook estiver acessível e conectado ao servidor Exchange. Se o Outlook estiver inacessível e você não puder usar o Assistente de importação/exportação para salvar e-mails do Outlook no disco rígido, siga o método acima para fazer backup de e-mails do Outlook automaticamente.
Etapa 1. Abra o Microsoft Outlook e faça login > Clique em "Arquivo" > "Abrir e exportar" e clique em "Importar/Exportar".
Etapa 2. Selecione "Exportar para arquivo" no Assistente de importação e exportação e clique em "Avançar".
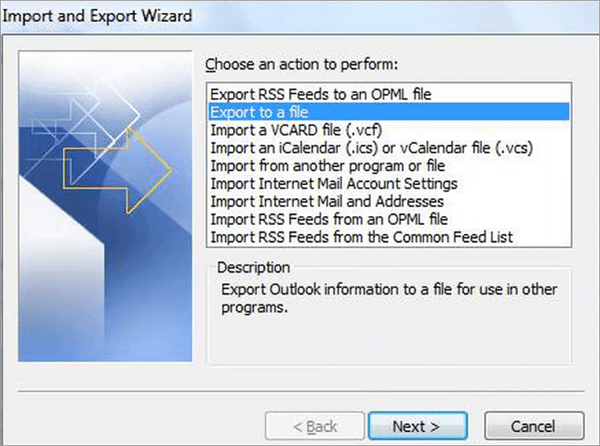
Etapa 3. Clique em Arquivo de dados do Outlook (.pst) e clique em "Avançar"> Escolha Caixa de entrada como a pasta para exportar ou expanda Caixa de entrada e selecione a pasta apropriada. Clique em "Avançar".
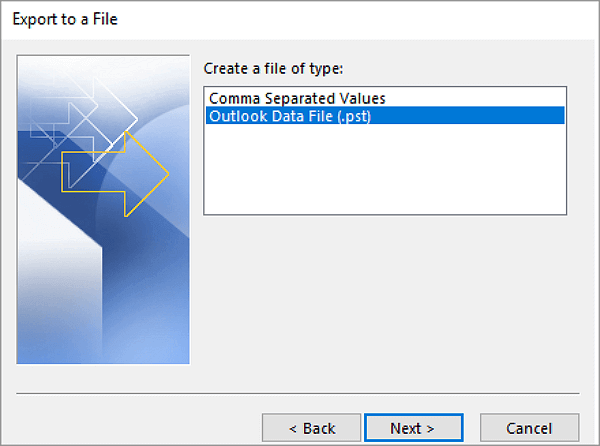
Etapa 4.Se você precisar fazer backup do Outlook em um disco rígido externo, conecte a unidade externa ao seu computador. Clique em "Cancelar" se uma caixa de diálogo aparecer na tela.
Etapa 5. Clique em "Procurar" e selecione a unidade externa na lista de dispositivos de armazenamento e crie um nome para o arquivo de backup. Clique em "OK".
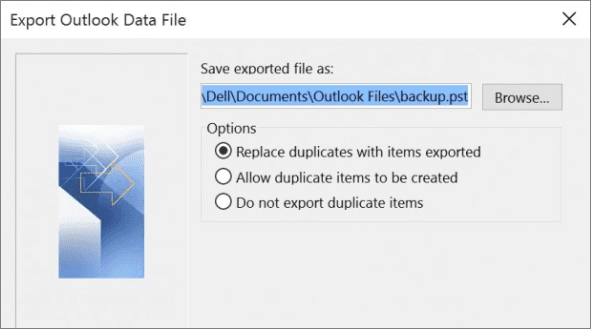
Etapa 6.Clique em "Avançar" > "Terminar". Para proteger as mensagens, digite uma senha quando solicitado e clique em "OK". Caso contrário, clique em "Cancelar".
Dessa forma, seus e-mails do Outlook serão salvos em um arquivo PST no disco rígido. Este arquivo PST pode ser importado para qualquer conta do Outlook ou Office 365 para acessar os e-mails e outros itens da caixa de correio.
Método 3. Fazer backup e salvar e-mails do Outlook no disco rígido manualmente
Se você quiser encontrar a localização dos e-mails do Outlook em seu PC e copiar manualmente para arquivos .pst ou .ost do Outlook para outro disco rígido, siga as etapas abaixo e você conseguirá:
Etapa 1. Confira onde o Outlook salva seus e-mails: Execute o Microsoft Outlook e faça login > Clique em "Arquivo" e selecione "Configurações da conta".
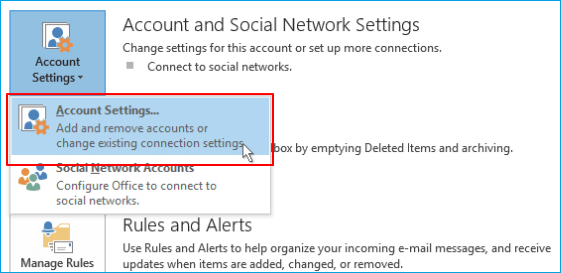
Etapa 2. Clique em "Arquivos de dados" e verifique a localização exata dos arquivos .pst e .ost do Outlook em seu PC.
Etapa 3. Se você precisar abrir o arquivo PST ou OST no Windows Explorer, clique em "Abrir local do arquivo".
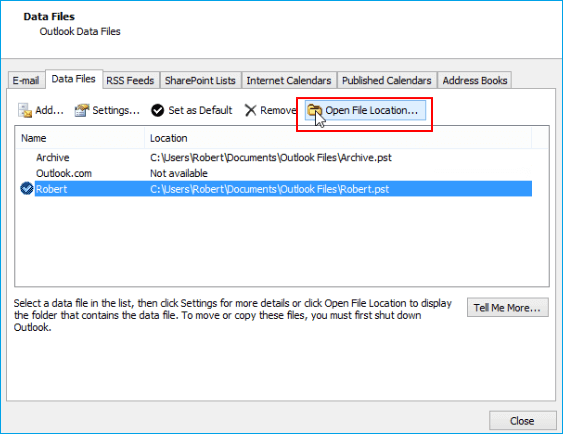
Etapa 4. Se você precisar copiar o Outlook .pst/.ost para um disco rígido interno ou externo, siga o caminho exato para encontrar os arquivos salvos no seu PC:
1. Pressione "Win + R" para abrir a caixa de diálogo Executar e digite: %APPDATA% > Clique em "OK".
2. Navegue até o local exato onde o Outlook salva seus arquivos .pst ou .ost:
drive:\Users\ \AppData\Local\Microsoft\Outlook
drive:\Users\ \Roaming\Local\Microsoft\Outlook
drive:\Users\ \Documents\Outlook Files
drive:\Users\ \My Documents\Outlook Files
drive:\Documents and Settings\ \Local Settings\Application Data\Microsoft\Outlook
Etapa 5. Depois disso, você pode copiar arquivos .pst ou .ost e salvar em sua unidade local ou disco rígido externo como backup.
Conclusão
Todas as três soluções descritas neste artigo podem ajudá-lo a fazer backup de e-mails do Outlook no disco rígido ou no disco rígido externo. Os métodos incluem a abordagem manual, bem como a solução automatizada. Como os métodos manuais têm algumas desvantagens, é melhor optar por um software de backup automático de e-mail do Outlook.
Com o EaseUS Todo Backup, você pode automaticamente e regularmente salvar e-mails do Outlook no disco rígido, disco rígido externo ou até mesmo em uma unidade flash USB sem perda de dados. Este é o método mais eficiente e seguro.
Perguntas frequentes sobre como salvar e-mails do Outlook no disco rígido
Os tópicos a seguir são altamente relevantes sobre como fazer backup de e-mails do Outlook. Verifique as breves informações se você também tiver esses problemas.
Como faço para salvar e-mails do Outlook em um disco rígido externo?
Para salvar e-mails do Outlook em um disco rígido externo, o programa de backup de e-mail da EaseUS vem para ajudar.
1. Inicie e execute o EaseUS Todo Backup, na janela principal, selecione "Email".
2.Conecte-se ao Outlook, selecione e-mails do Outlook e destino de backup. Aqui, escolha seu disco rígido externo. Digite sua senha do Outlook e selecione os arquivos de e-mail que você deseja fazer backup.
3.Inicie o processo de backup. Clique em "Continuar" para começar a fazer backup de seus arquivos de e-mail agora.
Você pode salvar e-mails do Outlook no Google Drive?
Você pode fazer backup de e-mails do Outlook com o EaseUS Todo Backup e salvar imagens de backup em discos internos, discos externos, unidades de rede ou nuvem gratuita (Google Drive, Dropbox e OneDrive) e CD/DVD.
Como faço backup dos meus e-mails em um disco rígido externo?
Faça backup de seu e-mail:
1. Selecionar arquivo > Abrir & Exportar > Importar/Exportar.
2. Selecione Exportar para um arquivo e, em seguida, selecione Avançar.
3. Selecione Outlook Arquivo de dados (.pst) e selecione Avançar.
4. Selecione a pasta de e-mail da qual deseja fazer backup e selecione Avançar.
5. Escolha um local e um nome para seu arquivo de backup e selecione Concluir.
6. Se você quiser garantir que ninguém tenha acesso aos seus arquivos, digite e confirme uma senha e selecione OK.
Artigos relacionados
-
As 4 Melhores Alternativas ao Time Machine para o Windows 11/10/8/7
![article]() Jacinta 2025-06-04
Jacinta 2025-06-04
-
Clone de disco e clone do sistema: qual é a diferença
![article]() Jacinta 2025-06-04
Jacinta 2025-06-04
Prêmios e avaliações
"Faça backup, restaure e recupere documentos, bem como crie um disco de emergência e limpe totalmente o HD."
- Por Mircea Dragomir
Leia mais >>

EaseUS Todo Backup
Programa de backup inteligente para seus arquivos e computador inteiro no Windows 11/10/8/7.
Baixar Grátis100% Seguro
Tamanho: 1,88MB
![]()
