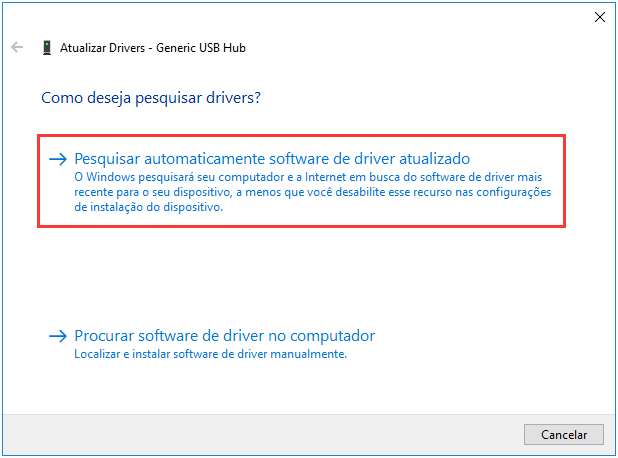-
Recuperação de Meios de Armazenamento
Corrigido: Samsung 860 EVO não Detectado no Windows 10/11 04/05/2025
04/05/2025 6 min leitura
6 min leitura -
Recuperação de Meios de Armazenamento
SSD vs. HDD, Qual Dura Mais? Qual é a Diferença? 04/05/2025
04/05/2025 6 min leitura
6 min leitura -
![]()
Recuperação de Meios de Armazenamento
Como Recuperar Cartão SD Corrompido RAW em 2025 26/09/2025
26/09/2025 6 min leitura
6 min leitura -
Recuperação de Meios de Armazenamento
[Resolvido] Cartão de Memória Apagando Arquivos Sozinho 04/05/2025
04/05/2025 6 min leitura
6 min leitura -
![]()
Recuperação de Meios de Armazenamento
Como Recuperar Arquivos PenDrive Corrompido e Ilegível 27/07/2025
27/07/2025 6 min leitura
6 min leitura -
![]()
Recuperação de Meios de Armazenamento
USB 3.0 Não Funciona no Windows 11/10/8/7? Repare Agora! 04/05/2025
04/05/2025 6 min leitura
6 min leitura -
Recuperação de Meios de Armazenamento
Como Corrigir Acesso Negado ao HD WD My Passport no Windows? 04/05/2025
04/05/2025 6 min leitura
6 min leitura -
![]()
Recuperação de Meios de Armazenamento
Recuperação de disquete: recuperar dados de disquete 04/05/2025
04/05/2025 6 min leitura
6 min leitura -
-
Índice da Página
CONTEÚDO DA PÁGINA:
Conectar seu disco rígido externo criptografado com BitLocker ao seu PC com Windows normalmente deve resultar na exibição de um ícone de disco em sua área de trabalho. Se você não conseguir encontrá-lo, tente procurar em Meu Computador, Gerenciamento de Disco, Gerenciador de Dispositivos ou verifique as configurações do BIOS.
Se a unidade BitLocker ainda não estiver aparecendo, os possíveis motivos para esse problema podem ser:
- Danos físicos ao dispositivo de armazenamento externo
- Porta USB com defeito em seu computador Windows
- Um cabo USB com defeito conectando o disco BitLocker ao computador
[Primeiros Socorros] Recuperar dados perdidos da unidade BitLocker
Ao encontrar perda de dados devido a problemas com uma unidade BitLocker que não aparece, é crucial priorizar a segurança e a recuperação dos dados.
O EasеUS Data Recovery Wizard é uma ferramenta especializada projetada para ajudar na recuperação de HD criptografado BitLocker formatado, falhas de sistema ou exclusão acidental de arquivos.
- Criação de USB inicializável WinPE: se o seu computador não inicializar, o EasеUS Data Recovery Wizard permite que você crie um USB inicializável WinPE para recuperar dados de discos rígidos corrompidos.
- Recuperação abrangente: este software pode recuperar vários tipos de arquivos, incluindo documentos, fotos, vídeos e muito mais, de unidades criptografadas pelo BitLocker.
- Tecnologia de varredura profunda: utiliza algoritmos avançados de varredura para realizar uma varredura completa do dispositivo de armazenamento, garantindo a máxima recuperação de dados.
Ao aproveitar os recursos do EaseUS Data Recovery Wizard, os usuários podem recuperar com eficiência dados perdidos de unidades criptografadas pelo BitLocker e restaurar arquivos valiosos afetados por problemas de unidade.
Passo 1. Escolha a unidade criptografada para verificar
Inicie o EaseUS Data Recovery Wizard e você verá a unidade criptografada do BitLocker exibida lá.
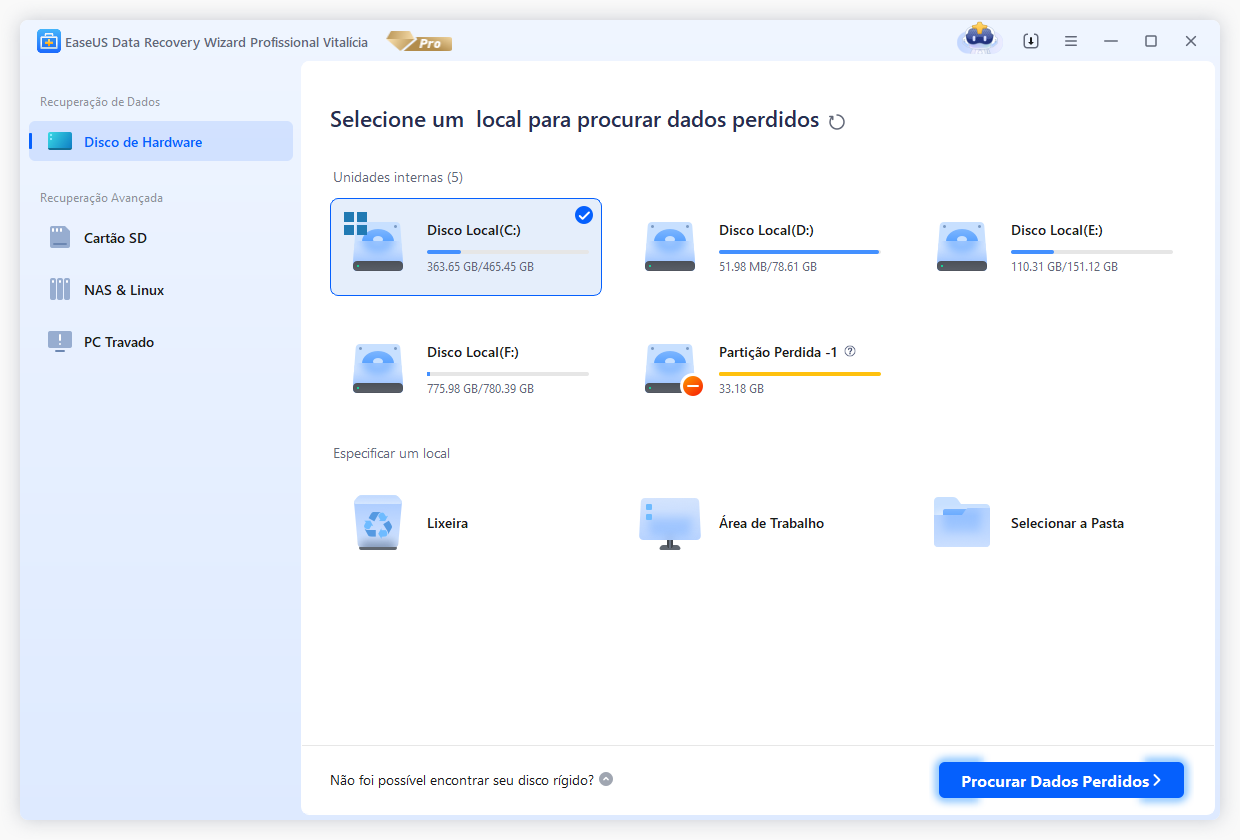
Ao clicar na partição criptografada, uma janela pop-up irá lembrá-lo de inserir uma senha para desbloqueá-la. Insira a chave e clique no botão "Procurar dados perdidos" para procurar arquivos perdidos.
Nota: se você esquecer a chave, poderá usar "Tentar descriptografar automaticamente", que pode ajudá-lo a descriptografar a unidade. Mas se falhar, este programa não poderá verificar a unidade.

Passo 2. Selecione e visualize os arquivos digitalizados
O software iniciará uma verificação rápida em busca de arquivos excluídos e realizará uma verificação avançada em busca de mais arquivos perdidos. Quando o processo for concluído, você pode aplicar o recurso "Filtro" ou usar o recurso de pesquisa para encontrar os arquivos perdidos em pouco tempo.
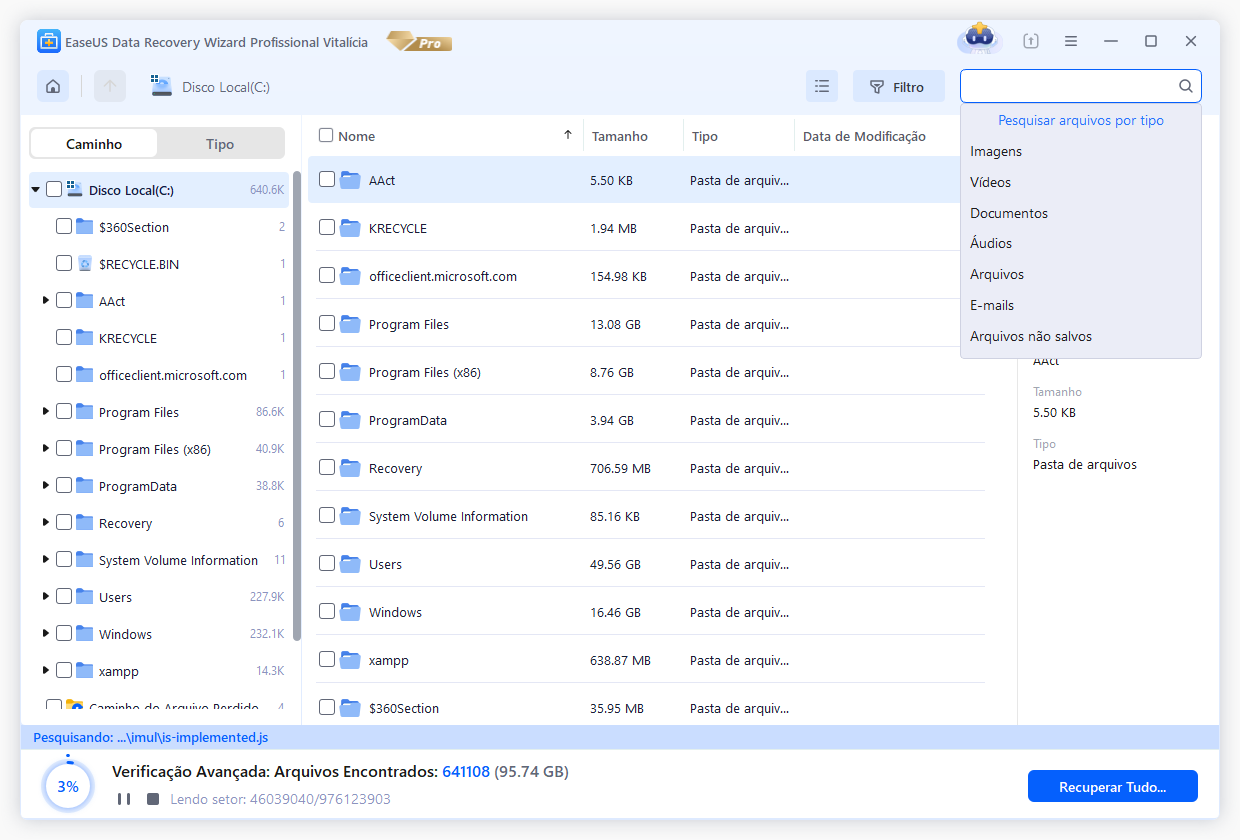
Passo 3. Recupere arquivos perdidos do HD criptografado pelo BitLocker
Após visualizar o arquivo, clique no botão "Recuperar" para restaurar arquivos excluídos ou perdidos da partição criptografada do BitLocker no Windows. Você pode escolher um armazenamento em nuvem, como OneDrive, Google Drive, etc., e clicar em "Salvar" para salvar seus arquivos recuperados.
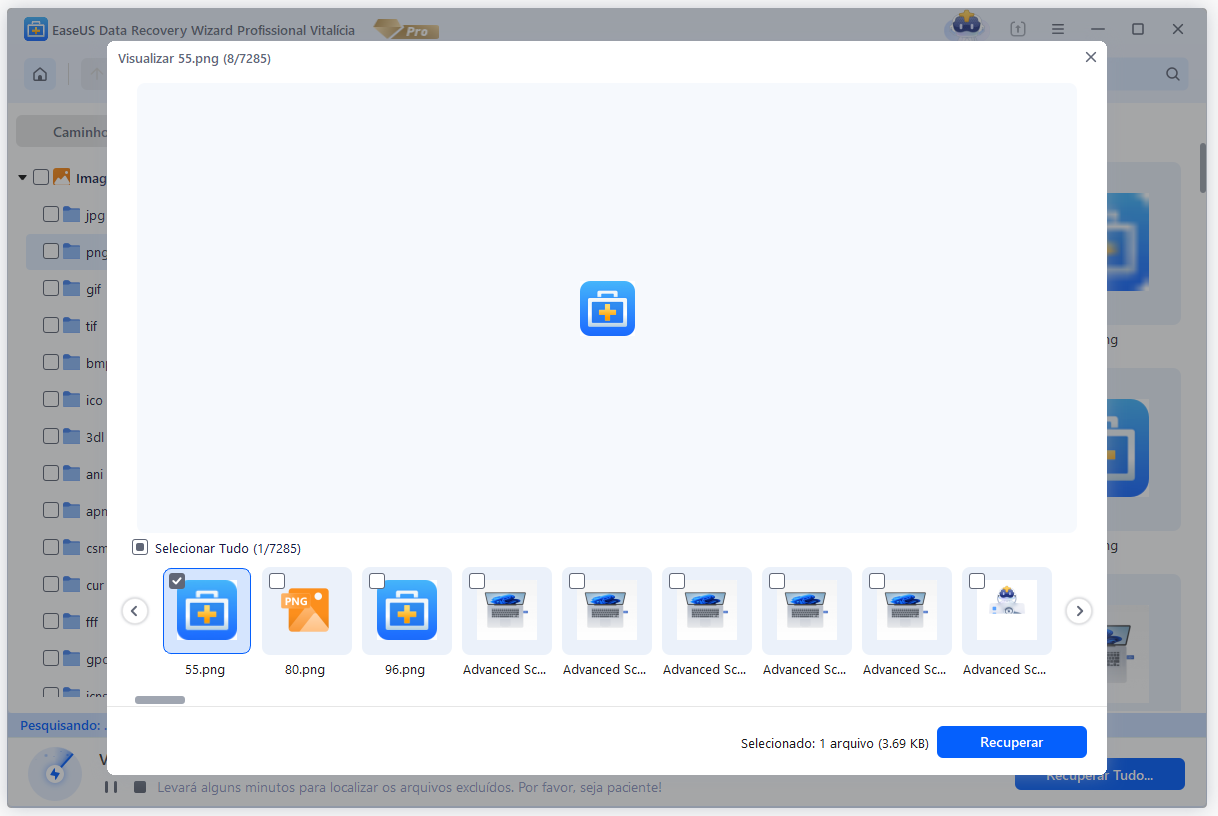
Muitos usuários do Windows 10/11 comprovaram a eficácia da ferramenta. Se você estiver interessado em resolver a recuperação de arquivos, compartilhe-o no Facebook, Twitter, Instagram e outras plataformas de mídia social!
Como corrigir problemas da unidade BitLocker que não aparece
Você está tendo problemas com a unidade BitLocker que não aparece no sistema Windows? Esta seção aborda métodos eficazes para resolver problemas em que uma unidade criptografada pelo BitLocker não está visível ou acessível.
Forneceremos um vídeo para ajudar a resolver esse problema. Aqui estão alguns destaques do vídeo:
- 00:00 Navegando até "Este PC".
- 00:13 Insira a unidade USB.
- 00:33 Abra o "Prompt de comando".
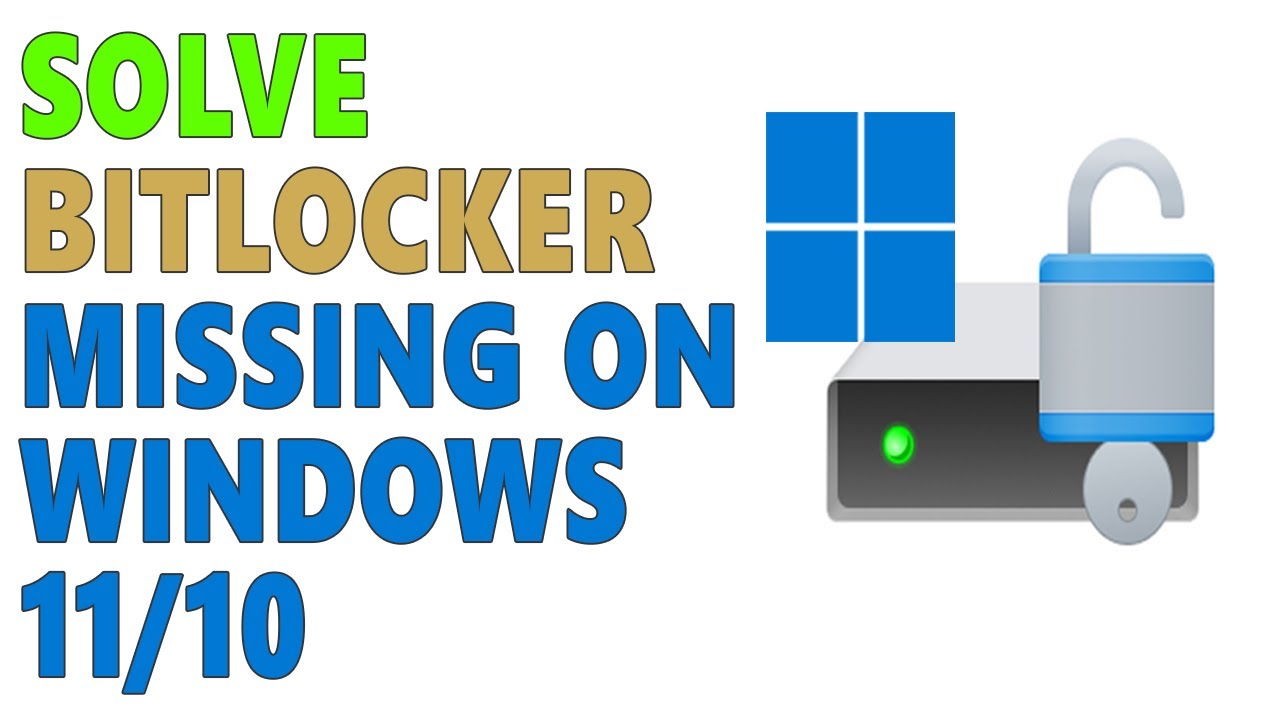
Aqui estão algumas correções que você pode usar para solucionar o erro com eficiência.
- Correção 1. Modifique as configurações de política de grupo para controle do BitLocker
- Correção 2. Verifique o status do serviço de criptografia de unidade BitLocker
- Correção 3. Reformate o USB ou disco rígido externo
- Correção 4. Acesse o BitLocker usando o prompt de comando
Correção 1. Modifique as configurações de política de grupo para controle do BitLocker
Ele pode não aparecer no seu computador se você não conseguir encontrar o BitLocker nas configurações da Política de Grupo do Windows 10. Para resolver isso, ajuste a Política de Grupo para ativar o BitLocker com as seguintes etapas:
Passo 1. Pressione o "botão Windows + R" para iniciar a caixa de diálogo "Executar".
Passo 2. Em seguida, digite gpedit.msc e pressione "Enter".

Passo 3. Navegue até "Modelos Administrativos" e depois "Componentes do Windows".

Passo 4. Expanda a criptografia de unidade BitLocker e escolha a pasta apropriada para a unidade que deseja proteger com o BitLocker.
Passo 5. Clique duas vezes na pasta para acessar suas configurações. Em seguida, clique com o botão direito em "Controlar o uso do BitLocker" e selecione "Editar".
Passo 6. Clique em "Ativado" e toque em "OK" para salvar as alterações.
Correção 2. Verifique o status do serviço de criptografia de unidade BitLocker
Certifique-se de que o Serviço de Criptografia de Unidade BitLocker esteja configurado com o tipo de inicialização apropriado, que deve ser definido como Manual.
Se o BitLocker não aparecer corretamente, você poderá acessar os Serviços para confirmar e ajustar este serviço conforme necessário.

Como desativar a criptografia BitLocker e o serviço BitLocker
Este guia existe para você aprender como desabilitar a criptografia BitLocker e desabilitar permanentemente o serviço BitLocker em seu computador. Leia mais >>
Passo 1. Clique na caixa de pesquisa na barra de tarefas e digite "Serviços". Nos resultados da pesquisa, selecione "Serviços" para iniciar o aplicativo.

Passo 2. Localize o "Serviço de Criptografia de Unidade BitLocker" na lista e clique duas vezes nele para acessar suas "Propriedades".
Passo 3. Expanda as opções na seção "Tipo de inicialização" e escolha "Manual".

Passo 4. Aplique as alterações clicando em "Aplicar".
Passo 5. Por fim, clique em "OK" para salvar as configurações.
Correção 3. Reformate o USB ou disco rígido externo
Se você ainda não conseguir ativar o BitLocker em seu USB ou disco rígido externo, considere reformatá-lo. Siga estas etapas para prosseguir:
Passo 1. Pressione a "tecla Windows + X" para abrir o menu de contexto e selecione "Gerenciamento de Disco".

Passo 2. Clique com o botão direito na partição associada ao USB ou disco rígido externo, escolha "Excluir Volume" e confirme a ação.

Passo 3. Em seguida, clique com o botão direito do mouse no espaço agora não alocado e selecione "Novo Volume Simples".
Passo 4. Siga as orientações na tela para concluir o processo de criação da partição.
Correção 4. Acesse o BitLocker usando o prompt de comando
Se os motivos acima falharem, usar o prompt de comando pode ajudá-lo a corrigir o erro "A unidade BitLocker não aparece".
Aqui está o que fazer:
Passo 1. Pesquise cmd na caixa de pesquisa. Clique com o botão direito em "Prompt de comando" e selecione "Executar como administrador".

Passo 2. Em "Prompt de comando", insira esta linha de comando:
control /name Microsoft.BitLockerDriveEncryption

Passo 3. Se o comando acima não abrir a interface de Criptografia de Unidade de Disco BitLocker, você pode usar o comando abaixo:
manage-bde -status
Por que a unidade BitLocker não aparece
Quando uma unidade BitLocker não está aparecendo no Windows, pode haver várias causas potenciais para esse problema. Aqui estão alguns motivos comuns pelos quais uma unidade BitLocker pode não aparecer:
- 🗂️Sistema de arquivos corrompido: se o sistema de arquivos na unidade BitLocker estiver corrompido, o Windows pode não conseguir ler a unidade.
- 🔗Conexão defeituosa: uma conexão defeituosa entre a unidade e o hardware do computador pode fazer com que a unidade não seja reconhecida pelo sistema.
- 🔨Problemas de hardware: danos físicos à unidade podem causar problemas com a unidade que não aparece no Windows.
- 🔒Problemas do serviço BitLockеr: problemas com o serviço BitLockеr ou serviços relacionados no Windows podem impedir que a unidade seja desbloqueada e exibida corretamente.
Resumindo
Em resumo, se a sua unidade BitLocker não aparecer no seu dispositivo Windows, pode ser devido a um sistema de arquivos corrompido, problemas de hardware, uma conexão defeituosa ou qualquer outra causa. Se você ainda não consegue localizar a unidade, o Serviço de Criptografia de Unidade BitLocker pode ter sido desabilitado ou há problemas relacionados ao software.
Para corrigir esse problema, modifique as configurações de política de grupo para controle do BitLocker, reformate seu disco rígido externo, acesse o BitLocker usando o prompt de comando ou até mesmo verifique o status do serviço de criptografia de unidade de disco BitLocker. Antes de iniciar o processo de solução de problemas, faça backup de seus dados. Se você esquecer de fazer backup de seus dados, o EasеUS Data Rеcovery Wizard ajudará a recuperar seus dados perdidos.
Perguntas frequentes sobre a unidade BitLocker que não aparece
Você ainda está enfrentando o erro "A unidade BitLocker não aparece"? Aqui estão algumas perguntas frequentes para obter mais informações.
1. Por que minha unidade BitLocker não está aparecendo?
Se a sua unidade BitLocker não estiver visível no seu dispositivo Windows, certifique-se de que a versão do seu sistema operacional Windows suporta o BitLocker. Se isso acontecer e você ainda não consegue localizar a unidade, o Serviço de Criptografia de Unidade BitLocker pode estar desabilitado ou problemas relacionados ao software.
2. Por que o BitLocker não aparece no Windows 11?
O BitLocker pode não aparecer no Windows 11 devido a versões de sistema operacional incompatíveis, serviço BitLocker desabilitado ou problemas de software. Você pode corrigir esse problema ativando o serviço, ajustando as configurações ou atualizando o Windows.
3. O BitLocker oculta unidades?
O BitLocker não oculta unidades, mas as criptografa para proteger os dados. Quando o BitLocker está ativado. Você ainda pode ver a unidade no sistema. No entanto, você não pode acessar seu conteúdo sem a chave de descriptografia correta.
4. O que acontece se eu não conseguir encontrar minha chave do BitLocker?
Se você não consegue encontrar a sua chave de recuperação do BitLocker, você precisará reiniciar o seu dispositivo usando um dos métodos de recuperação do Windows.
Esta página foi útil?
-
"Obrigada por ler meus artigos. Espero que meus artigos possam ajudá-lo a resolver seus problemas de forma fácil e eficaz."…

20+
Anos de experiência

160+
Países e regiões

72 Milhões+
Downloads

4.7 +
Classificação do Trustpilot
Tópicos em Destaque
Pesquisa