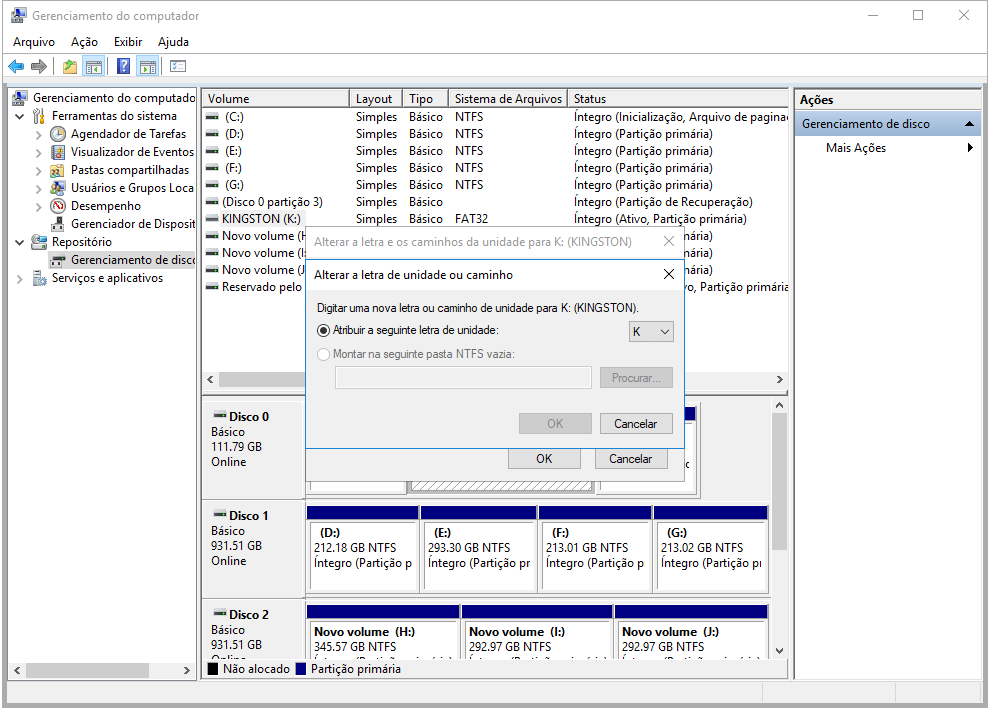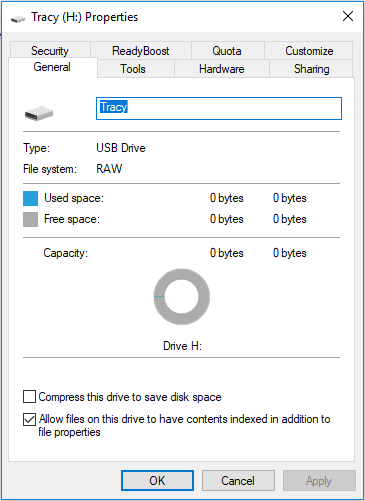-
-
![]()
Recuperação de Meios de Armazenamento
Recuperar Cartão SD Corrompido sem Perder Dados 26/09/2025
26/09/2025 6 min leitura
6 min leitura -
![]()
-
![]()
Recuperação de Meios de Armazenamento
Como Corrigir o Cartão SD que Não Aparece no Windows Explorer 04/05/2025
04/05/2025 6 min leitura
6 min leitura -
Recuperação de Meios de Armazenamento
Como corrigir o problema SanDisk Cruzer não reconhecido 04/05/2025
04/05/2025 6 min leitura
6 min leitura -
![]()
Recuperação de Meios de Armazenamento
Recuperar Pen Drive Corrompido com Programa Gratuito 26/09/2025
26/09/2025 6 min leitura
6 min leitura -
![]()
-
-
![]()
-
![]()
Recuperação de Meios de Armazenamento
Como Recuperar Dados de um Pen Drive RAW 26/09/2025
26/09/2025 6 min leitura
6 min leitura
Índice da Página
Se você tiver uma unidade USB 3.0 lenta, siga os métodos para acelerar o seu dispositivo.
| Soluções viáveis | Solução de problemas passo a passo |
|---|---|
| Correção 1. Use o Gerenciador de Dispositivos | Clique com o botão direito no ícone do Windows e selecione “Gerenciador de Dispositivos”. Expanda Unidades de disco no Gerenciador de dispositivos e encontre seu dispositivo USB, clique com o botão direito em seu dispositivo USB... Etapas completas |
| Correção 2. Converter USB 3.0 em NTFS | Se o sistema de arquivos do seu dispositivo de armazenamento for FAT32, você poderá convertê-lo para NTFS para acelerar a unidade USB 3.0. Antes de converter, é melhor fazer backup do seu USB... Passos completos |
USB 3.0 é lento no Windows 10
Caso 1. "Comprei um novo pen drive USB 3.0 e percebi que ele ganhou velocidades de leitura/gravação surpreendentemente lentas. Um novo pen drive USB 3.0 deve ter pelo menos uma velocidade de gravação de 15 a 20 MB por segundo. Mas o meu não existe mais mais de 50 KB por segundo."
Caso 2. "Costumo copiar muitas coisas para minha unidade Kingston USB 3.0 para colocar no meu reprodutor de mídia na sala de estar. Desde que atualizei para o Windows 10, obtenho uma taxa de transferência muito lenta. Eu costumava obter cerca de 20 -30 MB/s no Windows 7, mas agora a unidade obtém uma velocidade de transferência extremamente lenta no Windows 10! A velocidade de cópia é próxima de 0 bytes !
Método Um. Use o Gerenciador de dispositivos para otimizar USB 3.0
1. Clique com o botão direito no ícone do Windows e selecione "Gerenciador de Dispositivos".
2. Expanda Unidades de disco no Gerenciador de dispositivos e encontre seu dispositivo USB, clique com o botão direito no dispositivo USB ou disco rígido e escolha "Propriedades".
3. Vá para a guia Políticas e selecione "Melhor desempenho", clique em "OK" para ter certeza de que deseja otimizar e melhorar sua velocidade de transferência USB.
Provavelmente você será solicitado a reiniciar o computador e, depois disso, deverá começar a ver velocidades de transferência substancialmente mais rápidas!

Método dois. Converter USB 3.0 de FAT32 para NTFS
Se o sistema de arquivos do seu dispositivo de armazenamento for FAT32, você poderá convertê-lo para NTFS para acelerar a unidade USB 3.0. Siga as duas etapas abaixo agora:
Parte 1. Exporte e restaure seus dados de USB
Antes de converter seu USB 3.0 em NTFS, é melhor fazer backup dos dados USB em um novo dispositivo para evitar perda de dados.
Aqui, gostaríamos de recomendar que você experimente o software de recuperação de dados EaseUS - Data Recovery Wizard, que ajuda você a digitalizar e encontrar completamente todos os arquivos existentes e até mesmo perdidos no USB e extraí-los para outro local seguro com simples cliques:
Passo 1. Execute o Assistente de recuperação de dados EaseUS. Escolha a unidade onde você perdeu os arquivos e comece a digitalizar. Este software permite recuperar dados perdidos de todos os dispositivos, incluindo HDD, SSD, unidade USB, cartão SD, pen drive, câmera, etc.

Passo 2. Navegue pelos resultados completos da verificação. Você pode escolher o tipo de arquivo necessário clicando no filtro de tipo de arquivo. O software de recuperação de dados EaseUS suporta mais de 1.000 tipos de arquivos, como fotos, vídeos, documentos, e-mails, arquivos de áudio e muito mais.

Passo 3. Selecione os arquivos que deseja visualizar. Clique em “Recuperar” e defina um local de armazenamento para salvar os dados recuperados.

Parte 2. Converter USB de FAT32 para NTFS
EaseUS Partition Master Free oferece aos proprietários de USB um recurso rápido e contínuo 'Converter para NTFS' para alternar o sistema de arquivos dos dispositivos de armazenamento sem formatar ou causar problemas de perda de dados.
Etapa 1. Execute o assistente de recuperação de dados EaseUS. Escolha a unidade onde você perdeu os arquivos e comece a digitalizar. Este software permite recuperar dados perdidos de todos os dispositivos, incluindo HDD, SSD, unidade USB, cartão SD, pen drive, câmera, etc.

Passo 2. Navegue pelos resultados completos da verificação. Você pode escolher o tipo de arquivo necessário clicando no filtro de tipo de arquivo. O software de recuperação de dados EaseUS suporta mais de 1.000 tipos de arquivos, como fotos, vídeos, documentos, e-mails, arquivos de áudio e muito mais.

Passo 3. Selecione os arquivos que deseja visualizar. Clique em “Recuperar” e defina um local de armazenamento para salvar os dados recuperados.

Após o processo, você pode verificar sua unidade USB e usá-la para transferências de arquivos para ver as alterações. Se este método não funcionar bem, você também pode aplicar o EaseUS Partition Master como a melhor ferramenta de formatação USB para formatar seu USB como novo para transferência de arquivos. Lembre-se de fazer backup do seu USB para evitar perda desnecessária de dados.
Esta página foi útil?
-
"Obrigada por ler meus artigos. Espero que meus artigos possam ajudá-lo a resolver seus problemas de forma fácil e eficaz."…
-
"Obrigado por ler meus artigos, queridos leitores. Sempre me dá uma grande sensação de realização quando meus escritos realmente ajudam. Espero que gostem de sua estadia no EaseUS e tenham um bom dia."…

20+
Anos de experiência

160+
Países e regiões

72 Milhões+
Downloads

4.7 +
Classificação do Trustpilot
Tópicos em Destaque
Pesquisa