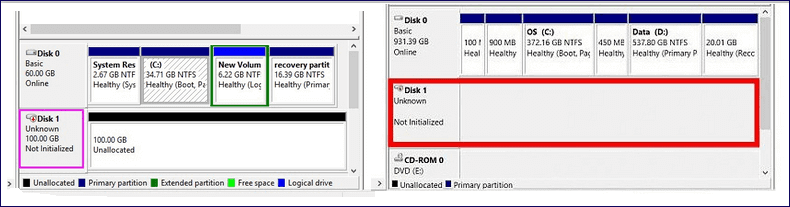-
-
Recuperação de Meios de Armazenamento
Consertar um Pen Drive Quebrado e Recuperar Dados 04/05/2025
04/05/2025 6 min leitura
6 min leitura -
![]()
Recuperação de Meios de Armazenamento
Como corrigir o erro 'cartão SD não aparece no celular' 07/09/2025
07/09/2025 6 min leitura
6 min leitura -
![]()
-
-
-
-
Recuperação de Meios de Armazenamento
Como corrigir o problema SanDisk Cruzer não reconhecido 04/05/2025
04/05/2025 6 min leitura
6 min leitura -
![]()
Recuperação de Meios de Armazenamento
Aviso! Pen drive não detectado/reconhecido, como consertar? 24/08/2025
24/08/2025 6 min leitura
6 min leitura -
Índice da Página
Quando seu pen drive aparecer como um drive de CD no seu computador, relaxe. E nós temos correções para você. Siga os métodos fornecidos abaixo, você fará seu pen drive ser reconhecido como um drive removível em um computador novamente:
| Soluções Viáveis | Solução de problemas passo a passo |
|---|---|
| Primeiro. Recuperar dados | Conecte a unidade flash ao PC > Execute o software de recuperação EaseUS > Digitalize e restaure os dados... Etapas completas |
| Próximo. Reformatar pen drive | Correção 1. Reformate a unidade flash no Gerenciamento de Disco... Etapas completas Correção 2. Formate a unidade flash com software gratuito... Passos completos |
"Meu namorado baixou todas as séries de Game of Thrones ontem à noite no meu pen drive USB para que eu possa assistir offline. Agora mesmo inseri o pen drive no meu computador, sem problemas em primeiro lugar porque o Windows 10 o reconheceu, só que descobri que o pen drive aparece como CD/DVD Rom em vez de um drive de disco removível comum. Agora não consigo abrir o USB no Windows 10 por causa desse reconhecimento incorreto."
Problema: unidade flash aparece como unidade de CD
Usamos todos os tipos de discos de armazenamento externo com muita frequência, especialmente os removíveis, como pen drives USB, que são pequenos, portáteis e compatíveis para rodar em vários computadores baseados em SO. Em geral, quando você insere o pen drive USB em sua porta USB, logo o computador o detectará, o reconhecerá como removível com uma letra de drive atribuída a ele.
Mas às vezes você não tem sorte. Devido a alguns problemas internos de unidade, o Windows leria um disco removível como uma unidade de disco óptico vazia (CD-ROM) por engano. Como resultado, quando você tenta abrir tal unidade, uma mensagem de erro aparece dizendo "Não há nenhum disco na unidade. Insira um disco na unidade X:" Este erro impede que você acesse os dados presentes na unidade. Neste caso, o que você deve fazer para corrigir o problema? Se a unidade flash contiver dados que você não pode perder, primeiro recupere os dados. E então restaure-o para uso normal conforme sugerido, ele segue atrás da parte de recuperação de dados.
Primeiro, recupere os dados da unidade flash USB inacessível
Para recuperar dados de um pen drive ou drive externo inacessível, você deve escolher um software de recuperação de dados confiável, seguro e limpo, como o EaseUS Data Recovery Wizard. Ele está no mercado há mais de 10 anos e é capaz de recuperar todos os tipos de arquivos de um drive de armazenamento conectado ao sistema. Não importa se os dados são perdidos após o disco (partição) ser formatado, reformatado ou excluído.
Agora baixe o EaseUS Data Recovery Wizard no seu computador e siga o guia de vídeo para exportar todos os dados importantes na unidade flash que mostra o atributo de disco errado. Ele ajuda na recuperação do pendrive, escaneando todos os dados existentes e perdidos na unidade. Três etapas são suficientes.
Selecione a unidade flash USB -> Digitalizar -> Visualizar e recuperar.
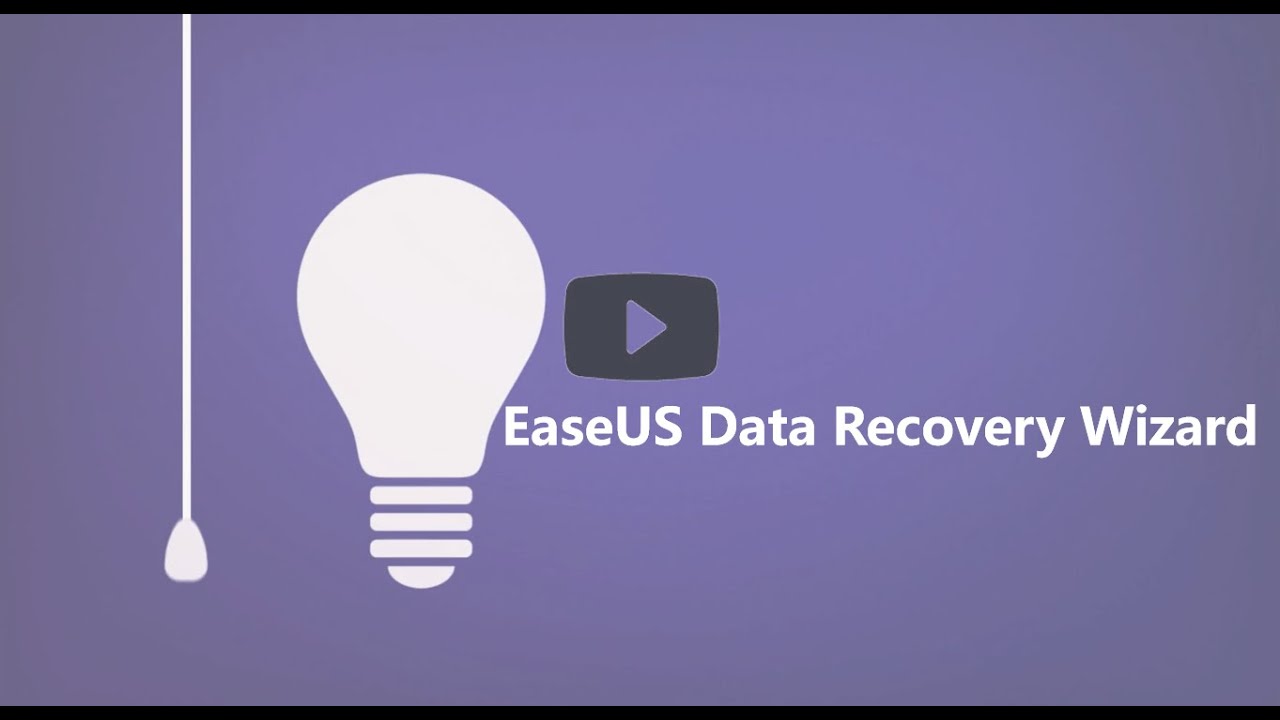
Segundo, repare o pen drive reformatando-o
Após recuperar com segurança os dados do pen drive, prossiga para reparar o pen drive USB que é detectado como CD-ROM usando as seguintes ferramentas. O Gerenciamento de Disco é uma ferramenta interna do Windows, então você não precisa baixar, e o outro EaseUS Partition Master requer um download e instalação. Escolha uma opção que você preferir. Ambas são gratuitas para usar.
Opção 1. Gerenciamento de disco
Etapa 1. Pressione as teclas Windows + R para abrir a caixa Executar, digite diskmgmt.msc e pressione Enter.
Etapa 2. No Gerenciamento de Disco do Windows, você pode verificar o status atual do pen drive. Se o pen drive USB estiver com o mesmo problema, clique com o botão direito do mouse no drive e escolha Formatar...
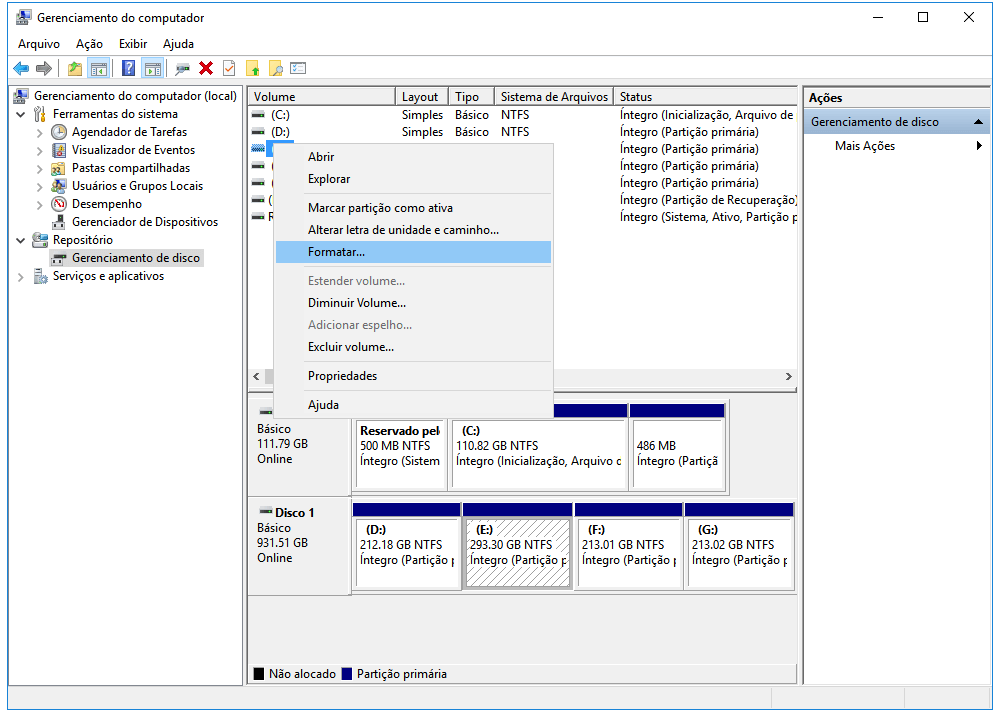
Etapa 3. Escolha um sistema de arquivos como NTFS, FAT32 e clique em OK.
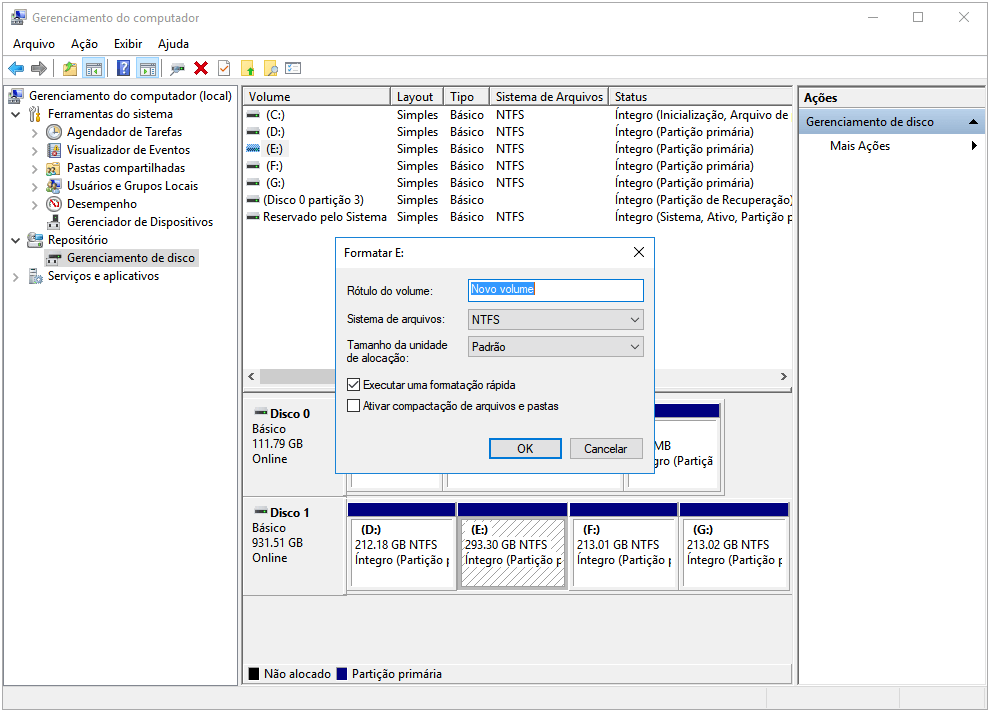
Opção 2. EaseUS Partition Master Free
Ou você pode baixar o gerenciador de partições gratuito EaseUS para uma formatação de partições mais fácil, o que ajuda muito a consertar um cartão SD corrompido, unidade flash USB, pen drive, etc.
Etapa 1. Inicie o EaseUS Partition Master, clique com o botão direito do mouse na unidade flash USB que deseja formatar e escolha Formatar partição.

Etapa 2. Uma mini janela será exibida, na qual você pode editar o rótulo da partição e escolher um sistema de arquivos como FAT/FAT32, NTFS, EXT2/EXT3.

Etapa 3. Clique em Aplicar para confirmar a formatação do pen drive que aparece como CD/DVD Rom.
Esta página foi útil?
-
"Obrigada por ler meus artigos. Espero que meus artigos possam ajudá-lo a resolver seus problemas de forma fácil e eficaz."…

20+
Anos de experiência

160+
Países e regiões

72 Milhões+
Downloads

4.7 +
Classificação do Trustpilot
Tópicos em Destaque
Pesquisa